Embora a fala por voz seja uma tendência no iPhone, a digitação de texto ainda é a forma mais popular entre as pessoas. No entanto, não há nada pior do que o teclado não funcionar no iPhone enquanto a fala não consegue se expressar.
As razões pelas quais O teclado do iPhone não está funcionando pode ser o erro de software do iPhone, problemas de hardware, configurações de teclado, aplicativos problemáticos usando o teclado, etc.
Não importa quais motivos levem o teclado a não funcionar, não ser exibido, congelado, lag, letras não exibidas, etc., você pode seguir esta postagem para obter os 10 métodos de solução correspondentes.
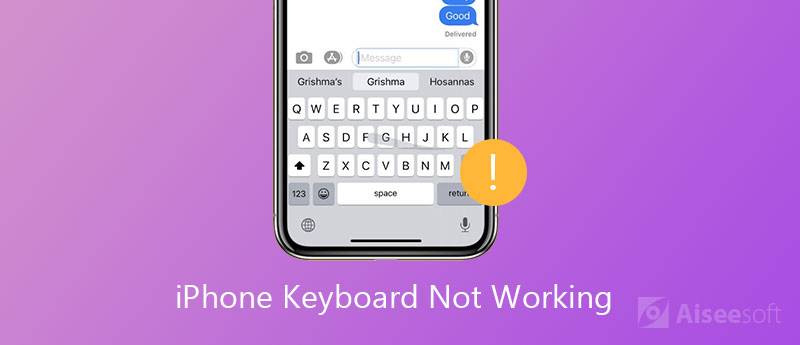
Corrigir problemas de teclado do iPhone que não funcionam: Teclado preditivo não aparecendo
O QuickType introduzido desde o iOS 8 fornece previsões de palavras que ele acha que você digitará a seguir. Na atualização do iOS 13/14, o teclado QuickType inclui QuickPath, para que você possa deslizar o dedo para o próximo para inserir uma palavra.
Se as previsões desaparecerem ou ficarem ocultas durante a digitação, você pode corrigir isso reativando o QuickType.
As etapas são fáceis.
Basta deslizar o dedo para cima acima do teclado e você verá uma sombra cinza à medida que seu dedo se move.

Além disso, você pode desligá-lo e ligá-lo novamente através das configurações. (Vá para "Configurações" > "Geral" > "Teclado" > Role para baixo para desativar e ativar "Preditivo".)
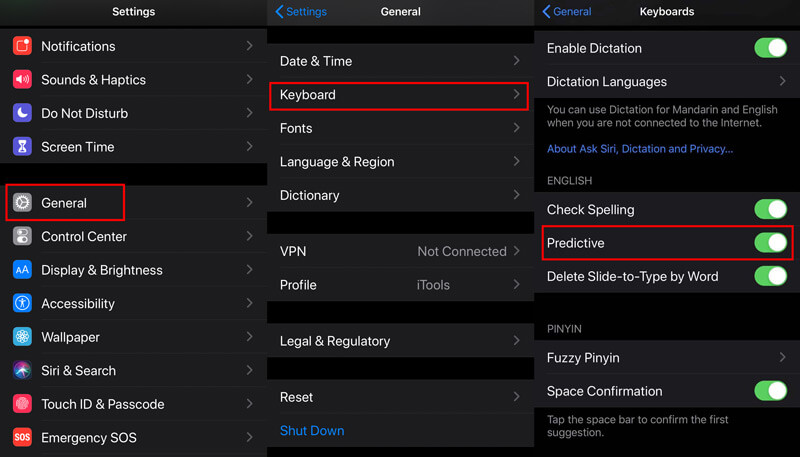
Então seu QuickType será reiniciado.
Corrigir problemas de teclado do iPhone que não funcionam: atraso do teclado, teclado congelado
Ao digitar palavras no teclado do iPhone, você pode descobrir que o teclado não está respondendo ou que as palavras aparecem lentamente.
O atraso na digitação do teclado ou o teclado congelado podem ser corrigidos redefinindo as configurações do teclado.
Vá para "Configurações" > "Geral" > "Redefinir" > "Redefinir dicionário do teclado".
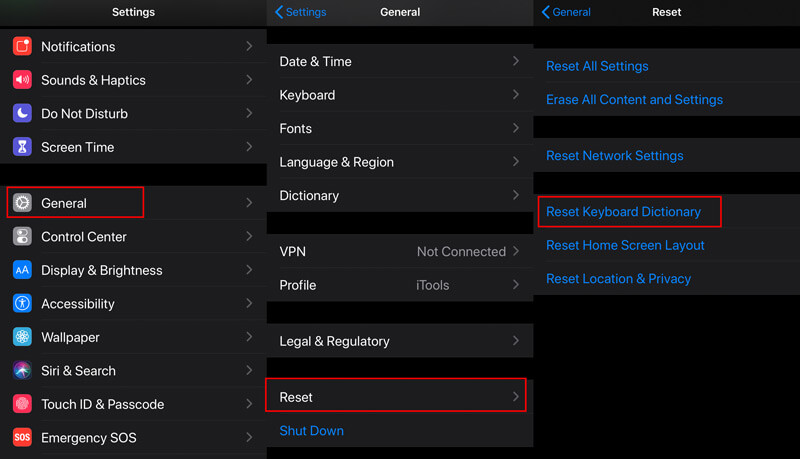
Depois é só tentar usar o teclado para ver se o teclado congelado fica normal.
Se ainda não funcionar, tente redefinir todas as configurações.
Vá para "Configurações" > "Geral" > "Redefinir" > "Redefinir todas as configurações".
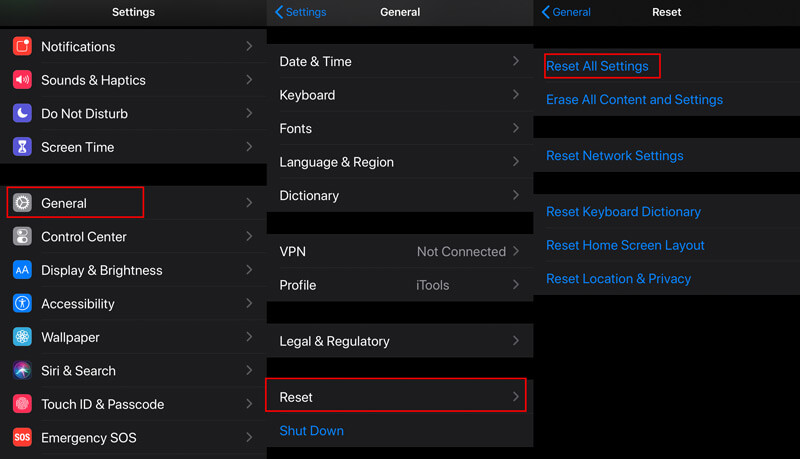
Redefinir todas as configurações irá apagar todas as configurações do iPhone, incluindo configurações de teclado, configurações de rede, etc.
Corrigir problemas de teclado do iPhone que não funcionam: teclado não exibido, teclado 3D Touch trackpad/teclado Bluetooth não funciona, teclado atrasado/congelado
Reiniciar um iPhone parece ser uma solução universal para corrigir todos os pequenos problemas no iPhone. O teclado Bluetooth que não funciona no iPhone, um teclado congelado ou um teclado que não aparece podem ser resolvidos reiniciando o iPhone.
Reiniciar um iPhone é fácil e as etapas diferem dos vários modelos de iPhone.
Aqui, tomamos o iPhone 6 como exemplo para mostrar as etapas. Outros modelos além do iPhone 6 podem visitar os detalhes aqui: Como reiniciar o iPhone.
1. Pressione e segure o botão lateral até que o controle deslizante de desligar apareça.
2. Arraste o controle deslizante da esquerda para a direita e aguarde 30 segundos para que o iPhone desligue.
3. Pressione e segure o botão lateral até ver o logotipo da Apple.
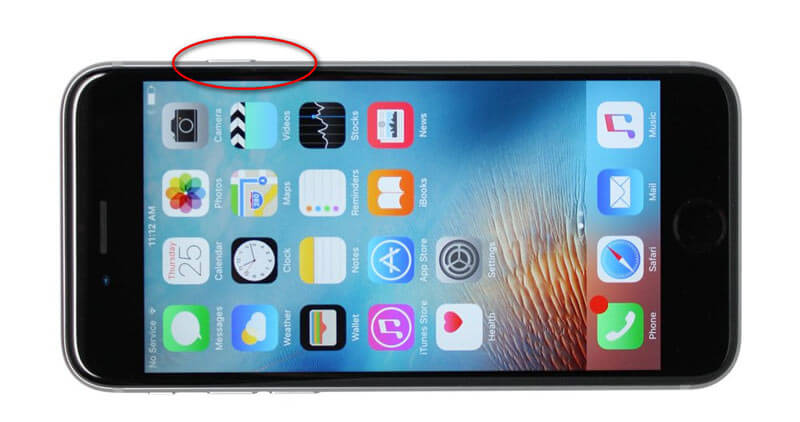
Em seguida, seu iPhone será reiniciado.
Se a reinicialização do iPhone não funcionar, tente redefinir o iPhone.
Reiniciar um iPhone desligará todos os aplicativos no iPhone, enquanto a reinicialização forçada de um iPhone limpará os caches do iPhone.
1. Pressione e solte o botão de aumentar o volume.
2. Pressione e solte o botão de diminuir o volume.
3. Pressione e segure o botão lateral.
4. Solte o botão até que o logotipo da Apple apareça.
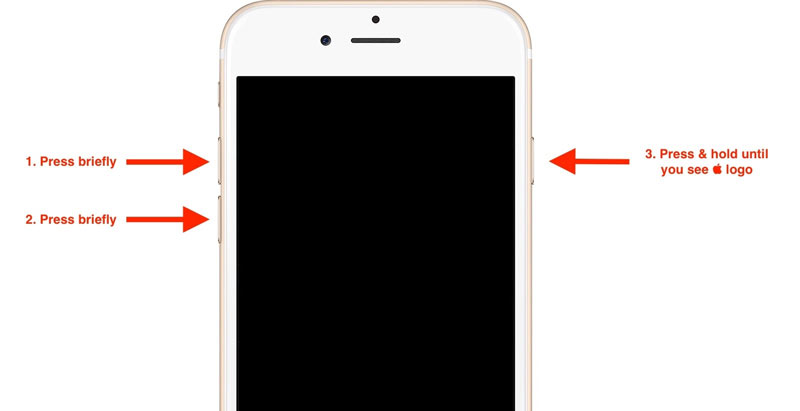
Corrigir problemas de teclado do iPhone que não funcionam: Todos os problemas de teclado não funcionam causados por erro do sistema iOS
Às vezes, o teclado não funciona com frequência quando você atualiza o iOS. A instabilidade da nova versão do iOS ou da versão mais recente do iOS em execução em modelos antigos do iPhone, como iPhone 5, 4S, etc.
Para resolver esse problema, você pode atualizar o iOS para a versão mais recente do iOS ou fazer o downgrade do iOS para a última versão, onde você usa bem o teclado.
É fácil atualizar o iPhone concluindo a atualização no iPhone.
No entanto, a Apple não mostra nenhum guia para fazer o downgrade do iOS.
Não se preocupe, aqui vamos obter um software fácil, Aiseesoft Recuperação do Sistema iOS, para fazer o downgrade do iOS no iPhone sem perda de dados.
Recuperação do sistema iOS, como o próprio nome mostra, é a ferramenta de reparo do sistema iOS, que pode corrigir todos os problemas relacionados ao sistema iOS, como iPhone congelado, iPhone reinicializado, travado no modo logotipo/fone de ouvido da Apple, tela branca do iPhone, etc. redefinir o iPhone/iPad de fábrica sem senha.
Portanto, quando o teclado do iPhone não estiver funcionando, ele poderá corrigi-lo exatamente reparando o sistema iOS.

Downloads
100% seguro. Sem anúncios.
100% seguro. Sem anúncios.
100% seguro. Sem anúncios.
100% seguro. Sem anúncios.
Obtenha seu iPhone conectado ao computador com o cabo USB. Se for promovido, basta desbloquear o iPhone e tocar em "Confiar" no iPhone.
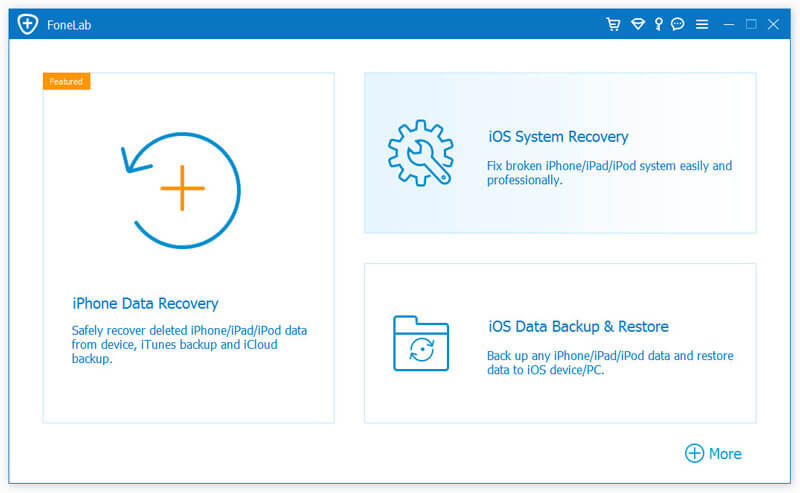
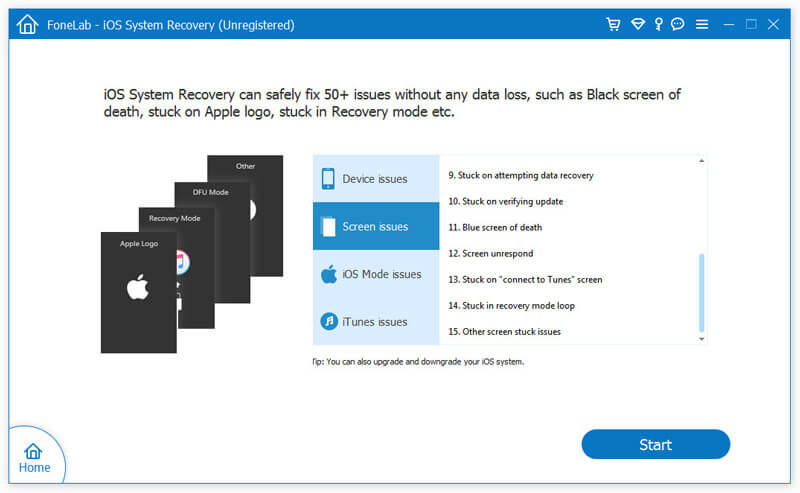
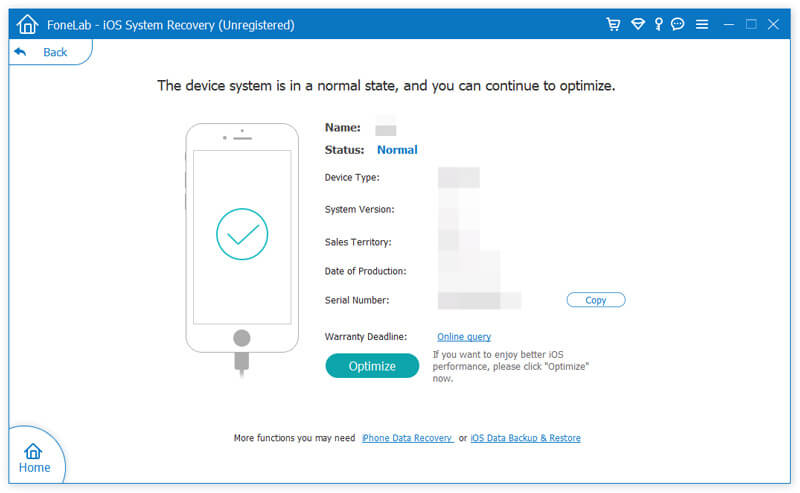
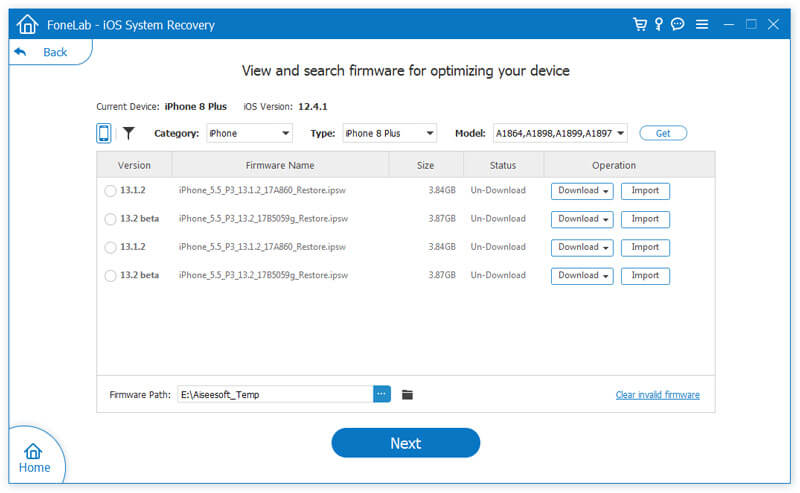
Corrigir problemas de teclado do iPhone que não funcionam: teclado não exibido, teclado oculto
O recurso de acessibilidade no iPhone permite que você toque duas vezes no botão Início para alcançar a parte superior da tela. Parece ótimo, certo?
No entanto, o recurso pode interromper o desempenho do teclado. Enquanto se move para baixo na tela inteira, o teclado pode desaparecer ou não aparecer.
A solução para isso é desativar a acessibilidade no iPhone.
Vá para "Configurações" > "Acessibilidade" > Role para baixo para encontrar e toque em "Toque" > Desative "Acessibilidade".
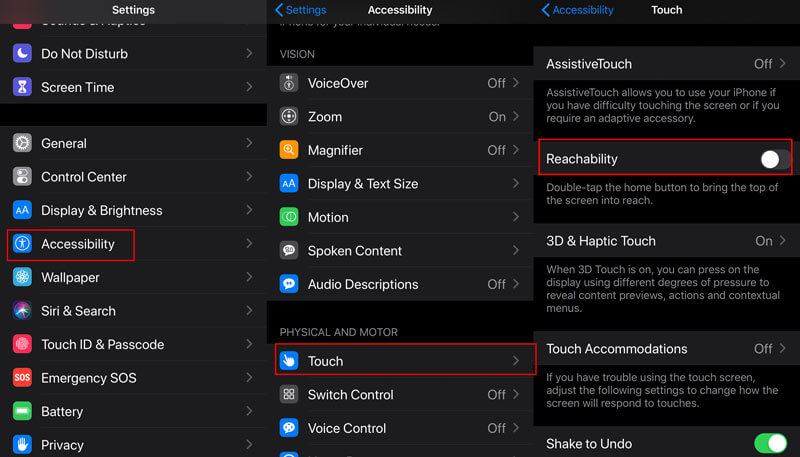
Corrigir problemas de teclado do iPhone que não funcionam: O teclado Emoji não está funcionando
Embora você use o teclado padrão para digitar emojis ou GIFs, o recurso "Reduzir movimento" pode fazer com que o teclado não funcione com os emojis.
Reduzir movimento pode reduzir o movimento da interface do usuário, incluindo o efeito de paralaxe dos ícones.
Então, você só precisa desativá-lo.
Vá para "Configurações" > "Acessibilidade" > "Movimento" > Desative "Reduzir movimento".
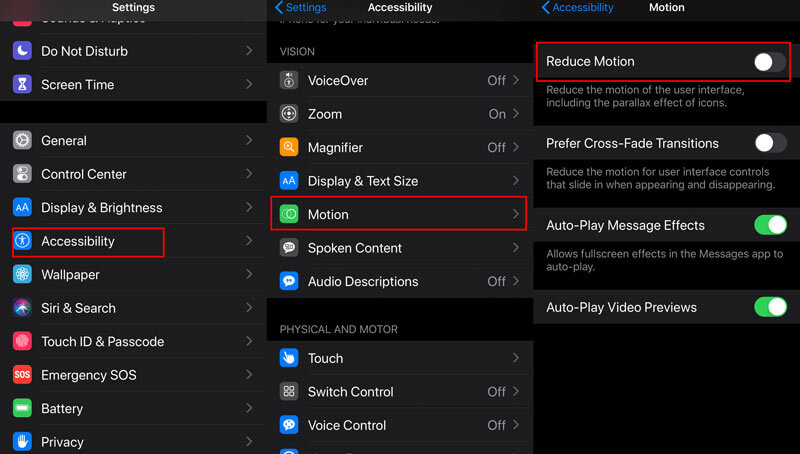
Corrigir problemas de teclado do iPhone que não funcionam: o teclado está oculto
O recurso de zoom pode ampliar a tela inteira ou uma janela. Quando você descobrir que seu teclado está oculto pela região de zoom, você não digitará nada.
A solução é fácil e você só precisa desativar o recurso Zoom no iPhone.
Vá para Ir para "Configurações" > "Acessibilidade" > "Zoom" > Desative "Zoom".
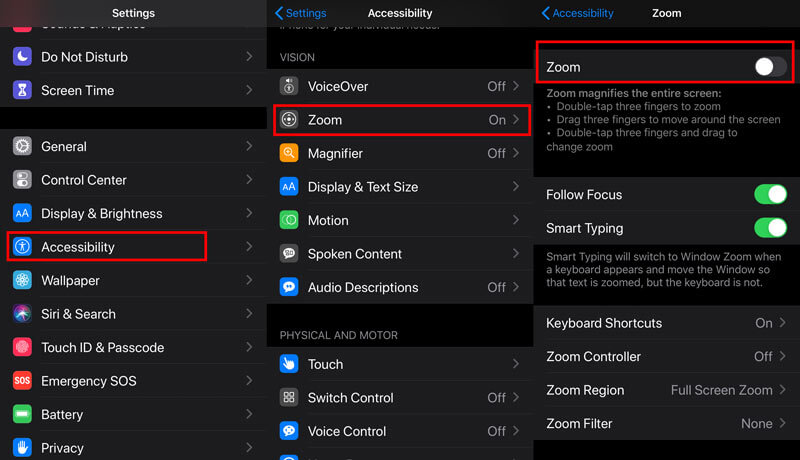
Corrigir problemas de teclado do iPhone que não funcionam: O teclado não está respondendo
Enquanto o teclado padrão não estiver funcionando, você pode reiniciar um iPhone. No entanto, para teclados de terceiros, você pode executar uma correção profunda. Desinstale e reinstale o teclado.
Forma diferente de desinstalar os aplicativos do iPhone, as etapas para remover os teclados de terceiros do iPhone são as seguintes:
Vá para "Configurações" > "Geral" > Role para baixo para encontrar e toque em "Teclado" > Toque em "Teclado" > Pressione o botão "Editar" no canto superior direito > Toque no traço vermelho antes do nome do teclado para removê-lo.

Para instalá-lo, basta acessar a App Store, pesquisar seu nome e reinstalá-lo. Em seguida, ele aparecerá automaticamente nas opções do teclado.
Corrigir problemas de teclado do iPhone que não funcionam: O teclado não está respondendo
Às vezes, quando você abre um arquivo do Excel no iPhone e tenta inserir alguns números no arquivo, mas descobre que o teclado não responde.
Depois de tentar todas as soluções acima, o teclado ainda não funciona, você deve desinstalar e reinstalar o aplicativo que está usando o teclado.
Aqui está o guia detalhado para desinstalar aplicativos e jogos do iPhone e iPad.
Corrigir problemas de teclado do iPhone que não funcionam: Todos relacionados a problemas de teclado que não funcionam
Embora as soluções acima não funcionem, a última correção é restaurar o iPhone para as configurações de fábrica. O uso desta solução pode corrigir todos os problemas do teclado, como 123 botões que não funcionam, a letra especial que não funciona como P, Q, Z, L, teclado que não aparece, etc.
Dessa forma, você apagará todo o conteúdo e configurações do iPhone e configurará seu iPhone como um novo.
Outra desvantagem dessa solução é que ela atualizará o iPhone para a versão mais recente. Em outras palavras, se você estiver executando o iOS 12 no iPhone 7 atualmente, seu iPhone será atualizado para o iOS 17 mais recente.
A solução não é altamente recomendada, mas afeta a correção do teclado que não está funcionando após a falha das soluções acima.

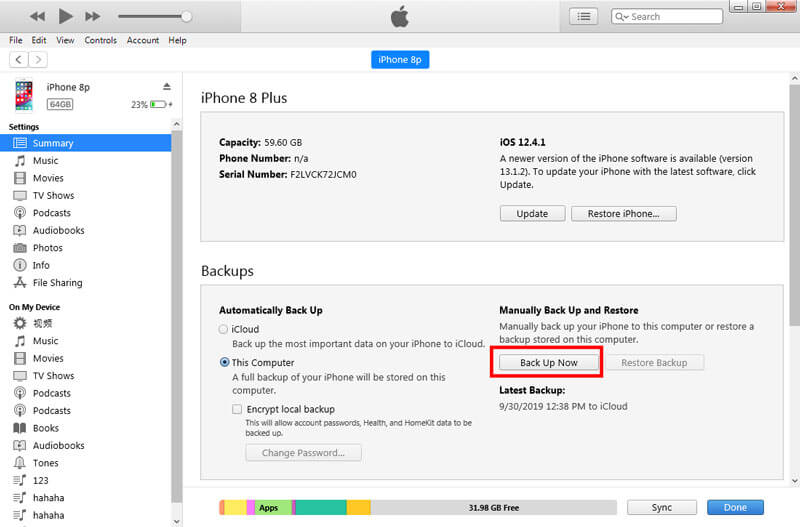
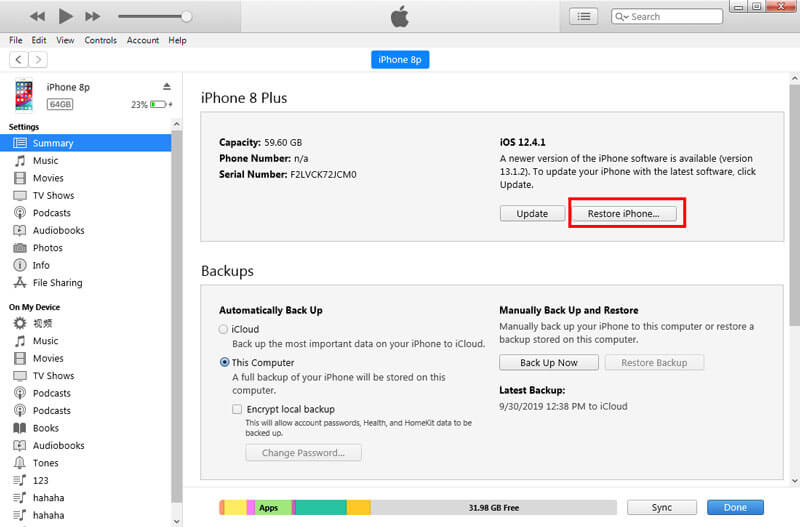
Em seguida, seu iPhone será restaurado para as configurações de fábrica e você entrará na tela "Apps &amo; Data", onde poderá restaurar o iPhone a partir do backup ou configurar como um novo.
Selecione uma das opções e use o teclado para ver se o problema foi resolvido.
Conclusão
A Apple sempre atualiza seus teclados para torná-los mais inteligentes para os usuários. No entanto, o problema de que o teclado não está funcionando no iPhone e no iPad está aquecido. O atraso do teclado, o teclado não responde, o teclado não aparece, a letra P do teclado não aparece, o botão 123 do teclado não funciona, etc., são os problemas frequentes dos usuários. Esta postagem coleta as 10 principais soluções para corrigir o problema. Você pode encontrar as soluções correspondentes para os problemas do teclado.
Deixe-me saber deixando seu comentário, se você tiver outras perguntas ou sugestões.
Teclado no dispositivo móvel
1. Conserte o teclado do iPhone não funcionando2. Conserte o teclado do iPad que não está funcionando3. Mude o fundo do teclado4. Aplicativo de teclado
Corrija seu sistema iOS ao normal em vários problemas, como ficar preso no modo DFU, modo de recuperação, modo de fone de ouvido, logotipo da Apple etc.
100% seguro. Sem anúncios.
100% seguro. Sem anúncios.