O teclado virtual é um dos utilitários mais importantes do smartphone. Com ele, você pode digitar mensagens de texto, pesquisar qualquer coisa em seu navegador ou renomear seus arquivos em dispositivos móveis da mesma forma que faz no computador. No entanto, muitas pessoas reclamaram que o fundo branco do teclado é chato.
Existe alguma maneira de usar suas fotos ou imagens como plano de fundo do teclado?
A resposta é simples, sim, mas os procedimentos são diferentes dependendo do dispositivo que você está usando.
Este tutorial abrangente mostrará como alterar o plano de fundo do teclado no iPhone e no telefone Android de maneira simples.

Alterar fundo do teclado
É sabido que o iOS é um sistema operacional fechado, o que significa que os usuários não podem alterar as configurações. Embora a Apple tente lançar novos recursos no iPhone, você não tem permissão para alterar o plano de fundo do teclado nativo.
A solução alternativa é adicionar um aplicativo de teclado de provedores terceirizados em seu iPhone, como Gboard ou SwiftKey. Usamos o último como exemplo para mostrar como fazer.

Passo 1 Pesquise e instale o SwiftKey na sua App Store. É gratuito com compras no aplicativo. Em seguida, navegue até Configurações -> Geral -> Teclado, toque em Teclados e depois em Editar, toque e arraste SwiftKey para o topo.
Passo 2 Abra o aplicativo SwiftKey, toque no ícone Temas. Por padrão, ele oferece vários planos de fundo legais para teclado e você pode fazer uma seleção diretamente.

Passo 3 Para alterar o plano de fundo do teclado com suas fotos, toque no ícone de adição no canto superior direito da tela do tema.
Passo 4 Quando o rolo da câmera aparecer, selecione a foto que deseja definir como plano de fundo do teclado. Toque em Avançar para abrir a tela do editor.
Passo 5 Após redimensionar a imagem, pressione Salvar para alterar o plano de fundo do teclado. Na próxima vez que você usar o teclado virtual, o plano de fundo será definido como você deseja. (Teclado não funciona no iPad?)
Se você estiver usando a versão mais recente do teclado do Google em seu telefone Android, terá sorte, pois o Google introduziu a opção personalizada de plano de fundo. Caso contrário, você pode baixá-lo gratuitamente na Play Store. Lembre-se de que esse recurso está disponível apenas para a versão 5.1.23 ou posterior.

Passo 1 Instale o Teclado do Google em seu telefone, abra o aplicativo Configurações na gaveta de aplicativos e vá para Idioma e entrada -> Teclado e métodos de entrada. Toque no teclado atual e selecione Teclado do Google para defini-lo como teclado padrão.
Passo 2 Volte para a tela Idioma e entrada e toque em Teclado do Google para abrir a tela de configurações.
Passo 3 Role para baixo e pressione Tema e toque em Minha imagem. Então você será apresentado a sua galeria de fotos.

Passo 4 Selecione a imagem de fundo desejada e ajuste-a de acordo com suas preferências. Quando terminar, toque no botão Avançar.
Passo 5 Quando solicitado, ajuste a sobreposição de preto e pressione o botão Concluído para confirmar. Agora, você pode experimentar o teclado de imagens em seu navegador ou aplicativos de mensagens.
Às vezes, o fundo do teclado de imagem pode desaparecer após a atualização do software. A melhor maneira de protegê-lo é fazer backup com Backup e restauração de dados do Android.
Backup e restauração de dados do AndroidIr para o Mac
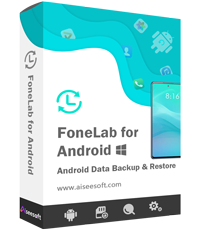
Em uma palavra, é a melhor maneira de fazer backup do plano de fundo do teclado em qualquer modelo de dispositivo Android.
Como fazer backup e restaurar a imagem de fundo do teclado
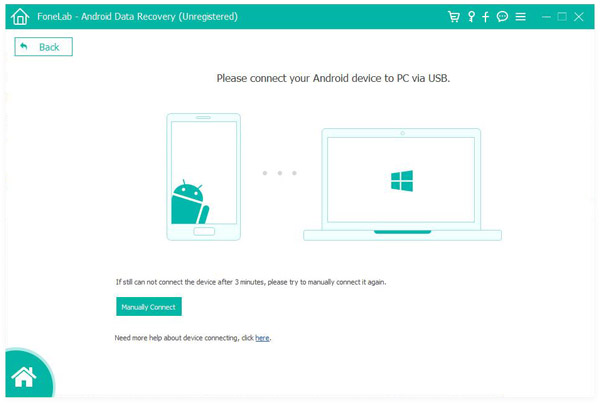
Passo 1 Instale a melhor ferramenta de backup
Existem duas versões do Android Data Backup & Restore, uma para Windows 10/8/8.1/7 e outra para Mac. Instale o correto no seu computador e inicie-o.

Passo 2 Criar um backup para Android
Ligar o Modo de depuração USB no seu telefone e, em seguida, conecte-o ao seu computador com um cabo USB. Quando for detectado pela ferramenta de backup, pressione o botão Backup com um clique para fazer um backup para o seu telefone Android

Passo 3 Restaurar fundos de teclado perdidos
Sempre que você não conseguir encontrar a imagem de fundo do teclado, conecte seu telefone ao computador e pressione o botão Restaurar com um clique. Na janela de visualização, procure e escolha o plano de fundo do teclado e decida restaurá-lo em seu computador ou smartphone.
Nota: Para fazer backup e restaurar o plano de fundo do teclado no iPhone, você precisa ler: Como fazer backup do iPhone.
Este tutorial compartilhou 2 métodos para alterar o plano de fundo do teclado no Android e no iPhone. Como você pode ver, os usuários são proibidos de personalizar o teclado nativo. Em vez disso, o Teclado do Google, SwiftKey e outros aplicativos de teclado de terceiros fornecem mais opções personalizadas, incluindo modificar as imagens de fundo. Também recomendamos o Android Data Backup & Restore para ajudá-lo a fazer backup de seus teclados de imagem e recuperá-los a qualquer momento. Agora você pode criar o teclado virtual do seu smartphone e usar suas fotos como plano de fundo.