É uma ótima maneira de restaurar o iPhone de um iCloud, iTunes ou um backup que você fez anteriormente, movendo dados para um novo iPhone ou corrigindo um problema técnico.
O iPhone está se tornando um novo órgão do seu corpo. Você mantém dados importantes como contatos, mensagens, fotos, calendários, lembretes, notas, memorandos de voz e muito mais. Você conta com ele para entrar em contato com o mundo exterior e nem consegue viver sem ele. Quando você muda para um novo iPhone, como o iPhone X, iPhone 8 ou iPhone 8 Plus, ou encontra alguma falha no iPhone, como o iPhone está lento, a conexão Wi-Fi não está funcionando e assim por diante, você não quer fazer tudo começar do zero . Essa é a razão pela qual você pode querer restaurar o iPhone a partir de um backup, pois é muito conveniente para você.
Sim, os backups são tão importantes na vida digital moderna, para que você não se preocupe se perder contatos, mensagens etc. do dispositivo. Mas depois de criar um arquivo de backup, como você restaura o iPhone a partir do backup? Este post foi preparado para você, mostrando como restaurar o iPhone de um backup do iCloud, um backup do iTunes ou um backup que você já fez no computador.

Como restaurar o iPhone
Dois métodos são fornecidos pela Apple para fazer backup de seu iPhone ou outros dispositivos iOS: iCloud ou iTunes. Se você já criou um backup do iCloud antes de mudar para um novo iPhone ou vai recuperar o problema do iPhone, as etapas para restaurar o iPhone a partir do backup do iCloud são bastante fáceis. Mas preste atenção primeiro, quando você restaura um backup do iCloud para o iPhone, todos os dados existentes no iPhone desaparecem. Pense bem para fazer isso.
Passo 1Ligue o seu novo iPhone, você deverá ver um Olá tela.

Para quem já configurou o dispositivo, é necessário tocar em Configurações > Geral > Limpar > Toque Apagar Todo o Conteúdo e Ajustes antes de se preparar para restaurar o iPhone.
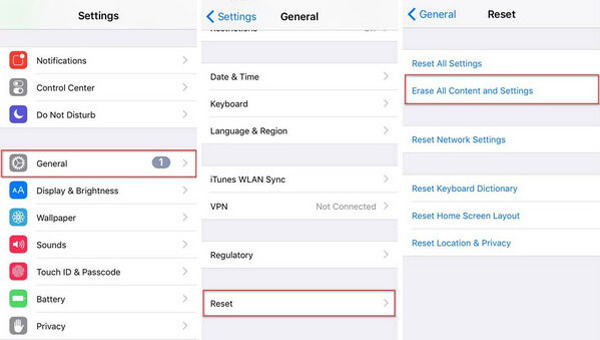
Passo 2Siga as etapas de configuração na tela até chegar à tela Aplicativos e dados e, em seguida, toque na primeira opção Restaurar do backup do iCloud.

Passo 3Você será solicitado a faça o login no iCloud com o seu ID Apple. Em seguida, uma lista de seus backups do iCloud será exibida. Verifique a data e o tamanho do backup, selecione um backup do iCloud mais relevante de que você precisa. Se você for solicitado a atualizar para uma versão mais recente do iOS, siga as etapas na tela para fazê-lo.

Passo 4Se você esquecer a senha, poderá tocar em Pular esta etapa e faça login mais tarde.

Passo 5O iPhone restaurará o iPhone a partir do backup do iCloud selecionado. Mas você deve certificar-se de que seu iPhone esteja conectado ao Wi-Fi durante o processo, e isso leva algum tempo, dependendo do tamanho do backup. Pode ser necessário entrar em sua conta Apple ID para restaurar aplicativos e compras.

Passo 6Quando os elementos principais do backup forem restaurados, você poderá usar o iPhone novamente. Você pode perceber que conteúdos como fotos, aplicativos, músicas e outros continuarão sendo restaurados em segundo plano pelas próximas horas ou dias. Tente se conectar à rede Wi-Fi com frequência para permitir que o processo seja concluído.
O iTunes ainda é uma ótima maneira de criar ou restaurar um backup local. Contanto que você faça um backup recente usando o iTunes, você pode restaurar o iPhone a partir do backup do iTunes com facilidade.
Passo 1Você primeiro precisa conectar o iPhone a um Mac ou PC com iTunes. Toque em Confiança no seu iPhone.
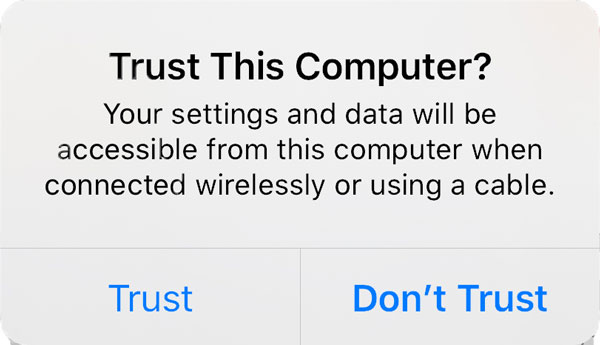
Passo 2Você será direcionado para a página de resumo do dispositivo no iTunes, que inclui várias opções para fazer backup e restaurar seu dispositivo. Um ícone do iPhone deve aparecer no iTunes quando o iPhone for conectado com sucesso. Na seção Backups, você verá um botão de restaurar Cópia. Clique.

Passo 3Se o Find My iPhone estiver ativado, você receberá uma mensagem informando que o Find My iPhone precisa ser desativado antes de restaurar o iPhone.

Para fazer isso, vá para Configurações> role para baixo até iCloud. Toque nele e role para baixo para encontrar a opção Find My iPhone. Toque nele, desative a opção Find My iPhone, digite sua senha para confirmar e volte ao iTunes para seguir em frente.

Passo 4Clique em Restaurar backup, uma caixa pop-up aparecerá com os arquivos de backup do iTunes disponíveis. Observe a data e o tamanho de cada backup e escolha o mais relevante.

Passo 5Em seguida, pressione o botão Restaurar. Agora seu iPhone passará pelo processo de restauração automatizado. Mantenha seu dispositivo conectado após a reinicialização e aguarde a sincronização com o computador. Você pode desconectar depois que a sincronização terminar.
Usando o FoneLab - Backup e restauração de dados do iOS pode ser outra maneira útil de restaurar o iPhone. Você pode usar o programa para fazer backup dos dados atuais do iPhone e, em seguida, restaurar o iPhone ou o novo dispositivo a partir do backup feito. Aqui, mostramos como fazer backup e restaurar o iPhone com backup e restauração de dados do iOS.
Por que não usar o iOS Data Backup & Restore para fazer um backup do iPhone para o computador? Ele permite que você faça backup de forma segura e seletiva dos dados do seu iPhone. Aqui está o tutorial Passo a Passo para backup do iPhone.
Passo 1Instale e inicie o FoneLab, clique em "Mais" nos módulos à esquerda. Escolher Backup e restauração de dados do iOS para entrar em sua interface principal.
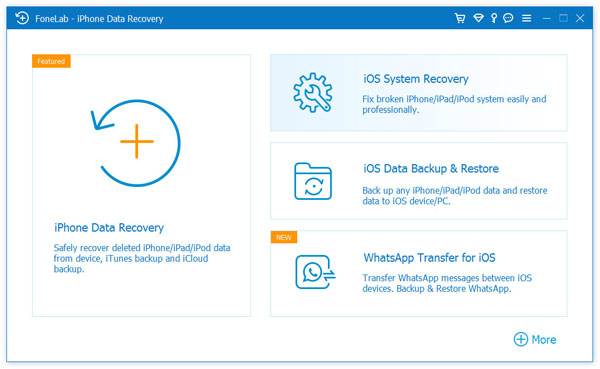
Passo 2 Agora você pode escolher Backup de dados do iOS para backup de dados do iPhone.
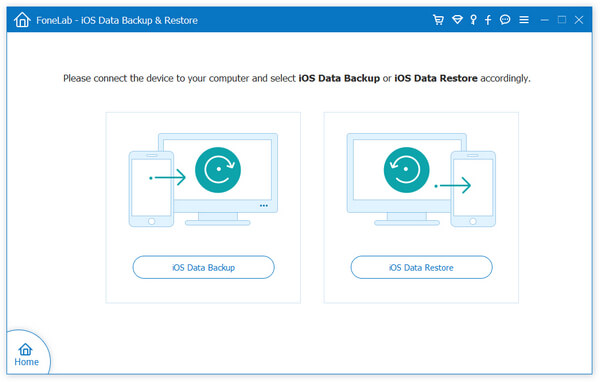
Passo 3Conecte seu iPhone com o computador. Dois modos de backup são fornecidos para você escolher, "Backup padrão" e "Backup criptografado".
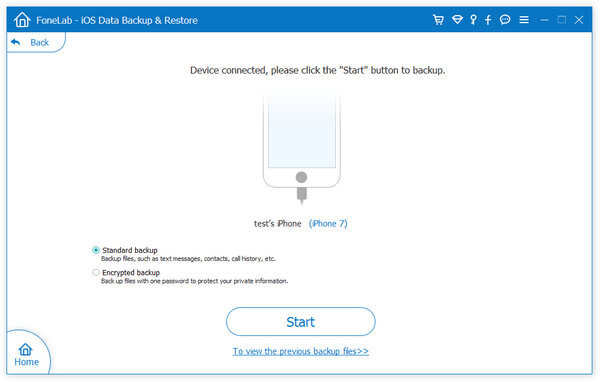
Observações: Se você escolher Backup padrão, você precisa selecionar o tipo de dados. Você pode optar por fazer backup de contatos, mensagens, histórico de chamadas, fotos, notas, dados de aplicativos, favoritos e histórico do Safari, calendário, lembrete e assim por diante.
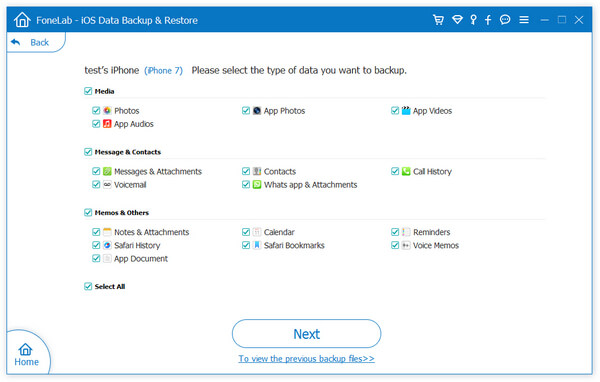
Para "Backup criptografado", você precisará definir uma senha criptografada para proteger o backup. Guarde bem a senha, pois ela será necessária ao restaurar o iPhone a partir deste backup. Depois disso, você pode selecionar o tipo de arquivo para backup.
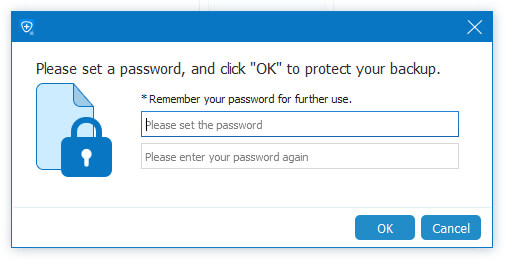
Passo 4Clique na Próximo botão para seguir em frente e definir a pasta de arquivo para salvamento de backup. Aguarde até que o software iPhone de backup. Depois de conseguir fazer o backup do iPhone, você pode aprender as informações de backup, como o tamanho e o caminho do backup.
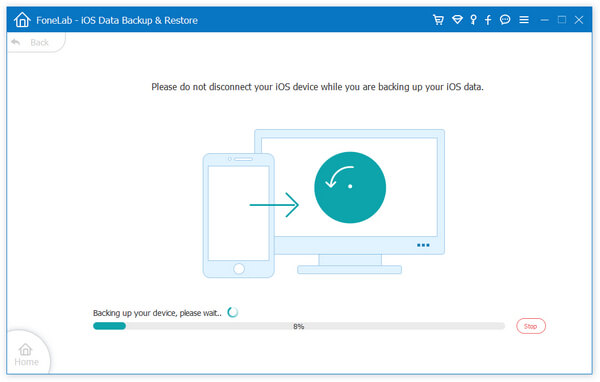
Passo 5Clique na OK botão e você deve encontrar o backup da lista. Clique nele e você poderá visualizar facilmente os dados de backup.
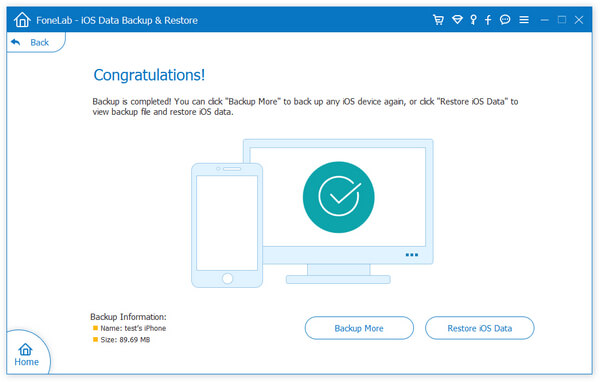
Depois de fazer o backup do iPhone com o programa, você pode restaurar o iPhone a partir do backup quando quiser.
Passo 1 Clique em Restauração de dados do iOS da interface principal.
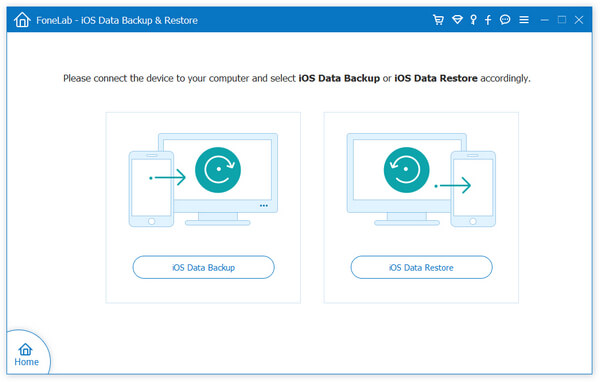
Passo 2 Agora você pode ver todos os arquivos de backup disponíveis na lista. Verifique o tempo e o tamanho do backup, escolher o mais relevante e clique no Veja Agora botão.

Passo 3Você pode visualizar os dados de backup detalhados. Escolha itens que você deseja restaurar.

Passo 4Para restaurar o iPhone a partir do backup, clique em Restaurar para o dispositivo. Para restaurar os dados do iPhone para o seu PC, clique no botão "Restaurar para o PC" e defina uma pasta de arquivo para salvar. Clique no botão "Restaurar" para confirmar.

Observações: Você não pode restaurar o iPhone a partir do backup usando a versão de avaliação gratuita, mas pode restaurar gratuitamente os dados do iPhone do backup para o PC por 3 vezes. Atualmente, apenas contatos e notas podem ser restaurados no dispositivo iOS. Para restaurar todos os dados, você pode clicar no botão "Restaurar para PC" para atender às suas necessidades. (Atualize para a versão sem limitação?)
Neste artigo, mostramos principalmente 3 maneiras úteis sobre como restaurar o iPhone. Você pode optar por restaurar o iPhone a partir de um backup do iCloud, de um backup do iTunes ou de um backup feito com o iOS Data Backup & Restore. Qualquer outra ideia é bem-vinda para ser deixada abaixo. Compartilhe este post se você gostou.
Não perca: Como recuperar arquivos excluídos no iPhone