Como a ferramenta oficial de gerenciamento do iPhone, o iTunes oferece ótimas soluções quando você precisa restaurar os dados do iPhone ou redefinir o iPhone quando ele está desativado ou congelado. No entanto, muitas pessoas ainda optam por restaurar o iPhone sem o iTunes, pois existem algumas limitações se você preferir o iTunes. Por exemplo, você deve fazer backup do iTunes antes e restaurar todos os dados de backup do iTunes. Mais importante ainda, existe uma grande possibilidade quando o iTunes não consegue restaurar o iPhone desativado/bloqueado.
Sob tais circunstâncias, nós encorajamos você a restaurar o iPhone sem o iTunes. A postagem a seguir mostrará como restaurar o iPhone para as configurações de fábrica sem o iTunes e como restaurar os dados do iPhone sem o iTunes.

Restaurar o iPhone sem o iTunes
Quando o iPhone trava no modo de recuperação, Logotipo da Apple ou ficar bloqueado/desativado depois de esquecer a senha do iPhone, pode ser necessário redefinir o iPhone de fábrica. Em vez do iTunes, que muitas vezes não consegue corrigir o iPhone ao normal, gostaríamos de recomendar a você um melhor Recuperação do Sistema iOS ferramenta para ajudá-lo a restaurar seu iPhone sem o iTunes e tirar seu dispositivo de estados anormais em etapas simples.
Características chave:
• Restaurar iPhone bloqueado ou desativado sem senha.
• Restaure o iPhone travado no modo de recuperação ou no modo DFU.
• Suporta todos os dispositivos iOS como iPhone 15/14/13/12/11/XS/XR/X/8/7/SE/6/5/4, iPad e iPod.
• Fácil de usar e seguro o suficiente para não causar perda de dados.
Como restaurar o iPhone sem o iTunes? Agora siga o tutorial abaixo para restaurar o iPhone para as configurações de fábrica sem o iTunes. Agora baixe gratuitamente e inicie a ferramenta iOS System Recovery.
Passo 1 Escolha a recuperação do sistema iOS
Clique no botão de download abaixo para obter o iOS System Recovery no seu PC ou Mac. Abra o programa e escolha "iOS System Recovery". Conecte seu iPhone ao computador via cabo USB.

Passo 2 Entre no modo de recuperação/modo DFU
A recuperação do sistema iOS detectará o problema do iPhone automaticamente. Se o seu iPhone já estiver no modo de recuperação, clique em "Confirmar" para continuar. Caso contrário, você será levado a colocar o iPhone no modo de recuperação/modo DFU.
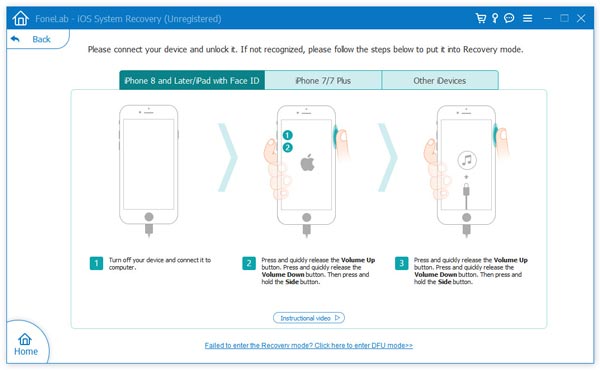
Passo 3 Baixe o firmware do seu iPhone
Para restaurar o iPhone para a redefinição de fábrica, você deve baixar o firmware para o seu iPhone. Confirme o nome do dispositivo, modelo do seu iPhone. Em seguida, clique no botão "Reparar" para baixar os plug-ins reparados.

Por minutos, o processo de download será feito. Então você pode ver que o iPhone desativado ou bloqueado foi restaurado.
Se você excluiu acidentalmente alguns dados importantes, como contatos, notas, mensagens de texto ou fotos do seu iPhone, mas não tem tempo para fazer o backup a tempo, não se preocupe! Você ainda pode restaurar dados perdidos/excluídos do iPhone, mesmo sem backups do iTunes. Para ajudá-lo com isso, considere FoneLab – a ferramenta de recuperação de dados do iPhone mais profissional.
Características chave:
• Recupere arquivos do iPhone diretamente, o que não requer backup do iTunes.
• Extraia e restaure dados de backups do iTunes/iCloud seletivamente.
• Suporte para recuperar todos os tipos de arquivos quando seu iPhone for danificado por água, perdido, congelado ou bloqueado.
• Compatible with iPhone 15/14/13/12/11/XS/XR/X/8/7/SE/6/5/4, iPad/iPod touch, running iOS 17/16/15/14/13/10/9/8/7.
Agora baixe gratuitamente esta ferramenta de recuperação de dados do iPhone e aprenda a restaurar seu iPhone conforme abaixo.
Passo 1 Escolha Recuperar do Dispositivo iOS
Inicie este software no seu computador. Três opções de recuperação são fornecidas no painel esquerdo, escolha "Recuperar do dispositivo iOS" e conecte seu iPhone ao computador via cabo USB.

Note: Se você não tem backup do iTunes, mas backup do iCloud, você pode simplesmente restaurar o iPhone do iCloud inserindo seu ID Apple e senha no modo "Recuperar do arquivo de backup do iCloud".
Passo 2 Digitalizar dados do iPhone
Aguarde até que seu iPhone seja detectado automaticamente e clique no botão "Iniciar verificação" para analisar os dados do seu iPhone. Após a verificação do seu iPhone, todos os dados serão listados como determinadas categorias no painel esquerdo, como Contatos, Mensagens, Histórico de Chamadas, Rolo da Câmera, etc.
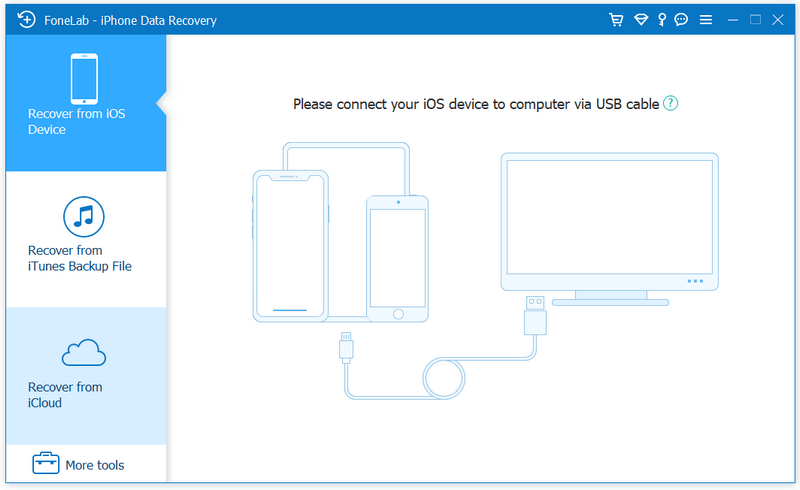
Passo 3 Visualize e restaure os dados do iPhone
Clique em um tipo de arquivo no painel esquerdo e você poderá visualizar todos os arquivos, incluindo os excluídos na janela de visualização. Escolha os dados que deseja restaurar e clique no botão "Recuperar" para salvar os dados do iPhone no seu PC.
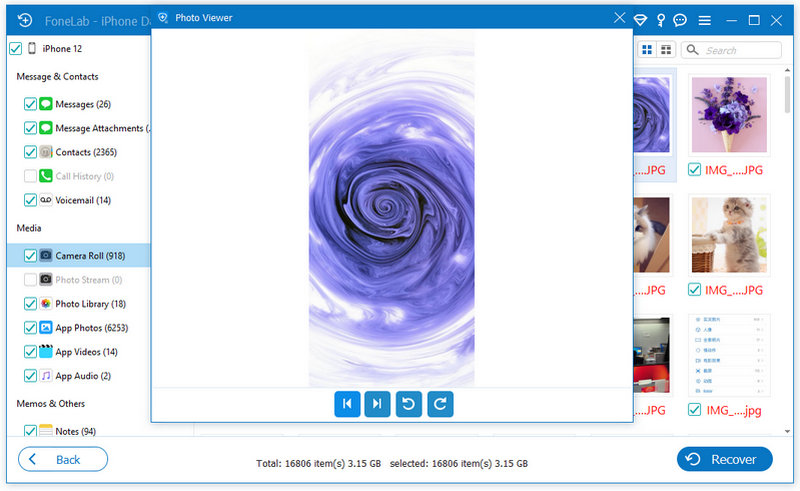
Este programa também oferece suporte à restauração do iPhone, iPad e iPod do iCloud. Obtenha as etapas neste post: Restauração do iOS do iCloud.
Você pode aprender com este vídeo abaixo:


Neste artigo, mostramos principalmente como restaurar os dados do iPhone sem o iTunes e como restaurar o iPhone sem o iTunes quando iPhone está congelado ou desativado (sem senha). Ainda tem mais dúvidas sobre como restaurar o iPhone sem o iTunes? Sinta-se à vontade para deixar seus comentários abaixo.