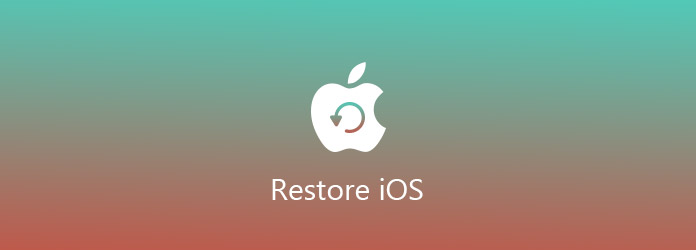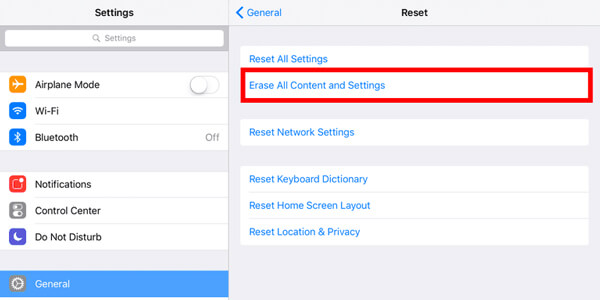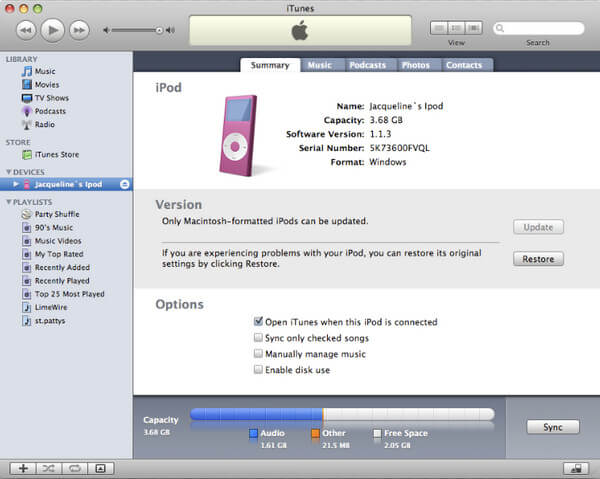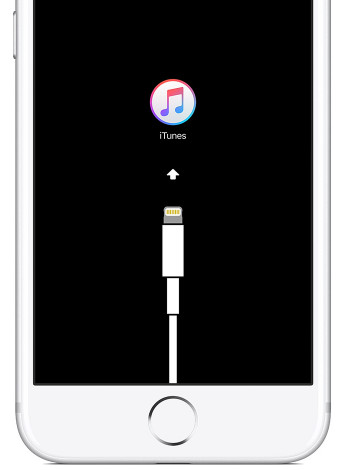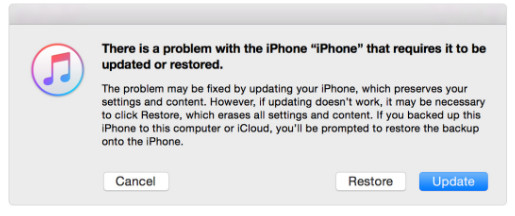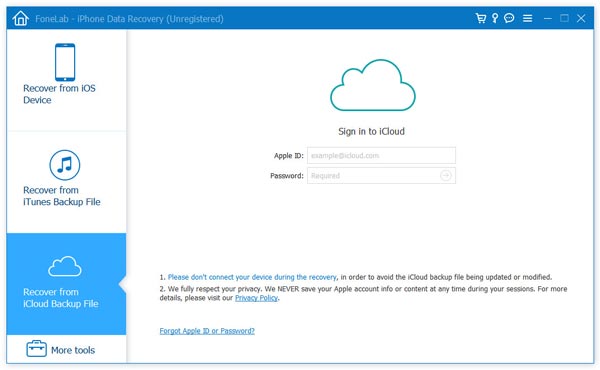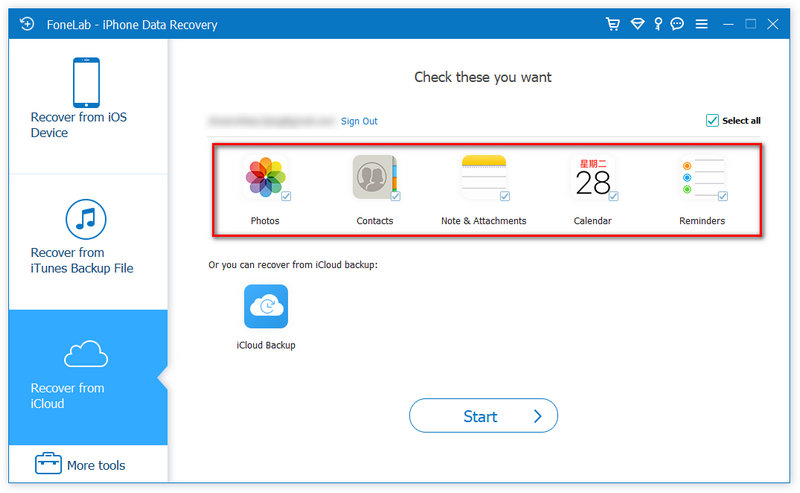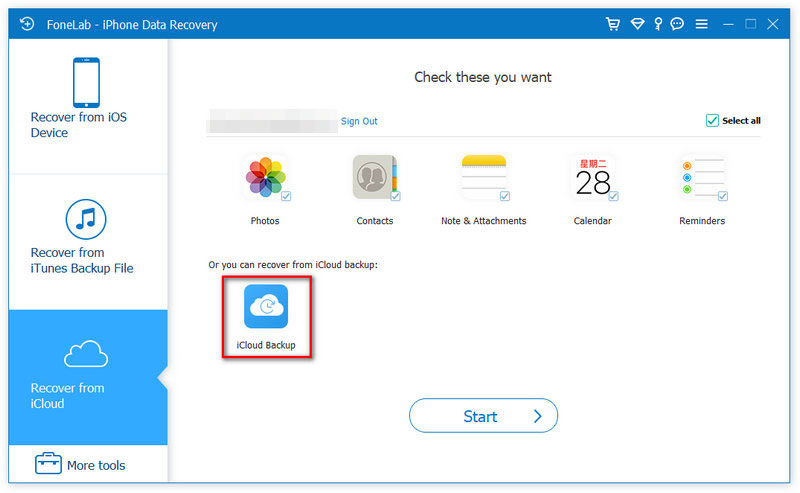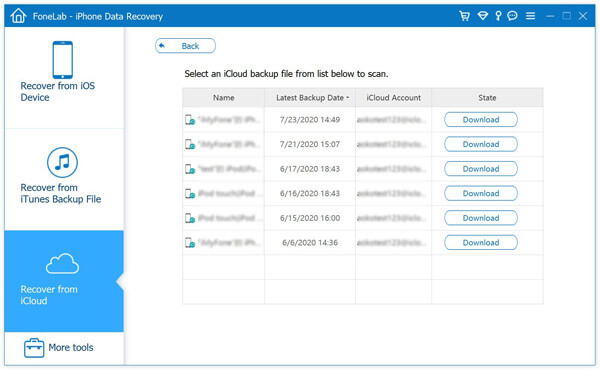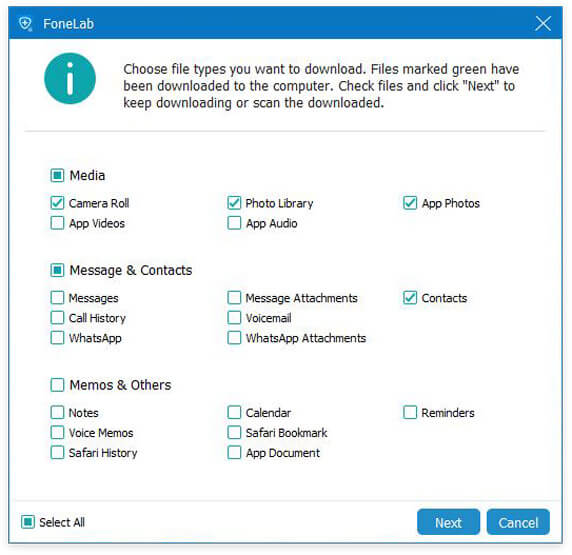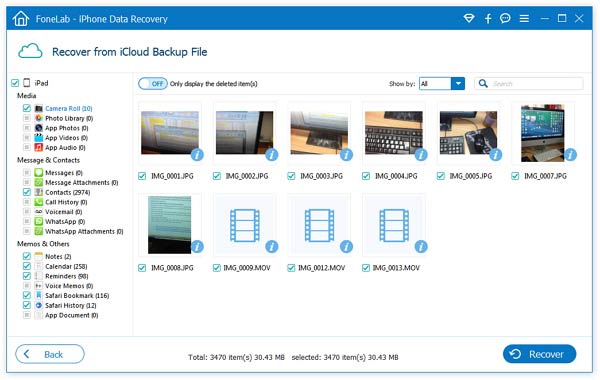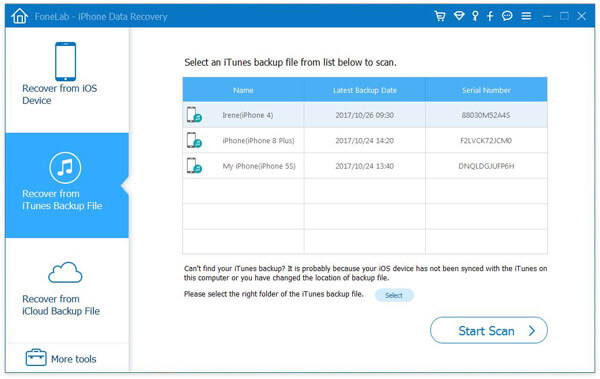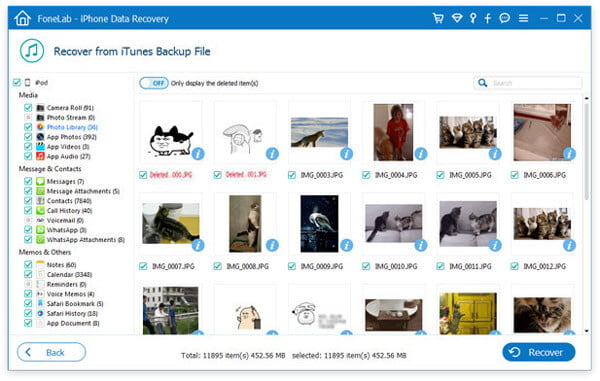As pessoas estão pressionando 6 habilidades para restaurar o iOS mais facilmente
Resumo
Quando você está preso no problema de restauração do iOS, esta postagem o arrastará para fora. Esta página mostra 6 habilidades necessárias para restaurar seu dispositivo iOS para as configurações de fábrica e restaurar os dados do iOS do backup após a redefinição.
Quando você está tendo problemas com um dispositivo iOS, a primeira solução que você pode pensar é restaurar o iOS. Na verdade, a restauração do iOS pode ser considerada uma maneira poderosa de fazer isso. No entanto, você realmente adquire todas as maneiras de restaurar o iOS? Como os pedidos como abaixo:
"O que fazer para restaurar o iOS se você esqueceu a senha do iPhone?"
"Como restaurar o iPhone para as configurações de fábrica?"
"Como restaurar o iPad sem o iTunes?"
"Como fazer downgrade do meu iOS 17 para iOS 16?"
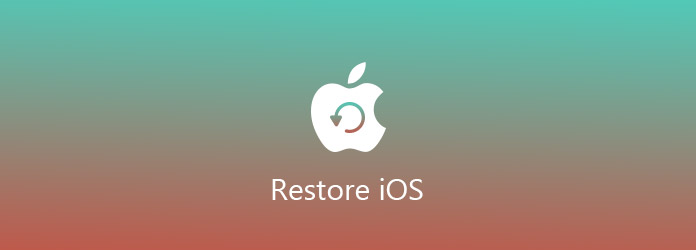
restaurar iOS
É o que faremos hoje:
Mostrar um guia completo para restaurar iOS, se você usa o iTunes ou sem o iTunes, esqueceu a senha ou ficou preso no modo de recuperação, até mesmo faça o downgrade da versão do iOS.
Parte 1. O que a restauração do iOS faz
A restauração do iOS geralmente é uma restauração de fábrica, que apaga as informações e configurações do seu dispositivo iOS (iPhone, iPad e iPod) e instala a versão mais recente do software iOS ou iPod.
A restauração do iOS só seria útil quando houvesse um problema com o dispositivo iOS que outras opções não pudessem resolver.
Então aqui está muito claro.
Para restaurar Para restaurar seu dispositivo iOS, na próxima parte, é melhor fazer backup de seu dispositivo iOS primeiro, apenas em caso de perda de dados.
Aprenda aqui para dispositivo iOS de backup.
Parte 2. Como restaurar o iOS para as configurações de fábrica
Nesta parte, reunimos 4 situações em que você pode restaurar o iOS de acordo com suas reais necessidades.
Como redefinir o dispositivo iOS diretamente sem computador/iTunes
Aqui, pegue o iPad como exemplo.
No seu iPad, vá para Configurações, selecione Geral, role para baixo para encontrar Redefinir, clique em Apagar todo o conteúdo e configurações.
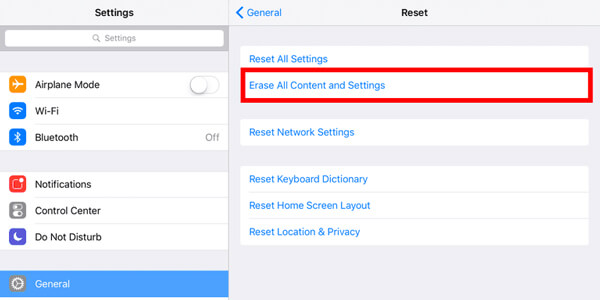
Muito fácil, certo?
Aqui você é obrigado a digitar seu ID Apple ou senha.
No entanto, para quem esqueceu a senha, você pode seguir outras duas maneiras abaixo para restaurar o iOS.
Como restaurar o iOS sem senha via iTunes
Antes de usar o iTunes para restaurar o iOS sem senha, você precisa desativar Localizar meu iPhone.
Passo 1 Conecte seu dispositivo iOS ao computador com o qual você sincronizou.
Passo 2 Abra o iTunes e espere que o iTunes sincronize seu dispositivo iOS.
Passo 3 Clique em Restaurar seu dispositivo iOS e siga as instruções na tela para prosseguir com o projeto.
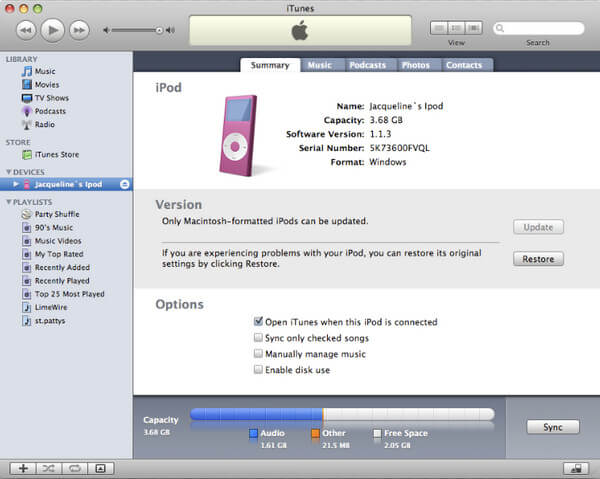
Infelizmente, se você nunca sincronizou o iTunes ou configurou o Find My iPhone no iCloud com senha esquecida, basta usar o modo de recuperação para restaurar seu dispositivo iOS na próxima parte.
Como restaurar o dispositivo iOS sem senha através do modo de recuperação
Passo 1 Conecte seu dispositivo iOS ao computador com o cabo USB.
Passo 2 Colocar o dispositivo iOS no modo de recuperação
Em um iPhone X, iPhone 8 ou iPhone 8 Plus: pressione e solte rapidamente o botão Aumentar volume. Pressione e solte rapidamente o botão Diminuir volume. Em seguida, pressione e segure o botão Lateral até ver a tela do modo de recuperação.
Em um iPhone 7 ou iPhone 7 Plus: Pressione e segure os botões Lateral e Diminuir volume ao mesmo tempo. Continue segurando-os até ver a tela do modo de recuperação.
Em um iPhone 6s e anterior, iPad ou iPod touch: mantenha pressionados os botões Início e Superior (ou Lateral) ao mesmo tempo. Continue segurando-os até ver a tela do modo de recuperação.
Para iPad em modo de recuperação, basta visitar: modo de recuperação do iPad.
Se você usa o iPod, vá para modo de recuperação do iPod.
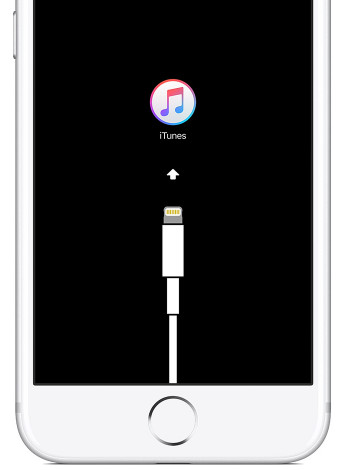
Passo 3 Então você verá a opção Restaurar ou Atualizar. Aqui você precisa escolher Restaurar.
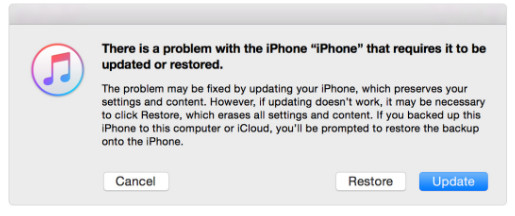
O iTunes baixará o iOS mais recente de seu servidor e você só precisa esperar pacientemente para restaurar seu dispositivo iOS.
Como restaurar o iOS para rebaixar de 14 para 13
Você sempre pode se divertir mais com o iOS 17 mais recente. No entanto, você está enfrentando as dores crescentes, como o sistema operacional não muito estável, a curta duração da bateria, etc.
Então vem a pergunta: É possível downgrade iOS 14 para 13?
Sim, exatamente.
Verifique os Passos abaixo:
Passo 1 Baixe a imagem de restauração da versão mais antiga do iOS diretamente da Apple. Você pode selecionar a versão exata do iOS que deseja, como iOS 13.
Passo 2 Conecte seu dispositivo iOS ao computador. Coloque seu dispositivo iOS no modo de recuperação (mencionado acima).
Passo 3 Depois de colocar o dispositivo iOS no modo de recuperação, o iTunes oferece a opção de restaurar o dispositivo.
Você só precisa segurar a tecla Option (Shift no Windows) e clicar em Press, selecionar a imagem do software iOS baixado anteriormente.
Então você só precisa esperar que seu dispositivo iOS seja instalado e restaurado.
A partir das 4 habilidades acima, você pode restaurar o dispositivo iOS para a versão mais recente do iOS ou fazer downgrade do iOS 17 para o iOS 16.
Não importa o caminho que você tome, você será direcionado para restaurar seu dispositivo iOS a partir de um backup, se tiver feito isso antes.
No entanto, dessa forma, você poderá obter um backup anterior completo de uma só vez. Se você precisar apenas de arquivos de peças de backup, continue lendo.
Parte 3. Como restaurar o iOS do backup do iTunes e do iCloud sem redefinir
Nesta parte, para restaurar o iOS do backup sem redefinir, você precisa de um extrator de backup do iOS, o iPhone Data Recovery, para ajudá-lo.
FoneLab - Recuperação de Dados para iPhone Para Mac- Visualize e restaure o iOS a partir do backup do iTunes.
- Visualize e acesse o dispositivo iOS a partir do backup do iCloud.
- Recupere os itens excluídos do iPhone, iPad, iPod sem nenhum backup.
- Compatível com todos os dispositivos iOS, como iPhone 15/14/13/12/11/XS/XR/X/8/7/6/5/4, iPad Pro, iPod, etc.
Aprenda com o tutorial em vídeo para restaurar o iOS do backup do iTunes e do iCloud.
Como restaurar o iOS do backup do iCloud sem redefinir
Nas etapas abaixo, use o iPad como exemplo.
Passo 1 Faça login no iCloud
Baixe, instale e execute este software em seu computador. Clique em Recuperar do arquivo de backup do iCloud. Faça login na sua conta do iCloud.
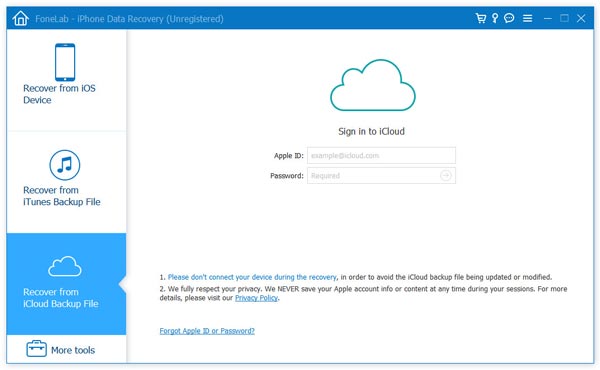
Existem 2 maneiras de verificar os dados do backup do iCloud.
1. Selecione os tipos de dados que deseja recuperar do iCloud como Contatos, Notas, Lembretes, Fotos, Calendários, etc.
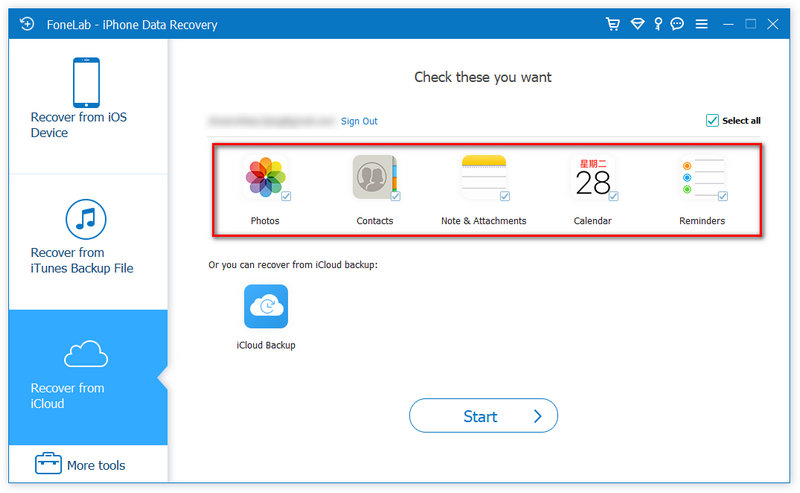
2. Outra opção deixada para você é digitalizar a partir do "Backup do iCloud".
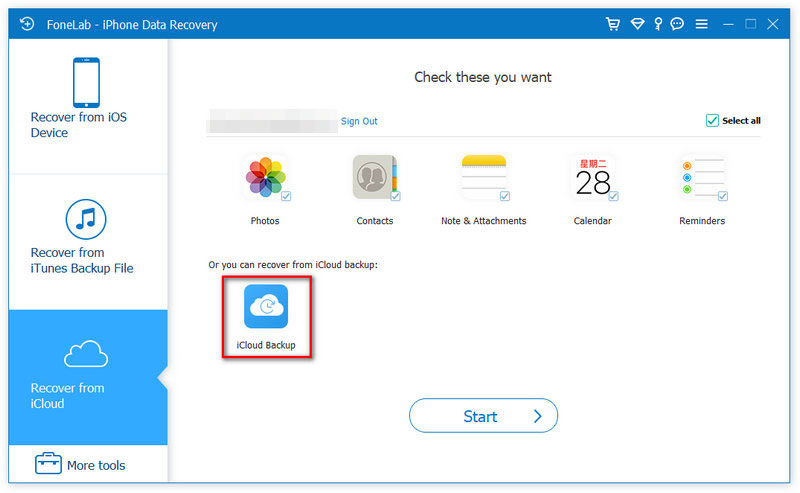
Em seguida, clique em "Iniciar" para iniciar a verificação do backup do iCloud para a opção 1.
E você precisa escolher o arquivo de backup do iCloud que deseja baixar na opção 2.
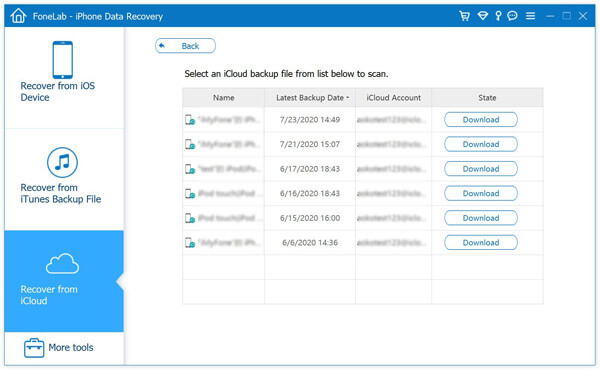
Passo 2 Verificar backup do iCloud
Marque os dados que deseja restaurar e clique em Avançar para começar a verificar os dados do iCloud.
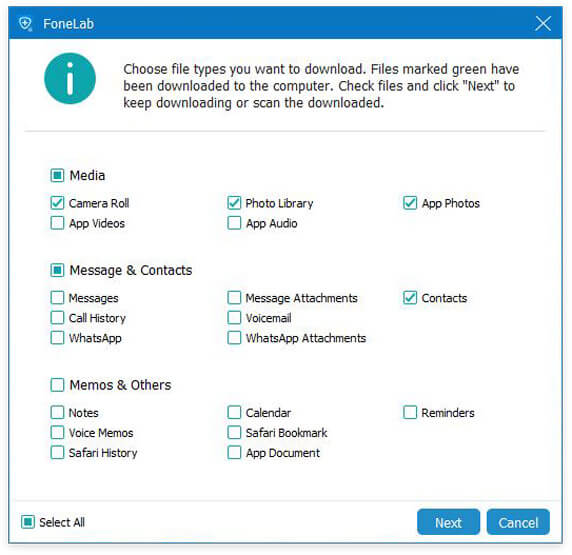
Passo 3 Restaurar iOS do iCloud
A partir do resultado da verificação, você pode visualizar todos os tipos de dados no painel esquerdo. Clique nele para ver os detalhes. Marque e confirme os dados que deseja restaurar e clique no botão Recuperar para salvar o backup do iCloud no computador.
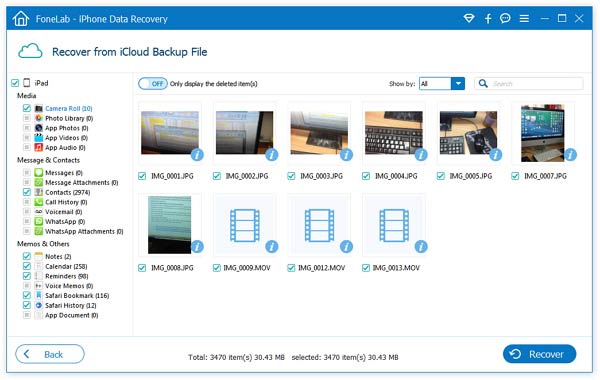
Como restaurar o iOS do backup do iTunes sem redefinir
Ainda assim, você pode usar este programa para ajudá-lo a restaurar o dispositivo iOS a partir do backup do iTunes.
Passo 1 Digitalize o arquivo de backup do iTunes
Baixe, instale e execute este software em seu computador com o qual você sincronizou seu dispositivo iOS. Clique em Recuperar do arquivo de backup do iTunes. Selecione um backup do iTunes e clique em Iniciar digitalização para digitalizar o backup.
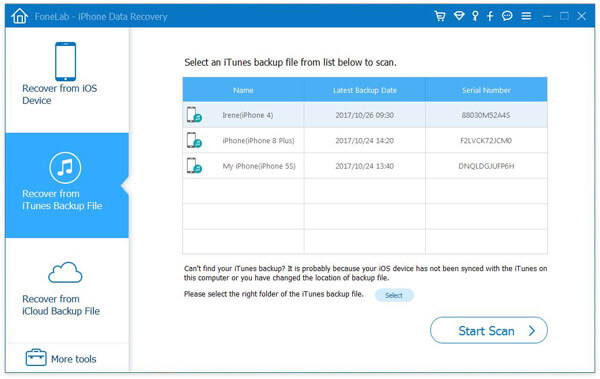
Passo 2 Restaurar iOS do iTunes
Depois que a varredura de backup do iTunes estiver concluída, você poderá visualizar os detalhes dos dados clicando no tipo de dados no painel esquerdo. Marque os arquivos que deseja restaurar e clique em Recuperar para começar a extrair os arquivos de backup do iTunes para o computador.
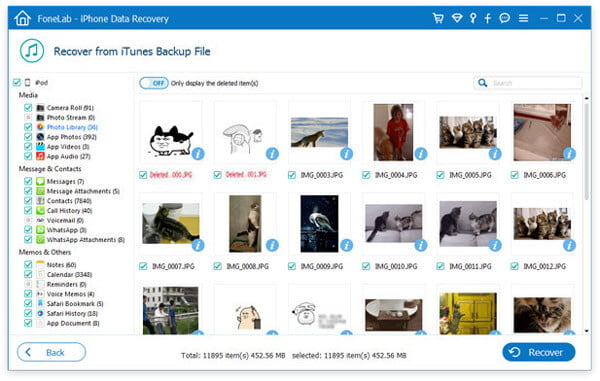
Depois de salvar os arquivos de backup no computador, você pode transfira os arquivos do computador para o dispositivo iOS.
Esta página mostra as estratégias para redefinir o dispositivo iOS de fábrica e restaurar o iOS do backup depois de redefini-lo. Se houver alguma sugestão, não hesite em deixar seus comentários abaixo.