Uma ampla gama de problemas pode causar perda de dados do iPhone. Por exemplo, você exclui acidentalmente os dados do iPhone, a atualização do iOS, o sistema do iPhone travou, etc. e pode ser super frustrante quando você não tem ideia de como restaurar o iPhone. Felizmente, a Apple forneceu o útil iTunes para ajudá-lo a proteger os dados. Desde que você siga o hábito de Fazendo backup dos dados do iPhone com o iTunes regularmente, você pode facilmente restaurar o arquivo perdido do iTunes em nenhum momento.
Então, como fazer backup e restaurar o iPhone do iTunes? No artigo a seguir, ensinaremos Passo a Passo como fazer backup e restaurar o iPhone a partir do iTunes. Se você já perdeu o arquivo sem backup do iTunes, não se preocupe. Também mostraremos um método alternativo para restaurar o iPhone sem o backup do iTunes.

Como restaurar o iPhone do iTunes
Se você deseja restaurar o iPhone do iTunes, você deve fazer backup do iPhone no iTunes primeiro. Para fazer backup das informações no iPhone/iPad, a primeira coisa é certificar-se de que o computador possui a versão mais recente do iTunes. Então você pode seguir os Passos abaixo:
Passo 1Conecte seu iPhone ao PC com o cabo USB e aguarde até que o ícone do iPhone apareça no iTunes.
Passo 2Clique no ícone do seu iPhone e todos os dados do seu iPhone serão listados na barra esquerda. Em "Resumo" > "Backups", escolha "Este computador" e clique em "Fazer backup agora". O iTunes começará a fazer backup do seu iPhone.
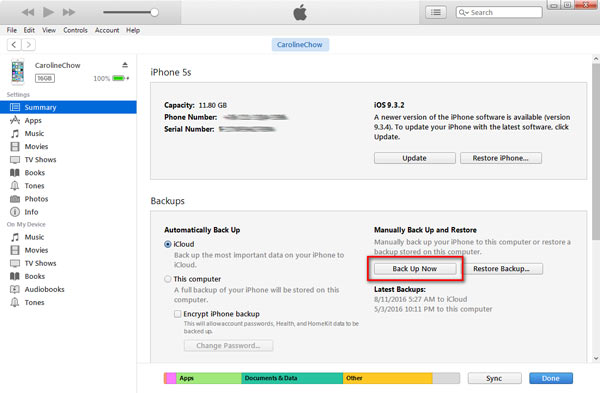
Depois de fazer o backup do iPhone com o iTunes, você pode restaurar o iPhone a partir do backup do iTunes de acordo com suas necessidades. Como visualizar os arquivos de backup do iTunes? Como restaurar o iPhone do iTunes? Existem dois métodos para você. Você pode optar por restaurar o iPhone usando o iTunes diretamente ou pode restaurar seletivamente os arquivos do iPhone a partir do backup do iTunes usando um extrator de backup do iTunes.
O iTunes permite não apenas fazer backup dos dados do iPhone, mas também restaurar o iPhone diretamente. Antes de restaurar o iPhone com o backup do iTunes, você deve saber que o iTunes não pode permitir que você visualize ou abra o arquivo de backup, você será forçado a restaurar o iPhone do iTunes com todos os dados de uma vez, incluindo músicas, fotos, contatos, mensagens, etc. restaurar o iPhone do iTunes, veja as etapas abaixo:
Passo 1Conecte seu iPhone com o cabo USB ao PC e inicie a área de trabalho mais recente do iTunes no seu PC/Mac.
Passo 2Aguarde alguns segundos, até encontrar o ícone do iPhone no iTunes, clique no ícone. Em seguida, clique em "Restaurar backup" para restaurar a biblioteca de músicas, contatos, mensagens, fotos, etc. do iTunes para o seu iPhone.
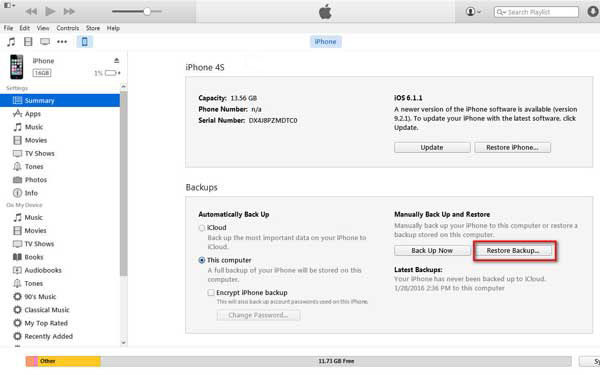
Em vez de restaurar o backup do iPhone via iTunes, você pode obter ajuda de um extrator de backup do iTunes, que permite visualizar e restaurar seletivamente o iPhone a partir do backup do iTunes. Recuperação de dados do iPhone é a ferramenta tudo-em-um exata do visualizador de backup do iTunes e do extrator de backup do iTunes. Ele permite visualizar arquivos de backup do iTunes (fotos, mensagens, contatos, favoritos/histórico do Safari, etc.) e restaurar dados (fotos, contatos, músicas, notas, etc.) do backup do iTunes separadamente e facilmente. Agora baixe gratuitamente este programa para o seu PC ou Mac e siga as etapas abaixo.
Passo 1 Execute o extrator de backup do iTunes
Instale o iTunes Backup Extractor no seu PC e inicie este programa. Para garantir que você pode restaurar o iPhone do iTunes com sucesso, você deve executar o iTunes no seu computador com este método.
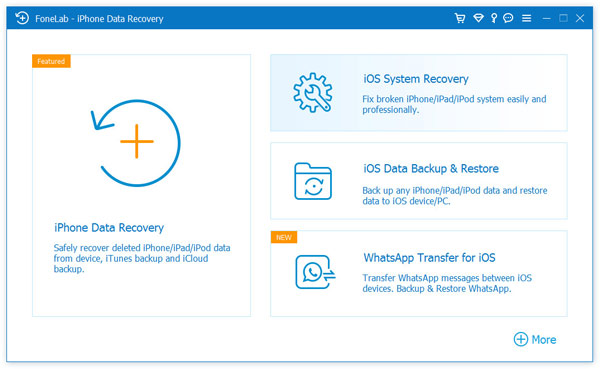
Passo 2 Digitalize o backup do iTunes
Escolha o modo de recuperação, "Recuperar iPhone do arquivo de backup do iTunes" > "Iniciar varredura" para escanear seu backup do iTunes neste PC. Levará alguns segundos para verificar o backup do iTunes.
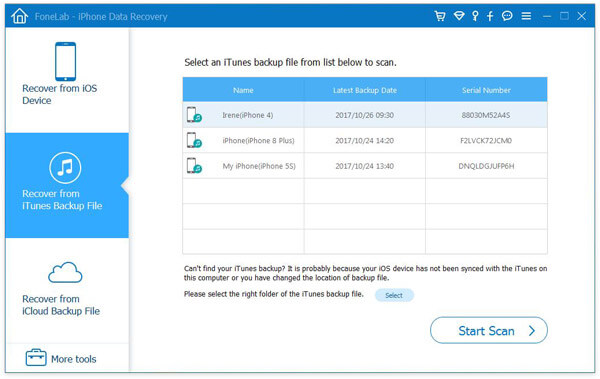
Passo 3Visualize e restaure o backup do iTunes
Após o processo de verificação, você encontrará todos os backups do iTunes exibidos neste software, fotos, músicas, mensagens, contatos, histórico de chamadas, calendários, lembretes, favoritos/histórico do Safari, etc. Escolha quais dados deseja restaurar do iTunes, clique em "Recuperar" para restaurar o iPhone do backup do iTunes.
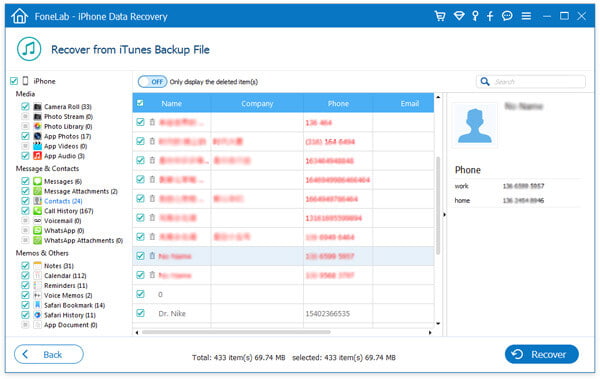
Se você perdeu o backup do iTunes ou esqueceu de fazer o backup do iPhone para o iTunes por algum motivo, não se preocupe, você ainda pode restaurar o iPhone sem o backup do iTunes. A recuperação de dados do iPhone oferece mais opções para restaurar o iPhone diretamente ou restaurar o iPhone do backup do iCloud. Portanto, se você não tiver backup do iTunes, poderá optar por restaurar dados perdidos/excluídos do iPhone diretamente.
Neste artigo, ensinamos a você como fazer backup do iPhone no iTunes e como restaurar o iPhone a partir do iTunes. Você pode optar por restaurar o iPhone do backup do iTunes diretamente pelo iTunes ou pode restaurar seletivamente o iPhone do iTunes. Se você não tiver backup, também pode optar por restaurar o iPhone sem o iTunes. Ainda tem mais perguntas? Sinta-se à vontade para deixar seus comentários abaixo.