Hoje em dia, mais e mais pessoas usam seus iPhones como ferramentas de gerenciamento da vida diária. Mantemos todos os dados importantes em dispositivos iPhone, como contatos, SMS, iMessages, fotos, calendários, lembretes, notas, notas de voz e assim por diante. Para manter a segurança dos dados do seu iPhone, ou liberar espaço para o iPhone tirar mais fotos ou importar mais músicas, muitos de nós temos o hábito de fazer backup dos arquivos do iPhone com o iCloud. No entanto, uma vez que o seu iPhone sofra com travamento do dispositivo, falha na atualização, restauração da configuração de fábrica ou outros motivos, todos os dados desaparecerão. Isso vai deixá-lo louco. Mas você ainda pode encontrar arquivos excluídos no backup do iCloud restaurando seu iPhone, se tiver feito backup do iPhone com o iCloud. Nesta postagem, você obterá dois métodos para restaurar o iPhone a partir do backup do iCloud.

Restaure o iPhone do iCloud
Nota: Os métodos a seguir são baseados na pré-condição que você fez contatos de backup do iPhone para o iCloud.
Mostraremos como restaurar o backup do iPhone do iCloud com o FoneLab, melhor recuperação de dados do iPhone. Ele é especialmente projetado para usuários de dispositivos iOS para recuperar dados e arquivos perdidos/excluídos do backup do iCloud, mesmo sem o seu dispositivo.
Passo 1 Instale e faça login na sua conta do iCloud
Baixe e instale este software em seu computador. Depois de iniciar o programa, escolha "Recuperar do arquivo de backup do iCloud". Entre na sua conta do iCloud.
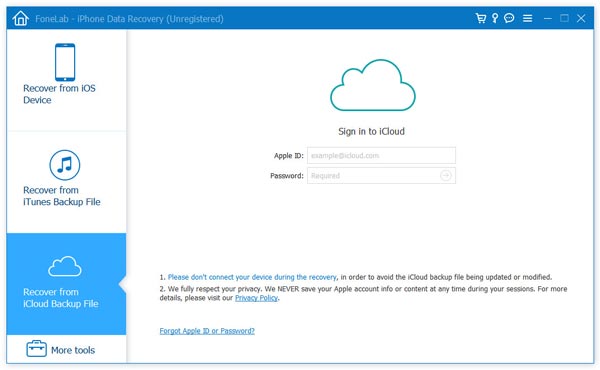
Passo 2 Selecione o backup do iCloud para fazer o download
Depois de entrar, você verá todos os seus arquivos de backup do iCloud na lista. Encontre aquele que deseja restaurar e clique em "Download". No pop-up, escolha o arquivo que você precisa restaurar. Aqui você pode escolher todos marcando todos eles, também pode selecionar alguns tipos, como fotos, músicas, mensagens, etc., para restaurar seu iPhone do iCloud. Em seguida, clique em "Avançar" para download aqueles de backup iCloud arquivos.

Passo 3 Restaurar dados/arquivos perdidos/excluídos
Depois de baixar o backup do iCloud, aguarde alguns minutos para que este programa verifique os dados. Quando a Recuperação de dados terminar o processo de digitalização, listará todos os conteúdos digitalizados. Você pode escolher a categoria de conteúdo no lado esquerdo do software para visualizar diferentes detalhes do arquivo no lado direito. Em seguida, marque os itens que você precisa recuperar e clique no botão "Recuperar". E este programa de recuperação do iPhone começará a restaurar os arquivos apagados em seu iPhone do backup do iCloud para o seu computador.

Dessa forma, você é capaz de restaurar o backup anterior do iPhone, como recuperar fotos, áudio do aplicativo, vídeo do aplicativo, fotos, mensagens, etc. do iCloud. Quer você adquira um iPhone 6s Plus/6s/5 ou tenha um iPad mini 4 ou iPod touch, você pode restaurar o backup do iCloud facilmente. Ou se você quiser ver fotos do iCloud online, você pode facilmente encontrar a solução com este software. Além disso, ao baixar o backup do iCloud na Passo 2, levará mais tempo para baixar muitos arquivos. Se você estiver com pressa, clique em "Parar"> "Verificar downloads" para verificar o backup do iClolod de forma incompleta. Mas esta operação levará você a restaurar um backup incompleto do iCloud. Você deve ter cuidado para lidar com isso.
Antes de iniciar a restauração do backup do iCloud, você precisa fazer um backup do iPhone para o iCloud. O backup do iCloud contém todos os seus dados, fotos, contatos, calendários, mensagens, gravações, vídeos, notas, etc.
A Apple permite que os usuários façam backup manualmente do iPhone/iPad/iPod para o iCloud do lado do cliente. Também gentilmente fornece a solução para restaurar o backup do iPhone/iPad/iPod do iCloud. Por favor, siga os Passos abaixo,
Passo 1 Aba "Configurações" no seu iPhone e vá para "iCloud". Faça login na sua conta do iCloud com ID e senha da Apple.
Passo 2 Escolha o tipo que deseja restaurar do iCloud no seu iPhone.
Você encontrará muitos ícones nesta interface, Fotos, Mail, Contatos, Calendários, Lembretes, Safari, Notas, Find My iPhone. Se você deseja restaurar fotos ou imagens do backup do iCloud, deslize "Fotos" para DESLIGADO. Se você deseja restaurar os contatos do backup do iCloud, apenas desative a guia "Contatos". Para restaurar outros dados do backup do iCloud, você pode repetir deslizando para OFF um por um.
Passo 3 Clique em "Manter no meu iPhone".
Passo 4 Deslize "Fotos" para ON. Além disso, você pode deslizar outra categoria para ON para recuperar o backup do iCloud, um por um.
Embora o iCloud tenha encontrado seu Waterloo para evento de vazamento, há muitos de vocês para restaurar o backup do iCloud no iPhone e baixar o backup do iCloud para o PC antes de limpá-lo. No entanto, quando você usa essa maneira de restaurar um backup do iCloud diretamente no iPhone, deve prestar atenção a esses pontos,
◆ Ele mesclará seu backup do iCloud com os dados existentes no iPhone. O processo de fusão pode levar a dados repetidos e gerenciamento inadequado.
◆ Durante todo o processo de restauração do backup do iCloud, seu iPhone deve estar conectado com Wi-Fi.
◆ Você é forçado a restaurar todos de backup iCloud categoria (Fotos, Contatos, etc.) sem selecionar um ou vários contatos ou fotos. Certamente, você não tem chance de visualizá-los antes de restaurar o iPhone do backup no iCloud.