Acho que meu iPhone 5 tende a ficar lento. Às vezes, o aplicativo é desligado repentinamente. O que está acontecendo com meu telefone? Posso apenas redefinir as configurações do iPhone 5 para a fábrica sem perda de dados? O que redefinir todas as configurações faz?
Se você encontrar a mesma situação de Andrew, considere redefinir todas as configurações do iPhone em caso de falha ou bug. Deseja redefinir as configurações do iPhone X/8/7/6/5/4/4S/5/5s/5c? Continue lendo para descobrir como redefinir todas as configurações do iPhone.

Redefinir todas as configurações do iPhone
Na primeira parte deste post, mostraremos como redefinir todas as configurações do iPhone. Além disso, daremos a você uma introdução simples sobre o que redefinir todas as configurações.
Nota: Todas as palavras aqui estão principalmente contando as etapas para redefinir um iPhone. Se o seu dispositivo for o computador, saiba os detalhes aqui para redefinir computador Dell.
Vá para "Configurações" > "Geral". Role a tela até a parte inferior e toque em "Redefinir".
Nas configurações do dispositivo iOS, você pode encontrar várias opções de redefinição, incluindo "Redefinir todas as configurações", "Apagar todo o conteúdo e configurações", "Redefinir configurações de rede", "Redefinir dicionário do teclado", "Redefinir layout da tela inicial" e "Redefinir local e privacidade". O que Reset All Settings Faz?

Se você escolher "Redefinir todas as configurações", algumas das configurações do seu iPhone serão redefinidas para as configurações padrão de fábrica em vez de uma remoção completa das configurações. Depois disso, seu iPhone será reinicializado. "Redefinir todas as configurações" apagará suas preferências de som, geral, Bluetooth, brilho e papel de parede, rede WLAN, notificações, privacidade e assim por diante. Quando você estiver pronto para redefinir todas as configurações do iPhone, a Apple enviará mensagens de aviso duas vezes para garantir que você realmente queira apagar as configurações de preferência anteriores ou não.
"Redefinir todas as configurações" não permitirá que você perca seus dados ou mídia do iPhone, é melhor faça um backup do seu dispositivo caso você clique na opção errada. Definitivamente, você não quer perder nenhum contato importante, mensagens, fotos, vídeos, documentos e assim por diante.
Para ajudá-lo a fazer backup de seus preciosos dados do iPhone para PC/Mac, apresentamos aqui sinceramente o poderoso Transferência iOS. O iOS Transfer é um excelente programa para ajudá-lo a transferir todos os seus arquivos do iPhone para o computador e permitir que você fazer backup de mensagens de texto do iPhone, fotos, músicas, contatos, vídeos, etc. Primeiro, você pode baixá-lo gratuitamente e instalá-lo em seu computador.

Passo 1Baixe e instale esta excelente transferência de dados iOS em seu computador. Conecte seu iPhone a ele com o cabo USB.
Passo 2Escolha os arquivos que deseja transferir e fazer backup. Você tem permissão para verificar as informações detalhadas de cada dado.
Passo 3Clique em "Exportar para" na barra de menu e escolha "Exportar para PC (Mac)" para exportar os dados do iPhone para o computador para backup.

Inicie a versão mais recente do iTunes no Windows PC ou Mac e conecte seu iPhone ao computador. No iTunes, clique em "Arquivo" > "Dispositivos" > "Backup". Se você deseja fazer backup criptografado do iPhone no seu computador, é necessário imprimir sua senha. Depois de fazer o backup do iTunes, você pode visualizar os arquivos de mídia do local de backup do iTunes.

O iCloud tem a capacidade de permitir que os dados do seu iPhone sejam sincronizados automaticamente com o iCloud, desde que haja uma conexão Wi-Fi com o seu dispositivo. Conecte seu iPhone escolhendo uma rede WLAN, toque em "Configurações" > "iCloud" > "Fazer backup agora".
Recuperação de dados do iPhone é uma ferramenta multifuncional de restauração de dados do iOS para você recuperar dados atuais e excluídos do dispositivo, backup do iTunes e backup do iCloud.
Para iPhone X, iPhone 8 Plus, iPhone 8, iPhone 7, iPhone 7 Plus, iPhone 6s, iPhone 6s Plus, iPhone 6, iPhone 6 Plus, iPhone 5s, iPhone 5c, iPhone 5, iPhone 4S, iPad Air, iPad mini 2 , iPad 4, iPad mini, O novo iPad, iPad 2, iPod touch 6, iPod touch 5
Passo 1Inicie o programa e conecte seu iPhone através de um cabo USB.

Passo 2Clique no botão "Iniciar varredura" para começar a escanear os dados do seu iPhone.

Passo 3Clique em uma categoria disponível na coluna da esquerda e escolha os dados que deseja restaurar. Clique no botão "Recuperar" para retomar seus arquivos do iPhone.
Para iPhone 4, iPhone 3GS, iPad 1 e iPod touch 4
Para iPhone 4/3GS, iPad 1 e iPod touch 4, o iPhone Data Recovery oferece modo padrão e modo avançado. Você pode usar o modo avançado se esquecer a senha ou encontrar erros de sistema. Mas um ponto que você precisa saber é que o último modo consome mais tempo do que o primeiro.
Passo 1Conecte seu iPhone com o computador. Você pode, opcionalmente, escolher o modo padrão ou o modo avançado para escanear seu iPhone.

Passo 2Clique no botão "Iniciar digitalização". Para o modo avançado, você precisa baixar um plug-in para fazer a verificação do dispositivo.
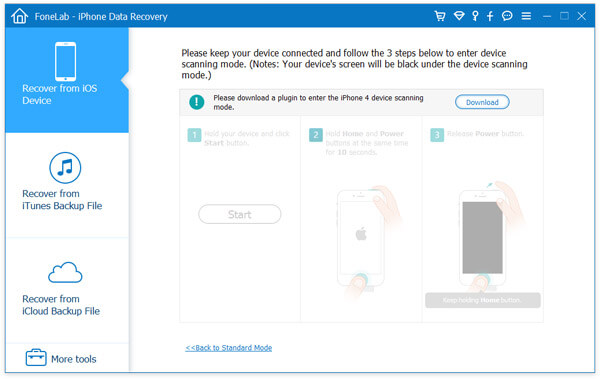
Passo 3Após a digitalização, escolha uma categoria de arquivo à esquerda e marque o arquivo específico que deseja retomar. Clique no botão "Recuperar" para recuperar os arquivos do iPhone.

O iPhone Data Recovery também permite restaurar arquivos do iPhone de backup do iTunes.
Passo 1Execute o programa e selecione o modo "Recuperar do arquivo de backup do iTunes" à esquerda. Todos os backups disponíveis do iTunes listados, você pode escolher um backup adequado do iTunes e clicar no botão "Iniciar verificação".

Passo 2Rapidamente, o programa fará a varredura do arquivo de backup. O resultado da digitalização mostrará os dados excluídos e atuais, diferenciados em preto e vermelho. Escolha o que deseja restaurar e clique no botão "Recuperar" para recuperar os arquivos do iPhone do backup do iTunes.

Você também pode restaurar os dados do iPhone a partir do backup do iCloud com o iPhone Data Recovery.
Passo 1Inicie o programa e escolha o modo "Recuperar do arquivo de backup do iCloud". Entre no iCloud com seu ID Apple e senha.

Passo 2Em seguida, todos os seus backups disponíveis do iCloud serão listados. Clique no botão "Download" para verificar o arquivo de backup do iCloud. O software verificará automaticamente o backup.
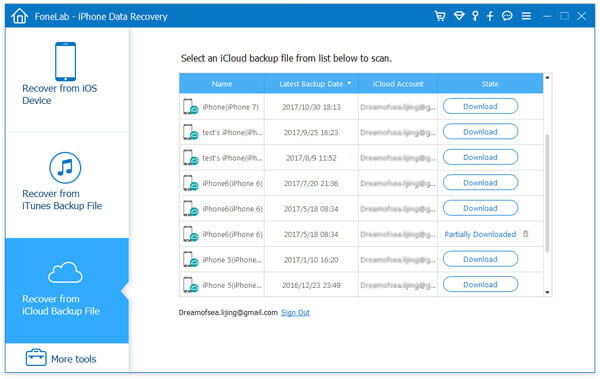
Passo 3Escolha o que deseja retomar e recupere os arquivos do iPhone do backup do iCloud.

Neste artigo, mostramos principalmente o que "Redefinir todas as configurações" faz e como redefinir todas as configurações do iPhone. Também apresentamos a você o iOS Transfer e o iPhone Data Recovery para restaurar o iPhone a partir do backup. Espero que você possa obter algumas dicas deste guia.