O aplicativo de captura de imagem não está funcionando e Captura de imagem não mostrando fotos?
Image Capture é uma ferramenta útil de gerenciamento de fotos que vem pré-carregada no Mac. Ele fornece uma maneira simples para os usuários do iOS transferirem fotos do dispositivo iOS como iPhone, iPad e disco rígido externo ou cartão SD para o Mac. No entanto, muitos usuários reclamaram que o aplicativo Image Capture não funcionava na Internet.

Você pode facilmente enfrentar o Captura de imagem não mostrando fotos situação. Às vezes, quando você conecta seu iPhone ao Mac enquanto usa o Image Capture, você recebe a mensagem "No Item" sem fotos exibidas ou Captura de imagem não mostrando todas as fotos. A captura de imagem não está funcionando é um tipo de problema comum. A seguir estão algumas das soluções eficazes que podem ajudá-lo a se livrar dele.
Reiniciar o computador é uma maneira simples e eficaz de corrigir vários problemas. Quando você enfrenta o problema de captura de imagem que não mostra todas as fotos, captura de imagem que não reconhece o iPhone/iPad ou outro problema de captura de imagem que não está funcionando corretamente, tente primeiro reiniciar o Mac para resolver o problema.
Você pode seguir o caminho normal para reiniciar o seu Mac. Basta pressionar o Potência botão no Mac e, em seguida, escolha o botão Reiniciar botão na caixa de diálogo pop-up. Ou você pode clicar no Apple ícone no canto superior esquerdo da barra de menu e, em seguida, selecione o Reiniciar opção na lista suspensa.

Se o Image Capture no Mac ainda não estiver exibindo todas as fotos ou não reconhecer seu dispositivo iOS, você pode tentar atualizar o sistema Mac para corrigir o problema do Image Capture não está funcionando.
Para atualize seu macOS, você pode clicar no Apple menu e escolha o Preferências do sistema na lista suspensa. Escolha o Atualização de software. Ao entrar na janela Atualização de software, você pode clicar no botão Actualizar Agora botão para instalar o macOS mais recente no seu Mac.
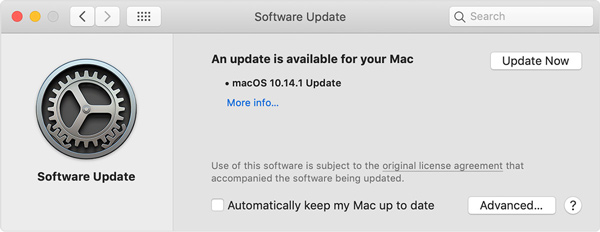
Após a atualização do macOS, você pode conectar seu iPhone/iPad ao Mac novamente e verificar se o problema de Captura de imagem não está funcionando foi resolvido.
Em alguns casos, o problema de captura de imagem não mostrando todas as fotos é devido ao Biblioteca de fotografias iCloud recurso. Portanto, você também deve verificar esse recurso no seu iPhone ou iPad. A iCloud Photo Library oferece o Optimize Storage para armazenar algumas fotos no iCloud em vez de no seu dispositivo iOS. Se você ativou esse recurso, precisa desativá-lo.
Para desativar a biblioteca de fotos do iCloud e otimizar o armazenamento no dispositivo iOS, você pode ir para o Configurações aplicativo. Agora você pode tocar no nome da sua conta do iCloud e escolher iCloud > Fotos. Então você pode desligar o interruptor para Biblioteca de fotografias iCloud para desativar este recurso.
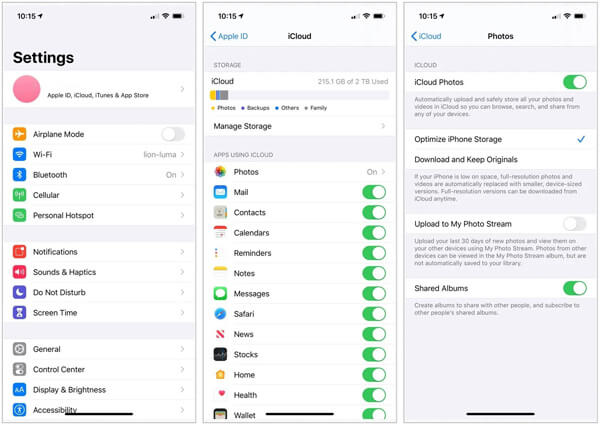
Depois de desativar a biblioteca de fotos do iCloud, o Otimizar o armazenamento do iPhone serão desligados simultaneamente. Você pode esperar que as fotos sejam baixadas de volta para o seu dispositivo iOS e conectá-lo ao Mac novamente. Em seguida, você pode verificar se todas as fotos aparecem no Image Capture.
Certamente, você pode acessar fotos do iCloud no computador antes de desativá-lo.

Downloads
Melhor gravador de tela para Mac
100% seguro. Sem anúncios.
100% seguro. Sem anúncios.
Se o problema de captura de imagem não estiver funcionando, você pode obter outra ferramenta de transferência de fotos para substituir a captura de imagem. Aqui, recomendamos fortemente a popular transferência de dados do iOS, FoneTrans para você transferir todos os tipos de fotos entre o dispositivo iOS e o Mac.

Downloads
FoneTrans - Melhor transferência de dados para iOS
100% seguro. Sem anúncios.
100% seguro. Sem anúncios.
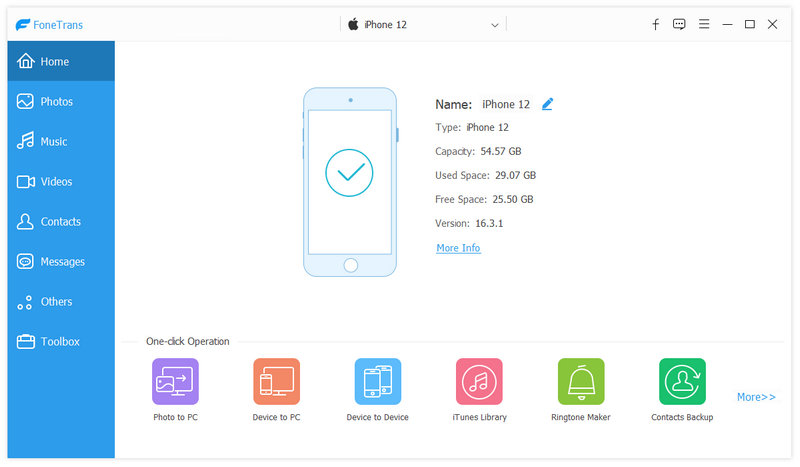
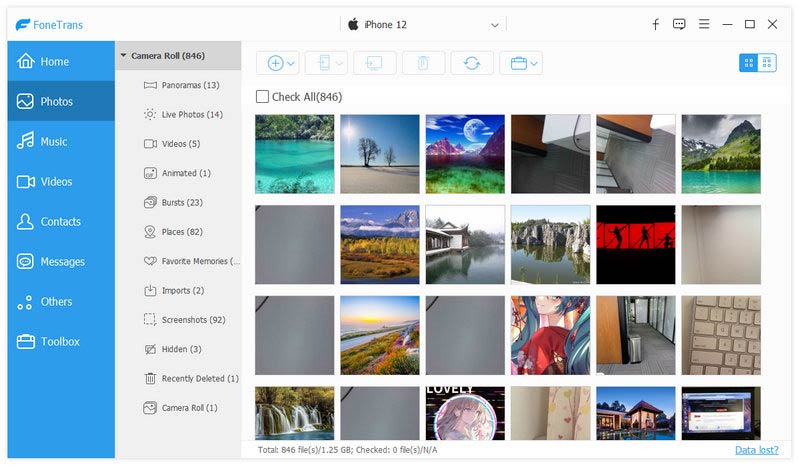
Pergunta 1. Como redefinir a Captura de imagem?
Para redefinir a Captura de imagem, você pode clicar em "Ajustes" no menu principal. Em seguida, escolha a opção "Redefinir" para confirmar a operação.
Pergunta 2. Como fazer screenshots em um Mac?
Para captura de tela do Mac, você pode simplesmente pressionar Cmd + Shift + 3 ao mesmo tempo para capturar toda a tela do Mac.
Questão 3. Como adiciono um dispositivo ao Image Capture?
Você pode clicar em "Arquivo" na barra de menu e selecionar "Perfil atual". Escolha a guia Controle de dispositivo e selecione "Dispositivos de captura de imagem". Agora você pode clicar em "Adicionar" para adicionar um dispositivo ao Image Capture.
Você está enfrentando a situação que Captura de imagem não funciona apropriadamente? Se o O aplicativo Image Capture não está reconhecendo o iPhone/iPad, ou não está mostrando todas as fotos, você pode usar os métodos acima para corrigir o problema.
Resolução de problemas de captura de tela
A captura de imagem não detecta o iPhoneOnde está a captura de imagem no ImacCaptura de imagem não funcionaCaptura de tela não pode ser salva no Maconde ficam as capturas de tela nas janelasOnde as capturas de tela são salvas no Android
O Aiseesoft Screen Recorder é o melhor software de gravação de tela para capturar qualquer atividade, como vídeos online, chamadas de webcam, jogos no Windows/Mac.
100% seguro. Sem anúncios.
100% seguro. Sem anúncios.