Captura de imagem é uma ferramenta utilitária de fotos integrada no macOS que tem a capacidade de transferir fotos e vídeos do dispositivo iOS para o Mac. Ele fornece uma maneira simples de copiar imagens e vídeos de vários dispositivos fotográficos, como câmera digital, cartão de memória, iPhone, iPad e muito mais para o seu Mac.
No entanto, muitos usuários de Mac reclamaram que o A captura de imagem não detecta o iPhoneou Captura de imagem não vê todas as fotos na internet. Você está enfrentando a mesma situação?
Muitos usuários contam com o Image Capture para importar fotos do iPhone para o Mac. Portanto, será bastante frustrante se o Image Capture não reconhecer o iPhone. Este post mostrará como corrigir o Captura de imagem não funciona problema com 4 métodos eficazes.

Se você conectar seu iPhone, mas o Image Capture não conseguir reconhecê-lo, você pode primeiro desconectar e reconectar seu iPhone para resolver o problema. Em alguns casos, a captura de imagem não está funcionando devido a um problema de confiança.
Quando você conecta um dispositivo iOS, como iPhone ou iPad, ao Mac, o macOS melhora gradualmente a forma como fecha um loop de verificação entre o iPhone/iPad e o software, para maior segurança. Mas, às vezes, pode fazer com que o Image Capture não reconheça o problema do iPhone. Assim, você pode desconectar e reconectar seu iPhone para que o Mac o reconheça novamente.
Além de reconectar o dispositivo iOS, você também precisa confiar novamente seu computador. O iTunes fornece autenticação universal para iPhone. Você precisa obter a autoridade no iTunes para usar o Image Capture. Basta tocar Confie neste computador quando ele aparecer na tela do seu iPhone.
Alguns sistemas Mac antigos não suportam o novo iOS corretamente. Quando você enfrenta o problema de captura de imagem que não reconhece o iPhone, pode tentar atualizar o macOS. O novo macOS sempre terá mais recursos e corrigirá alguns bugs nas versões antigas.
Passo 1 Clique na Apple Menu e selecione Preferências do sistema opção na lista suspensa.
Passo 2 Quando você entra no Preferências do sistema janela, clique em Atualização de software para verificar se há uma atualização do macOS disponível.

Se houver um novo macOS, você pode clicar em Actualizar Agora botão para instalá-lo em seu Mac. Ao instalá-lo no Mac, você pode reconectar seu iPhone e usar o Image Capture novamente.
Se a captura de imagem não vir todas as fotos no seu iPhone, você deve verificar a configuração de fotos do iCloud. Prestar atenção à Otimizar o armazenamento recurso lá. Você deve saber que, ao ativar esse recurso, algumas fotos serão armazenadas apenas no iCloud e não no seu dispositivo iOS. Nesse caso, nem todas as fotos do iPhone serão exibidas no Image Capture.
Passo 1 Desbloqueie o seu iPhone e abra Configurações app.
Passo 2 Role para baixo e localize o Fotos seção. Toque nele.
Passo 3 Na tela Fotos a seguir, desligue iCloud Fotos. O Otimizar o armazenamento do iPhone também serão desativados simultaneamente. Em seguida, você pode conectar o iPhone ao Mac e verificar todas as fotos do iPhone com o Image Capture.
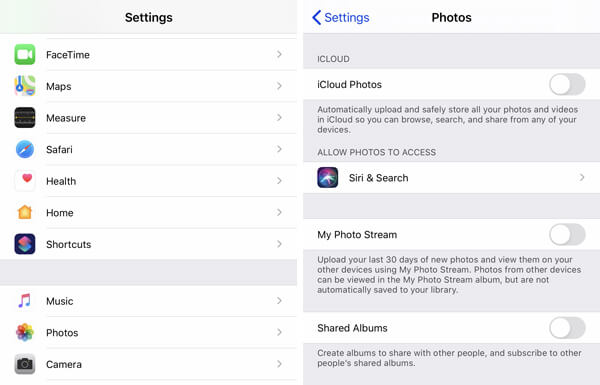
Depois de ativar o recurso Otimizar armazenamento do iPhone em iCloud Foto, você baixará a foto do serviço iCloud toda vez que a verificar. Portanto, você pode desativar o recurso ao usar o software Image Capture.
Na verdade, quando o Image Capture não está funcionando corretamente no Mac, você pode obter outra ferramenta de transferência de fotos do iPhone para gerenciar e copiar seus arquivos de imagem. Aqui, recomendamos fortemente um software de gerenciamento e transferência de dados iOS com todos os recursos, FoneTrans para você. Ele tem a capacidade de transferir todos os tipos de dados do iOS, incluindo fotos, músicas, vídeos, contatos, mensagens e muito mais entre iPhone/iPad/iPod e Mac/PC.

Downloads
Mac FoneTrans - Melhor Alternativa para Captura de Imagem
100% seguro. Sem anúncios.
100% seguro. Sem anúncios.
Passo 1 Clique duas vezes no botão de download acima para instalar gratuitamente e executar esta transferência de fotos do iPhone no seu Mac. Conecte seu iPhone a ele com um cabo UBS relâmpago.
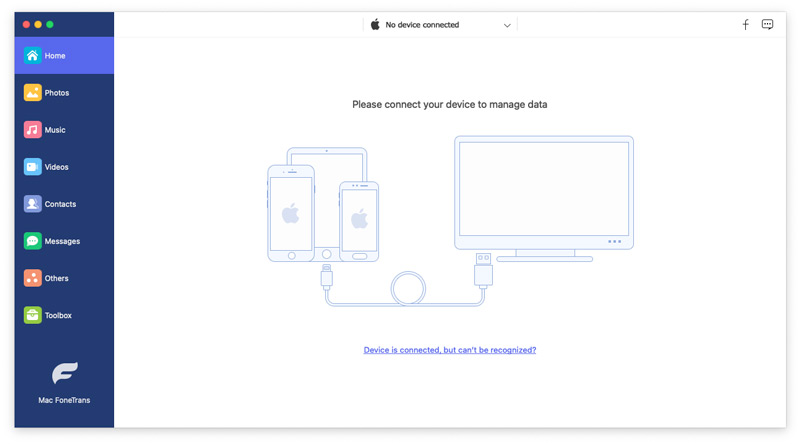
Para ajudar seu Mac a reconhecer rapidamente o iPhone, aqui você precisa tocar Confiança este computador na tela do seu iPhone.
Passo 2 Você pode ver algumas informações básicas sobre este dispositivo iOS exibidas na interface após o reconhecimento bem-sucedido. Além do mais, assim como mencionamos acima, alguns dados populares do iOS, como fotos, músicas, vídeos, contatos, mensagens e outros, são listados em categorias à esquerda.
Passo 3 Clique Fotos à esquerda e você pode verificar informações detalhadas de cada foto do iPhone na janela de visualização à direita. Ele é projetado com um visualizador de imagens embutido. Você pode clicar duas vezes na imagem para abri-la diretamente.
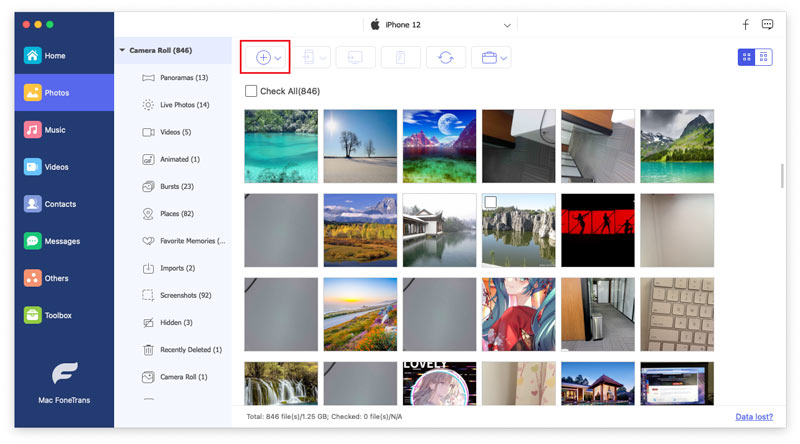
Passo 4 Escolha as fotos que deseja transferir e clique no botão computador ícone para começar a copiar essas imagens para o seu Mac. Se você deseja adicionar suas fotos do Mac ao iPhone, clique no ícone +.
Se você está procurando uma maneira rápida de transferir suas fotos do iPhone de Camera roll para o seu Mac, esta transferência recomendada de fotos do iPhone pode ser uma ótima escolha.
Quando o Image Capture não está reconhecendo o iPhone ou não mostra todas as fotos, você pode contar com as 4 soluções acima para resolver o problema Captura de imagem não reconhece problema. Se você tiver outras maneiras de corrigir o problema, compartilhe-as na seção de comentários com outros leitores.
Resolução de problemas de captura de tela
A captura de imagem não detecta o iPhoneOnde está a captura de imagem no ImacCaptura de imagem não funcionaCaptura de tela não pode ser salva no Maconde ficam as capturas de tela nas janelasOnde as capturas de tela são salvas no Android
O melhor software iOS Transfer para gerenciar e transferir arquivos iOS do iPhone/iPad/iPod para o seu computador ou vice-versa sem executar o iTunes.
100% seguro. Sem anúncios.
100% seguro. Sem anúncios.