O Image Capture é o programa integrado que permite aos usuários transferir fotos da câmera digital, scanner ou dispositivo iOS para o iMac. Como o software de transferência de fotos fácil, muitos usuários preferem o Image Capture ao iTunes ou iCloud.
O Mercado Pago não havia executado campanhas de Performance anteriormente nessas plataformas. Alcançar uma campanha de sucesso exigiria onde está a Captura de Imagem no Mac? Como usar isso?
É o que vamos descobrir neste post.
Continue lendo e obtenha os detalhes.
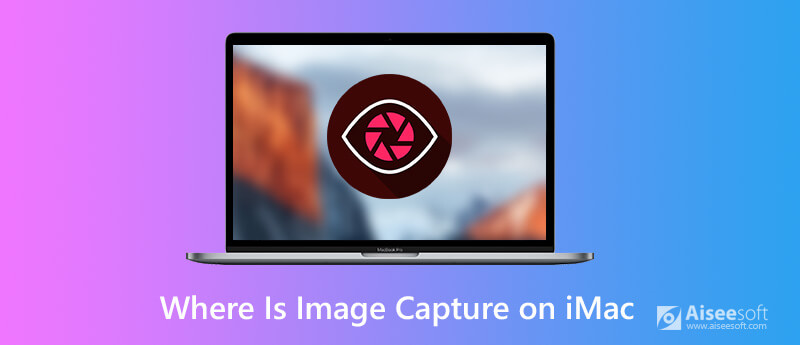
Ao contrário do iPhoto, o Image Capture não pode abrir automaticamente quando você conecta sua câmera ou dispositivo. Você pode seguir 3 maneiras abaixo para descobrir onde está o Image Capture.
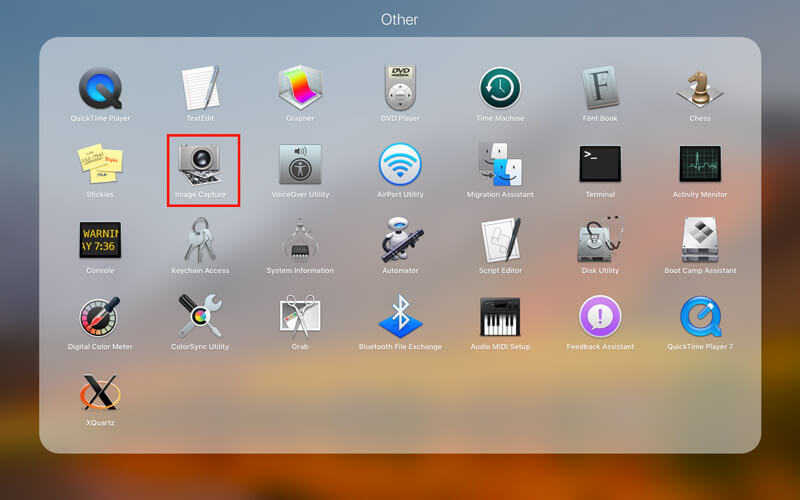
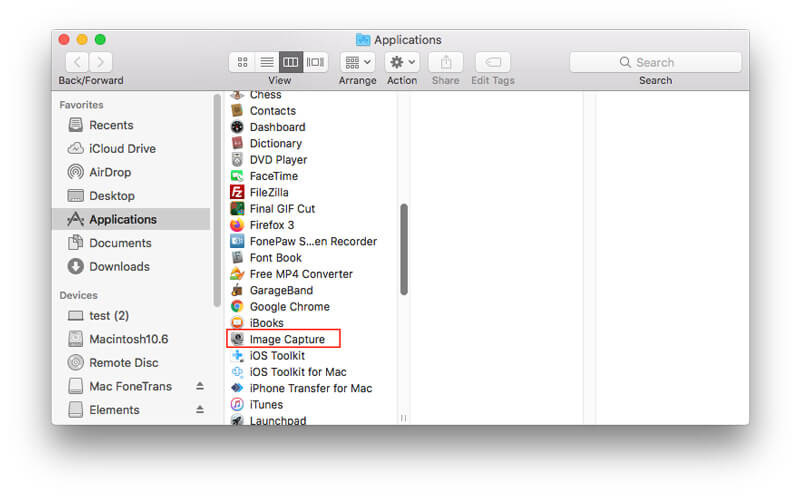

Depois de encontrar o Image Capture, você pode usar este aplicativo para gerenciar facilmente suas imagens no iMac. Existem 3 recursos principais de captura de imagem, transferência de fotos, digitalização de imagens e captura de tela.
Agora, vamos dividi-lo em detalhes.
O Image Capture pode ajudá-lo a importar fotos de câmeras, dispositivos iOS e dispositivos iPad para o iMac para backup ou liberação de espaço.
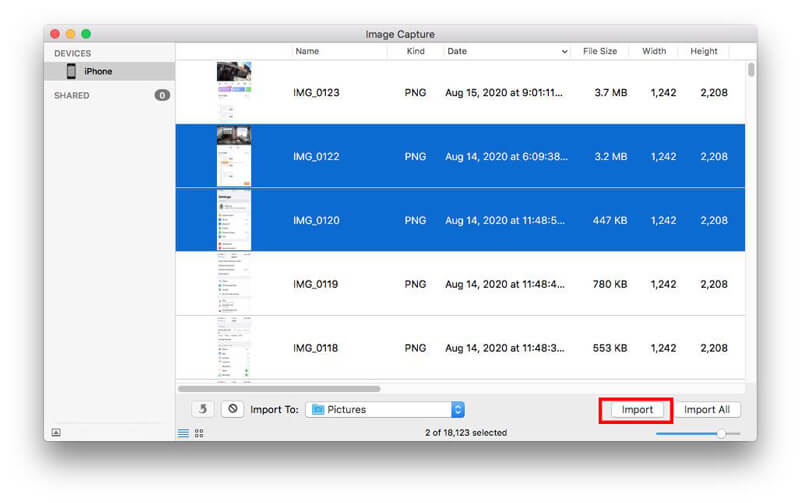
Para remover itens do dispositivo após transferi-los para o seu iMac, você deve selecionar Excluir após importação.
Escolha excluindo fotos específicas do iPhone, Você pode checar aqui.
O Image Capture pode ser usado para digitalizar imagens após conectar um scanner ao seu Mac.
Então você pode digitalizar suas imagens.
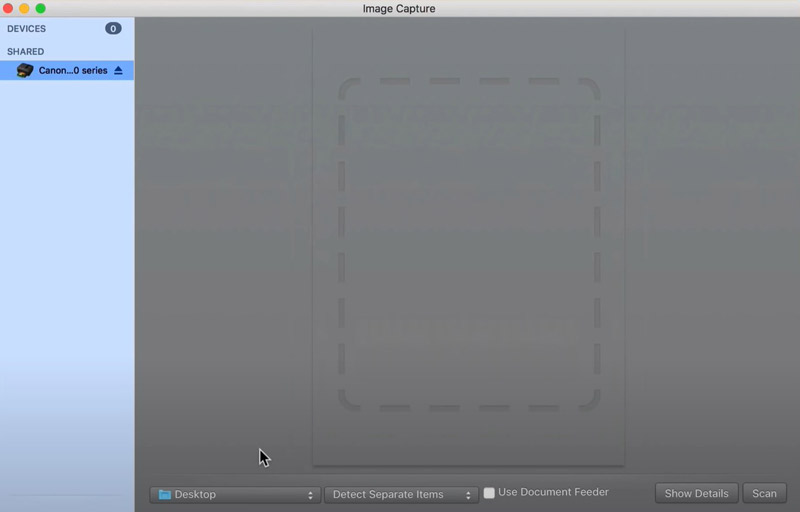
Com a câmera compatível conectada ao seu iMac, o Image Capture também pode tirar fotos e salvá-las no seu iMac.
Depois disso, você pode definir as preferências para tirar fotos como manual, Automaticamente a cada, Baixe novas imagens para e Excluir após o download.
A Captura de imagem pode ser ativada nas configurações para transferir imagens automaticamente do seu dispositivo para o iMac sempre que estiverem conectados.
No entanto, o Image Capture não está sendo exibido ou funcionando quando você conecta seu dispositivo ao iMac. Para corrigi-lo, certifique-se de ter feito as configurações corretamente.
Clique Mostrar configurações do dispositivo se você não vir esse menu pop-up.
Para obter mais soluções para corrigir Captura de imagem não detectando dispositivo, você pode conferir em detalhes aqui.
A captura de imagem se torna a opção de muitos usuários para transferir fotos do iPhone e iPad para o iMac. No entanto, não é inteligente o suficiente para gerenciar suas fotos do iOS no Mac.
Aqui, outro software gerenciador de fotos para iPhone e iPad é recomendado, Aiseesoft FoneTrans.
FoneTrans é a ferramenta de transferência e gerenciamento de dados para iPhone, iPad e iPod no Windows e Mac. Ele pode lidar com fotos, vídeos, músicas, contatos, mensagens e outros dados (notas, calendários, notas, Safari, etc.) no Mac com facilidade. Além disso, você pode usar este software para transferir dados entre computador, iTunes e dispositivo iOS.

Downloads
100% seguro. Sem anúncios.
100% seguro. Sem anúncios.
Você pode evitar a frustração usando a melhor alternativa de captura de imagem abaixo.
100% seguro. Sem anúncios.
100% seguro. Sem anúncios.
Inicie este programa imediatamente após a instalação e conecte seu iPhone ao computador com o cabo USB.
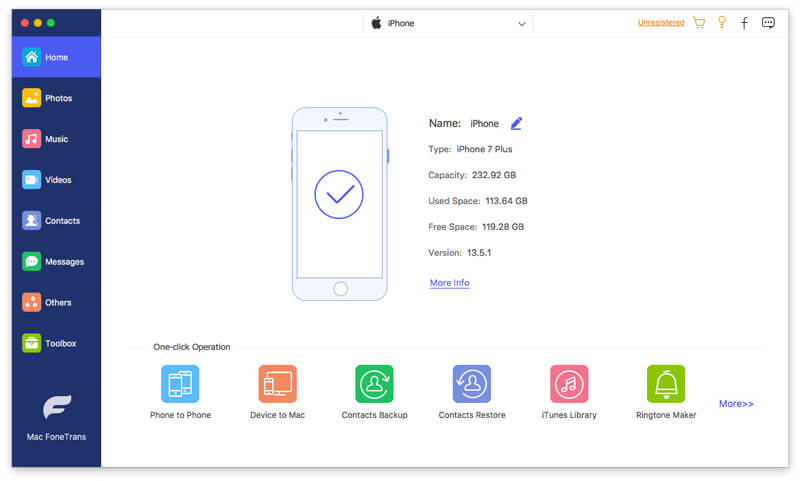

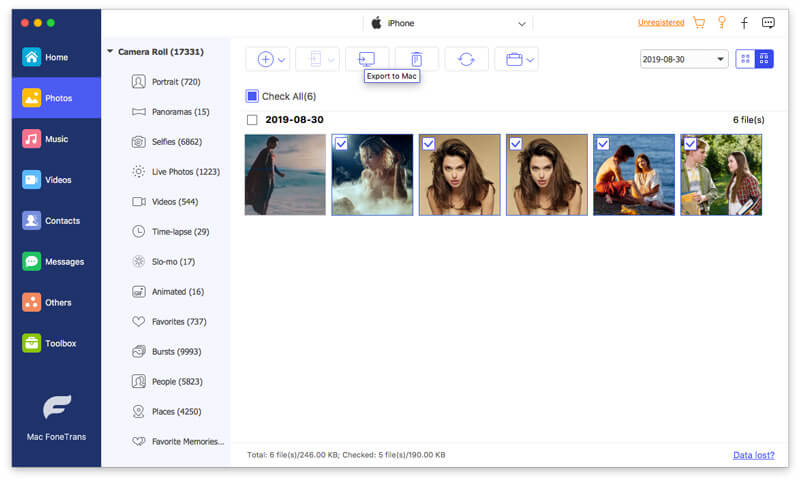
Além disso, você pode adicionar fotos do iMac ao iPhone/iPad clicando no botão Adicionar. O botão Excluir apagará as fotos selecionadas do iPhone diretamente. Além disso, você pode criar um novo álbum e mover fotos de um álbum para outro, etc.
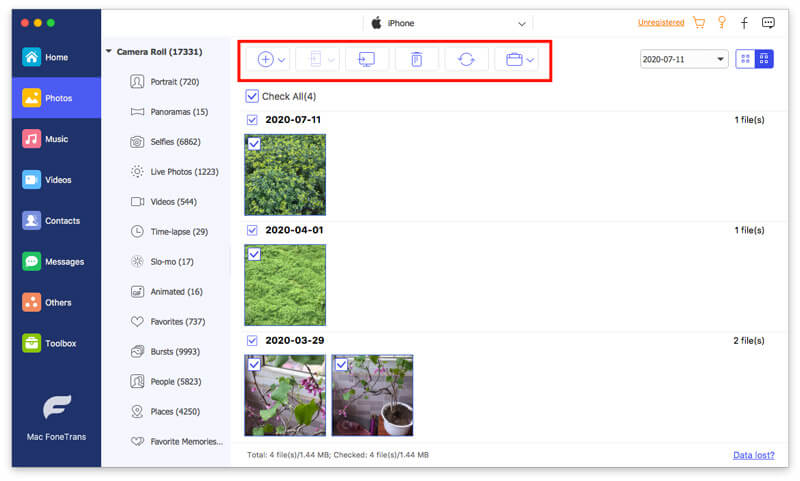
Por encontrar a substituição de Image Capture para tirar uma screenshot no Mac, você deve pular aqui.
Qual é melhor, captura de imagem VS fotos?
Photos é o organizador de fotos e aplicativo de transferência, enquanto Image Capture é a combinação de gerenciador de imagens para transferir fotos, tirar e digitalizar fotos. Se você está procurando o software de transferência de imagens, o aplicativo Fotos será melhor. No entanto, se você precisar de mais funções, Captura de imagem é a decisão inteligente.
Onde está a imagem capturada via Image Capture?
A captura de tela que você tirou no Image Capture será salva na área de trabalho por padrão.
Por que o iPhone demora tanto para importar fotos?
A velocidade de transferência depende dos números das imagens que você move. Você pode tirar menos imagens para transferir do iPhone para o Mac via Captura de Imagem. Além disso, o Aiseesoft FoneTrans é o software de transferência rápida de dados, que carrega 10X mais rápido que o Image Capture para transferir as imagens.
Conclusão
Image Capture é a ferramenta integrada gratuita no Mac para ajudá-lo a transferir, tirar e digitalizar imagens. Alguém não pode encontrá-lo facilmente. Esta página mostra 3 maneiras de encontrar e abrir o Image Capture e como usá-lo. Além disso, você pode usar a alternativa de captura de imagem para transferir fotos entre o iPhone/iPad e o computador Mac.
Você esta página resolveu o seu problema?
Imagem, Fotos ou FoneTrans, qual você escolhe?
Deixe-me saber deixando seus comentários abaixo.
Resolução de problemas de captura de tela
A captura de imagem não detecta o iPhoneOnde está a captura de imagem no ImacCaptura de imagem não funcionaCaptura de tela não pode ser salva no Maconde ficam as capturas de tela nas janelasOnde as capturas de tela são salvas no Android
O melhor software iOS Transfer para gerenciar e transferir arquivos iOS do iPhone/iPad/iPod para o seu computador ou vice-versa sem executar o iTunes.
100% seguro. Sem anúncios.
100% seguro. Sem anúncios.