Como dividir um clipe no Final Cut Pro?
O Final Cut Pro é um sofisticado software de edição de vídeo da Apple Inc, que parece uma ferramenta de edição de vídeo ideal para usuários que usam computadores Mac. Mas este aplicativo não se aplica a PCs com Windows.
Final Cut Pro (FCP) oferece recurso de divisão, para que você possa dividir videoclipe, áudio ou tela em seu projeto.
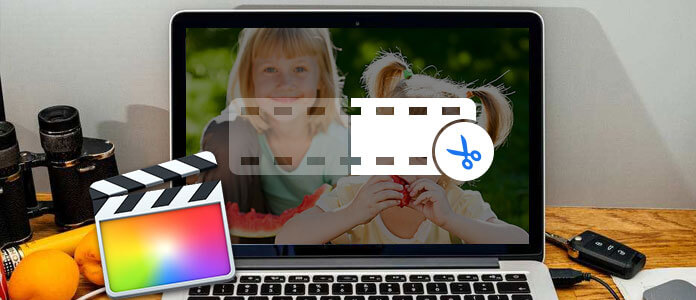
Como dividir um clipe no Final Cut Pro
Dividir um videoclipe - Para divisão de vídeo, o FCP possui uma ferramenta de lâmina que você usará para dividir seus vídeos. Você acessará esta ferramenta a partir do menu pop-up da barra de ferramentas. Você pode dividir um clipe de cada vez ou vários clipes de uma só vez. E neste post, vamos mostrar a você como dividir um clipe no Final Cut Pro Passo a Passo.
Dividir a tela - Fazer uma tela dividida é muito fácil no Final Cut Pro. Ao fazer isso, é necessário configurar todos os arquivos que você vai usar e, em seguida, mover o clipe corretamente para determinar o ponto de divisão exato.
Áudio dividido - você pode separar e dividir seu áudio do visualizador ou da linha do tempo. Na linha do tempo, você poderá ver os arquivos de áudio que está preparado para dividir e quaisquer outros importados.
Você pode aprender a dividir um único clipe na linha do tempo usando o FCP.
Passo 1No canto superior esquerdo da linha do tempo, clique no menu pop-up Ferramentas e clique em Lâmina opção (ou pressione a tecla B).
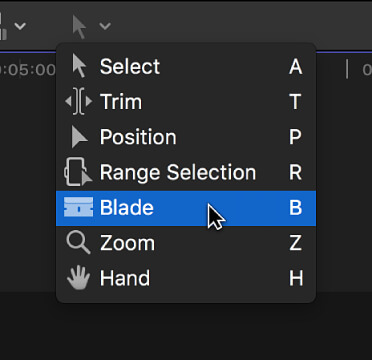
Passo 2Mova o skimmer para o quadro onde você deseja divisão, em seguida, clique para confirmar.
Nota: Você também pode dividir clipes quando estiver reproduzindo seu projeto. Pressione Command-B a qualquer momento durante a reprodução para dividir os clipes em tempo real.

Passo 3Um ponto de edição deve aparecer como uma linha pontilhada onde você clicou e o clipe será cortado em dois clipes.

Existem muitos divisores de vídeo fornecidos. Você pode dividir clipes com o iMovie/Windows Movie Maker, mas levaria muito tempo para processar os arquivos. Aqui, gostaríamos de recomendar o melhor programa gratuito de divisão de vídeo - Editor de vídeo Aiseesoft para você dividir um clipe, muito mais fácil que o Final Cut Pro.
Agora baixe gratuitamente este aplicativo útil em seu PC ou Mac e aprenda como dividir vídeo usando nosso rápido guia Passo a Passo.
Passo 1Baixe e instale o Editor de vídeo
Depois de download grátis no seu computador, instale e abra o divisor de vídeo no PC/Mac. Você verá a interface como abaixo.
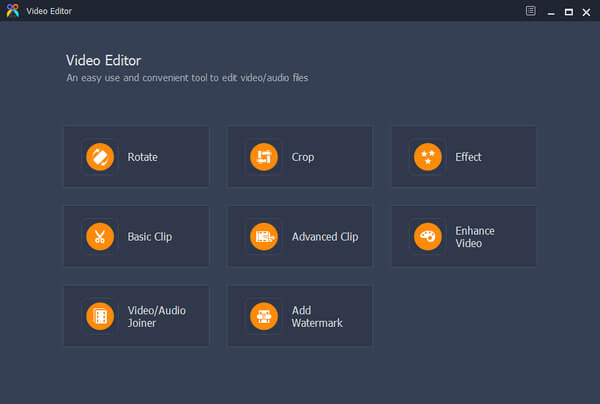
Passo 2Escolha o recurso divisor
Este Video Splitter gratuito fornece "Clip Básico" e "Clip Avançado" para você dividir um videoclipe.
◆ Clipe Básico: Basic Clip aplica um vídeo de cada vez. Portanto, você só pode optar por manter ou remover a parte selecionada de um vídeo.
◆ Clipe Avançado: Advanced Clip permite dividir vários clipes. Você pode definir livremente o tempo parcial ou apenas deslizar a barra de divisão. Além disso, você também pode mesclar os videoclipes.

Passo 3Use Basic Clip para dividir o videoclipe
Clique em "Clipe Básico". Aperte o botão de "Adicionar Arquivo" para adicionar um arquivo de vídeo ou simplesmente abrir o vídeo diretamente na interface. Deslize a barra para dividir o clipe. Depois disso, clique no botão "Salvar" para salvá-lo.
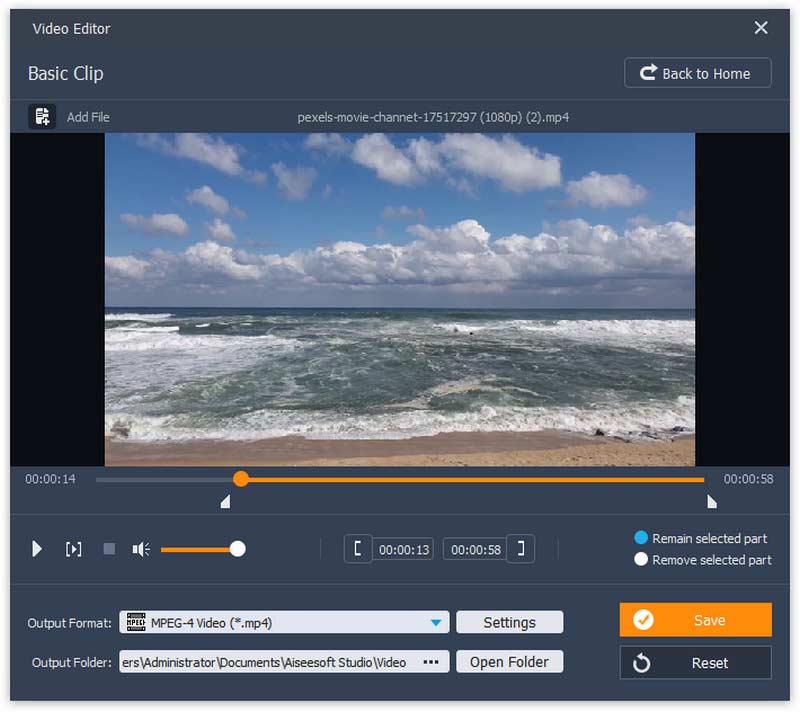
Passo 4Use Advanced Clip para dividir videoclipes
Em Advanced Clip, você pode dividir um ou mais videoclipes. Aqui, você pode não apenas deslizar a barra para dividir os vídeos, mas também definir a hora de início, hora de término ou duração para criá-los. Após a edição, você também pode salvar clipes ou mesclar clipes com base em sua necessidade.
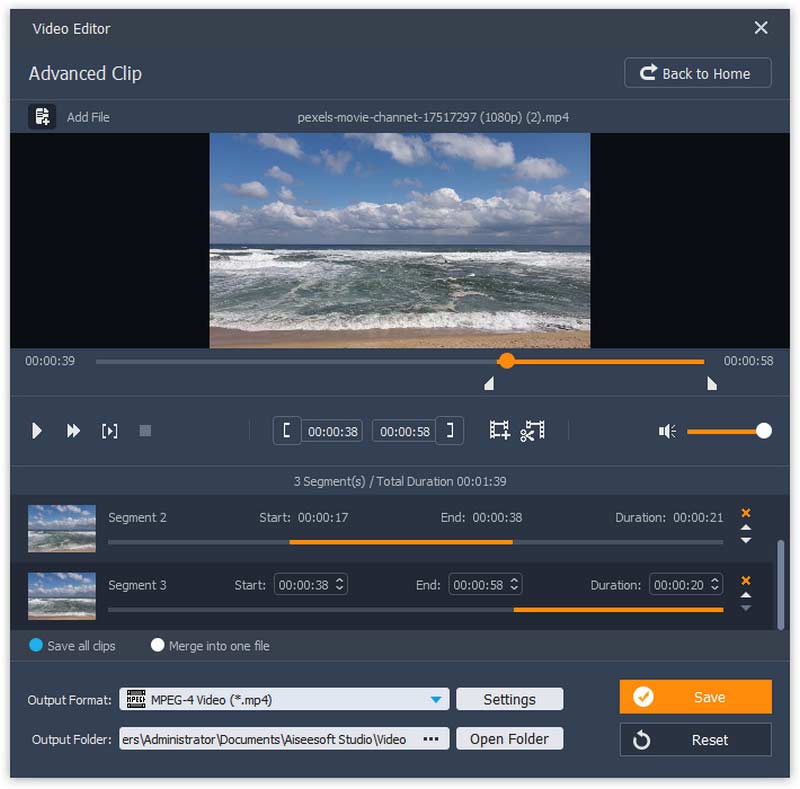
Para obter informações mais detalhadas sobre como dividir um clipe com o Editor de vídeo, assista ao vídeo tutorial:


Você pode usar o comando Lâmina para cortar clipes de enredo principal selecionados e clipes conectados simultaneamente.
Passo 1Na linha do tempo, selecione os clipes que deseja cortar.
Passo 2Mova o skimmer para o quadro onde deseja cortar.
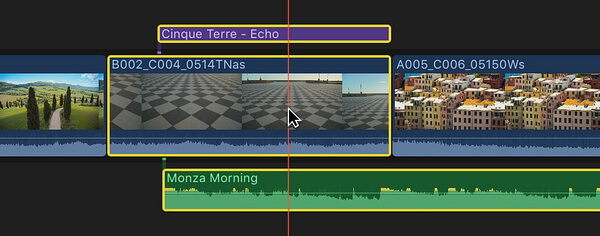
Passo 3Escolha aparar > Lâmina (ou pressione Comando-B). Os clipes selecionados são cortados na posição do skimmer.

Nota: Se você não fizer uma seleção, este comando atuará apenas no clipe no enredo principal.
Você pode usar o comando Blade All para cortar todos os clipes e os clipes conectados no skimmer ou local de reprodução simultaneamente.
Passo 1Na linha do tempo, mova o skimmer para o quadro onde deseja cortar.
Passo 2Escolha aparar > Lâmina Tudo (ou pressione Shift-Comando-B). Todos os clipes na posição do skimmer estão divididos agora.
Usar um programa de terceiros como o Free Video Editor é muito mais conveniente do que dividir os clipes manualmente. Se você deseja encontrar uma combinação de edição e conversão de arquivos de vídeo, não pode perder Video Converter Ultimate.
Para mais informações sobre o video clipper, você pode visitar o post, 5 melhores divisores de MP4 gratuitos para Windows e Mac, ou assista ao vídeo:


Neste artigo, mostramos principalmente como dividir um clipe com o Final Cut Pro. Nós também recomendamos você com Video Editor para uma divisão de vídeo mais fácil e uma ferramenta de combinação Video Converter Ultimate para edição de vídeo. Qualquer ideia ou sugestão é bem-vinda para deixar abaixo.