Note
Se você selecionar um clipe inteiro, em vez de um ponto de edição, as transições serão adicionadas em cada extremidade do clipe selecionado.
Como adicionar transições no Final Cut Pro?
Quando você edita vídeos e deseja alternar suavemente de uma cena de vídeo para outra, é necessária uma transição. O Final Cut Pro suporta a adição de qualquer transição para edição de vídeo? A resposta é sim. Se você estiver usando o Final Cut Pro para editar vídeos, você realmente precisa ler este post, que vai te mostrar como adicionar transições no Final Cut Pro X com 3 vias.

Você pode usar o Meua Bar para aplicar transições no Final Cut Pro, aqui está o tutorial.
Passo 1 Escolha Selecionar no menu pop-up Ferramentas na linha de tempo superior e clique na borda do clipe (um ponto de edição) na linha de tempo.

Então você deve ver uma ou ambas as bordas do clipe destacadas na linha do tempo.

Note
Se você selecionar um clipe inteiro, em vez de um ponto de edição, as transições serão adicionadas em cada extremidade do clipe selecionado.
Passo 2 Escolha Editar > Adicionar [nome da transição] ou pressione Command-T.
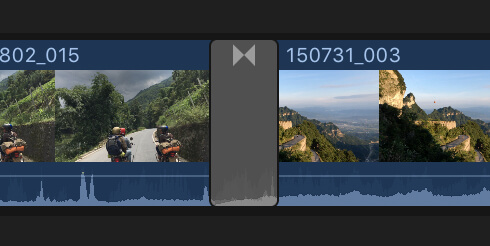
Note
O nome do item de menu depende da configuração de transição padrão. A transição padrão é aplicada ao ponto de edição selecionado.
O Final Cut Pro usa alças de mídia para criar uma transição de dissolução cruzada em uma edição. Se o videoclipe contiver faixa de áudio, uma transição crossfade será adicionada ao áudio.
Você pode adicionar transições usando um atalho. Você também pode lâmina um videoclipe em várias cenas ou adicione mais de uma cena para serem unidas na linha do tempo. É muito desejado porque o efeito de transição pode ser aplicado somente quando você tem dois ou mais clipes na linha do tempo.
Passo 1 Depois de obter suas duas cenas na linha do tempo, escolha a primeira cena.
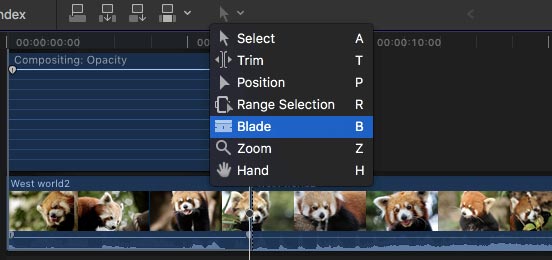
Passo 2 Agora abra a janela de animação de vídeo; encontre a opção Composição e arraste a alça da linha do tempo para ambos os lados da janela composta para aplicar as transições padrão. No Final Cut Pro, a dissolução cruzada será escolhida como transição padrão.

Outra maneira de adicionar transições no Final Cut Pro é usar o navegador Transition.
Passo 1 Clique no botão Transições na linha do tempo.

Passo 2 Escolha uma transição no navegador Transição. Mova o ponteiro sobre as miniaturas de transição e você verá um exemplo de transição. Você pode digitar texto no campo de pesquisa para filtrar a lista de nomes de transição.
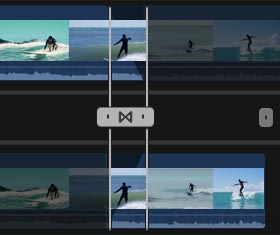
Note
Se você encontrar a transição de sua preferência, adote o recurso Filtro na parte superior do navegador de Transições e procure-a em outros locais.
Com os métodos acima, você pode facilmente adicionar transição no Final Cut Pro. Mas para muitos novos usuários, o Final Cut Pro não é muito simples de usar. Aqui, recomendamos sinceramente um editor de vídeo gratuito fácil de usar, caso você queira editar vídeos e ajustar efeitos de vídeo com facilidade.
Verifique como usar isso Free Video Editor do vídeo abaixo:


Neste artigo, falamos principalmente sobre as transições do Final Cut Pro. Mostramos as etapas detalhadas para adicionar transições no Final Cut Pro. Qualquer ideia ou sugestão é bem-vinda para deixar abaixo.