Como fazer uma correção de cores no Final Cut Pro?
A correção de cores também é conhecida como sincronização de cores ou gradação de cores. O Final Cut Pro possui um processo de correção de cores para que os usuários alterem os valores de cor e o brilho de um videoclipe ou de uma imagem editada no FCP. As câmeras e telefones hoje em dia são capazes de deixar você gravar com ótima qualidade, porém, você sentirá a necessidade de fazer uma correção de cor. Aqui neste post, vamos mostrar para você como fazer uma correção de cor no Final Cut Pro Passo a Passo.

Como fazer uma correção de cor no Final Cut Pro
Algumas das principais razões estão listadas abaixo porque você consideraria fazer uma correção de cor.
◆ Erros de correção às vezes persistem quando você está tirando uma foto.
◆ Combine suas fotos, se tiradas em horários e locais diferentes, para mostrar que foram tiradas no mesmo tempo.
◆ Crie uma aparência ou estilo para um determinado estado de espírito, como criar uma cena de tomada parecendo brilhante, quente, fria e escura e agourenta.
Seja qual for o seu motivo para correção de cor ou seja, o Final Cut Pro permite que você classifique seus vídeos. Abaixo está o guia detalhado para fazer uma correção de cores no FCP.
Duas ferramentas principais são necessárias para adicionar uma correção de cores no Final Cut Pro: Color Board e Video Scope.
Quadro de Cores: Abra o Inspetor e selecione o painel Vídeo, se necessário. Existem três maneiras de abrir o Color Board.
• Selecione as opções de aprimoramento de áudio e correção de cores disponíveis abaixo do visualizador e, em seguida, clique na opção "Mostrar quadro de cores". Você também pode pressionar Command + 6 para acioná-lo.
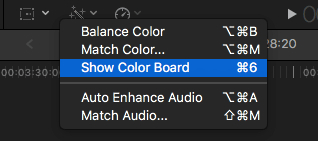
• Acesse a correção de cores nos efeitos do navegador de efeitos, que está dentro da categoria de cores.
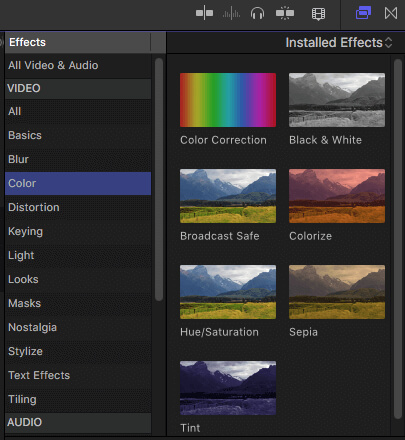
• Clique em Janela e escolha Ir para, você encontrará a opção Color Board no menu suspenso.
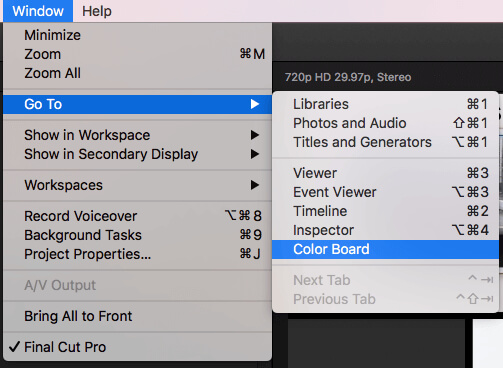
Escopo do vídeo: quando você trabalha no Color Board, é melhor abrir os escopos de vídeo também em seu sistema. Para abrir os escopos de vídeo, clique no ícone do interruptor de luz no canto superior direito do visualizador e escolha a opção Mostrar escopos de vídeo no menu pop-up. Você pode pressionar Command + 7 para realizá-lo.

Passo 1No início, abra o Color Board no FCP. Você pode ver todos os efeitos de correção de cores que aparecem na seção de efeitos do inspetor de vídeo. O quadro de cores tem um controle deslizante mestre à esquerda, ajudando você a ajustar a exposição geral e mais três controles para ajustar tons médios, sombras e realces. Você simplesmente os arrasta para cima e para baixo guiados pela forma de onda para lidar com o seu tiro.
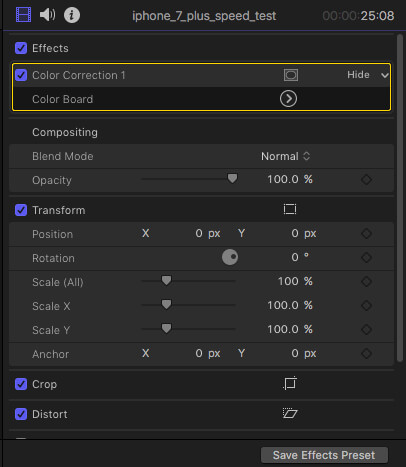
Passo 2Abra os escopos de vídeo, a janela de escopos de vídeo aparecerá automaticamente. Aqui você pode obter informações com facilidade sobre o quadro de vídeo atual. Vá para a opção de configurações disponível no canto superior direito da janela e, em seguida, clique na opção Forma de onda.
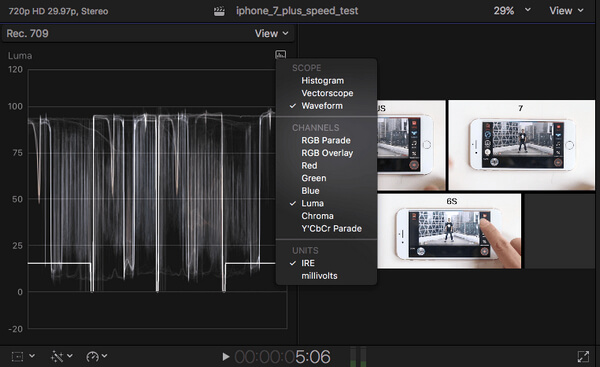
Passo 3Agora faça a correção de cores diretamente. Três tipos de correções de cores são necessárias para que os usuários trabalhem: matiz, saturação e exposição. Aqui estão algumas informações breves sobre tudo isso:
. Matiz: Hue mostra os valores de cor reais na imagem ou quadros em termos de cores primárias: vermelho, azul e amarelo. Ajustando o matiz no painel de cores. Aqui você pode manipular valores para realces, meios-tons e sombras de acordo com sua necessidade. Use a opção de histograma no menu de configurações, ajudando você a ajustar todos os componentes.
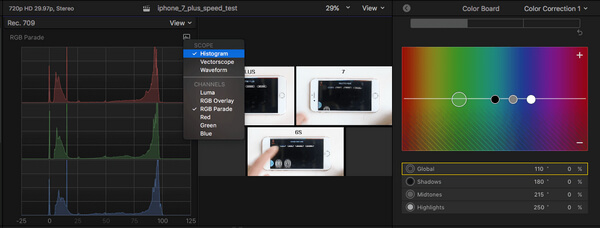
. Saturação: É a riqueza de cores na imagem. Escolha o painel de saturação no quadro de cores e na janela de escopos de vídeo para ajustar as informações de saturação para cada pixel.
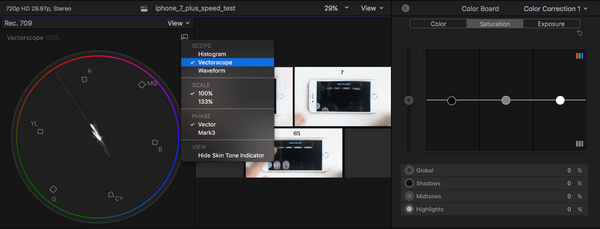
. Brilho: Na janela do quadro de cores, você pode ajustar os níveis de brilho dos videoclipes. Ao mover em diferentes porções da imagem, variando entre partes escuras e brancas, o osciloscópio exibirá formas de onda com valores entre 0 a 100 representando escuridão e brilho, respectivamente.
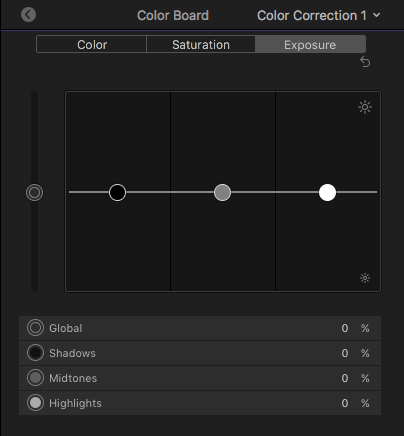
Passo 4Visualize todas as correções na imagem original antes de produzir o objeto. Basta clicar na seta no canto superior esquerdo do Color Board e voltar ao inspetor de vídeo. Marque a caixa para ativar e desativar as opções de correção de cores.
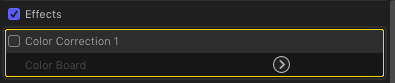
Para muitos novos usuários, o Final Cut Pro não é um problema fácil de usar para edição de vídeo. Aqui, gostaríamos de recomendar um aplicativo fácil de usar editor de video grátis se você deseja editar vídeos facilmente e ajustar os efeitos de vídeo.
Verifique como usar isso Free Video Editor do vídeo abaixo:


Mostramos principalmente um guia sobre a correção de cores do Final Cut Pro. Mostramos as etapas detalhadas para fazer uma correção de cores no Final Cut Pro. Qualquer ideia ou sugestão pode ser deixada abaixo.