Resumo
Como fazer uma apresentação de slides no iMovie no meu Mac? Esta postagem fornece a resposta abrangente para sua pergunta. 6 etapas para criar um filme de alta qualidade com fotos, vídeos e músicas podem ser executadas no iMovie no Mac.
Resumo
Como fazer uma apresentação de slides no iMovie no meu Mac? Esta postagem fornece a resposta abrangente para sua pergunta. 6 etapas para criar um filme de alta qualidade com fotos, vídeos e músicas podem ser executadas no iMovie no Mac.
Quando quiser transformar suas boas lembranças em um filme, você pode transformá-lo em uma apresentação de slides. Quando você obtém todas as fotos armazenadas no Mac, não pode perder a ferramenta gratuita de apresentação de slides, iMovie para ajudá-lo a atingir a meta.
Esta página direciona a você o guia completo em etapas detalhadas para criar uma apresentação de slides no iMovie em 6 etapas.
Não posso esperar? Basta ler os Passos e obter o seu trabalho iMovie para fazer a apresentação de slides agora.
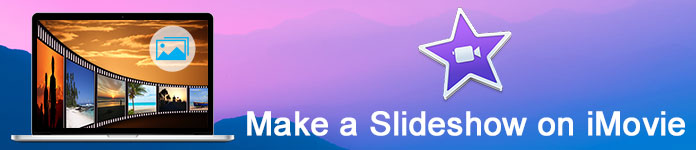
Passo 1. Crie um novo projeto
Abra o iMovie no Mac, clique no botão "Arquivo" na parte superior central da tela e clique em "Novo projeto".
Na janela pop-up, você precisa escolher um tema para sua apresentação de slides.
Possui vários modelos, como álbum de fotos, esportes, etc. Ainda assim, você descobrirá que recebe o trailer do filme para criar sua apresentação de slides.
No lado direito, você pode renomear sua apresentação de slides, definir a proporção como 4:3 ou 16:9 e a taxa de quadros para 24 fps para Cinema, 25 fps para PAL e 30 fps para NTSC.
Não deixe de selecionar os efeitos de apresentação de slides em "Adicionar automaticamente".
Clique em "Criar" para ir para a próxima etapa.
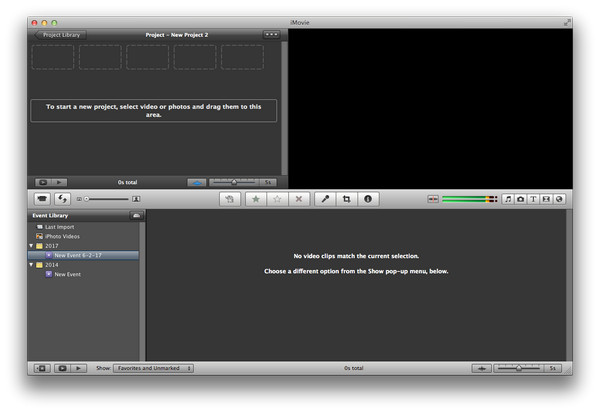
Passo 2. Importar fotos e vídeos
Navegue pela pasta de materiais, selecione os itens, arraste os vídeos e fotos do lado esquerdo da área do projeto. Quando vir o sinal de mais verde aparecer, solte o mouse para colocar as fotos no projeto.
Além disso, você pode clicar em "Arquivo" > "Importar" > "Filmes" para adicionar vídeos ou em "Arquivo" > "Importar da câmera" para importar fotos, caso não as coloque em uma pasta ou durante o processo de edição uma apresentação de slides.
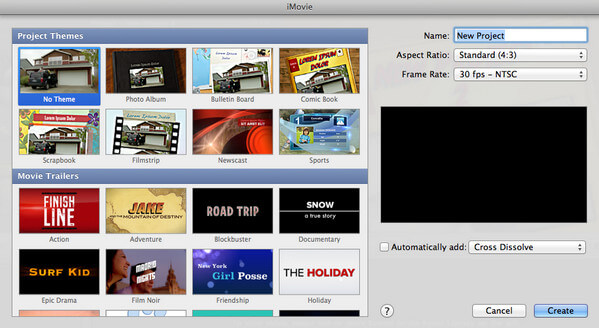
Passo 3. Edite fotos e vídeos
Você pode simplesmente arrastar as fotos de um ponto para outro na linha do tempo para colocá-las em uma nova ordem.
Ao passar o mouse sobre o item que deseja editar, você verá o ícone de edição na imagem, clique com o botão direito do mouse e terá as 4 opções, Editor de precisão, Ajustes de clipe, Ajustes e corte de vídeo, Ken Burns e rotação.
Editor de precisão: Edite temas de apresentação de slides, altere ou adicionar transições, defina o tempo de duração.

Ajustes do clipe: Aqui você pode cortar a duração da apresentação de slides e alterar os efeitos de vídeo livremente.
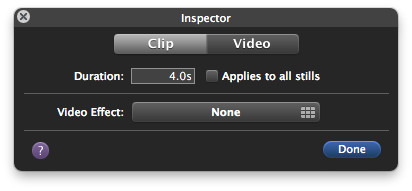
Ajustes de vídeo: Para o vídeo, você pode definir a exposição, brilho, contraste, saturação e ponto branco.
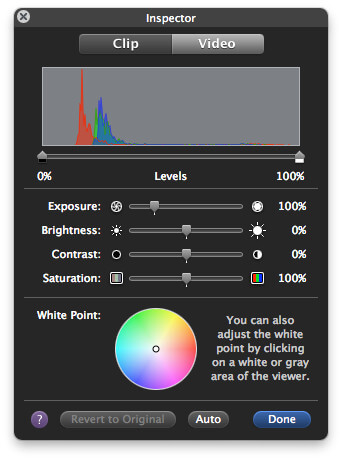
Corte, Ken Burns & Rotação:Você pode arrastar o mouse para cortar o vídeo e livre-se da irritante caixa de correio. (Aspecto da proporção recurso foi alterado para recurso de recorte no iMovie.)
Para o seu vídeo lateral, você também pode girar para obter a direção de correção.
Para Ken Burns, também conhecido como a mudança de imóvel para movimento.

Passo 4. Edite o título
Clique no ícone "T" para começar a editar o título da apresentação de slides. Ele oferece vários modelos para selecionar o tema do texto, como simples, sobreposição, eco, rolagem de créditos, borda suave, desvio, reflexo de lente, lateral, desvio, etc. Selecione o que quiser e edite o texto como o título da apresentação de slides.
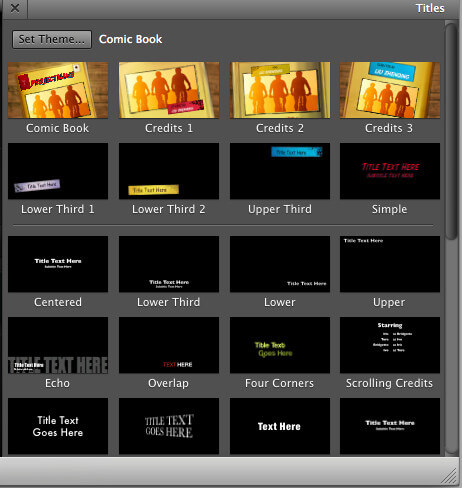
Passo 5. Adicionar música à apresentação de slides
O iMovie oferece a opção de importar a música de fundo do iTunes e os efeitos sonoros do iMovie. Você pode arrastar e soltar a música que deseja diretamente na linha do tempo do projeto para sua apresentação de slides.
Saiba detalhes aqui para adicionar música ao iMovie.
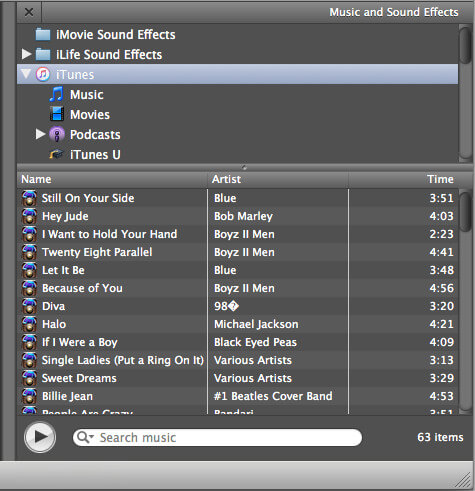
Passo 6. Exportar e compartilhar apresentação de slides
Visualize todos os efeitos da apresentação de slides para reproduzir todas as fotos e vídeos.
Clique em "Arquivo" > "Finalizar projeto" para salvar sua apresentação de slides como projeto no seu Mac.
Clique em "Compartilhar" > "YouTube/Facebook/Vimeo/CNN iReport/" para enviá-lo diretamente para a mídia social.
Clique em "Compartilhar" > "iTunes/" para colocá-lo no iTunes, para que você possa reproduzi-lo no iTunes ou sincronizar o filme do iTunes gratuitamente com seus dispositivos Apple.
Você pode clicar em "Compartilhar" > "Exportar filme" para converter apresentação de slides em vídeo para iPhone, iPad, iPod, Apple TV ou computador em alta resolução de até 1080p HD.
O guia detalhado para salvando o iMovie está aqui.
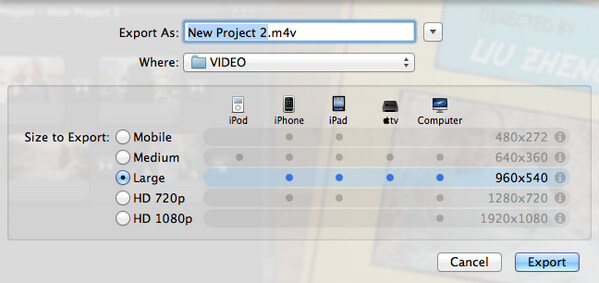
Aqui está o vídeo sobre como fazer apresentações de slides para você. Clique nele para verificar.


1. O iMovie permite arrastar o conteúdo, então é melhor colocar todos os materiais em uma pasta para facilitar o movimento.
2. Ao usar o tema, as transições e títulos são ativados automaticamente e você não pode editar as fotos ou vídeos separadamente. Para editar fotos ou vídeos individuais, você precisa desativá-lo.
3. Você pode obter a janela de edição rápida clicando em "Janelas" para selecionar o recurso de edição referido que deseja.
O iMovie é a ferramenta gratuita e profissional para ajudá-lo a criar a apresentação de slides com fotos, músicas e vídeos. Os efeitos que dá a você são vários. No entanto, para o iniciante, você pode se sentir trabalhoso em usá-lo para editar a apresentação de slides, exceto pelo modelo de tema.
Além disso, o iMovie é a ferramenta gratuita apenas para usuários de Mac; se você estiver usando um usuário do Windows, poderá perdê-la. Não se preocupe, aqui também reunimos um criador de apresentações de slides fácil de usar no Windows, Criador de apresentação de slides.
Aprenda aqui a saber como usar o Slideshow Creator para fazer uma apresentação de slides de fotos com vídeos e músicas no computador Windows.
Esta página mostra os 7 Passos detalhados para fazer uma apresentação de slides no iMovie com fotos, vídeos e música. Você pode preparar seu Mac com o iMovie e fazer uma apresentação de slides enquanto lê as etapas.
Você deixa claro para todas as informações? Se não, não hesite em deixar seus comentários abaixo.