Resumo: Deseja gravar um vídeo ou narração no iMovie no seu Mac? O iMovie é um aplicativo de edição de vídeo muito familiar para usuários de Mac ou iOS. Mas quando se trata de gravação de vídeo ou áudio, poucas pessoas sabem como fazê-lo. Este post mostrará como gravar no iMovie. Além disso, um ótimo gravador de tela para Mac será apresentado para ajudá-lo a capturar qualquer atividade que ocorra em seu Mac.
"Como faço para gravar um vídeo meu no meu Mac? Eu sei que o QuickTime pré-instalado pode gravar vídeo ou áudio no Mac. Mas eu quero gravar um vídeo com a webcam. Ele pode fazer isso? Se houver alguma maneira fácil para gravar um vídeo de si mesmo, por favor me diga."
"Como gravar vídeo no Mac com câmera externa? Quando conecto uma câmera no meu iMac, não sei como gravar diretamente um vídeo meu com ela. Pesquisei no Google e alguns resultados mostraram que eu poderia usar o iMovie para gravar vídeo. Como gravar exatamente no iMovie? Alguma ajuda?"
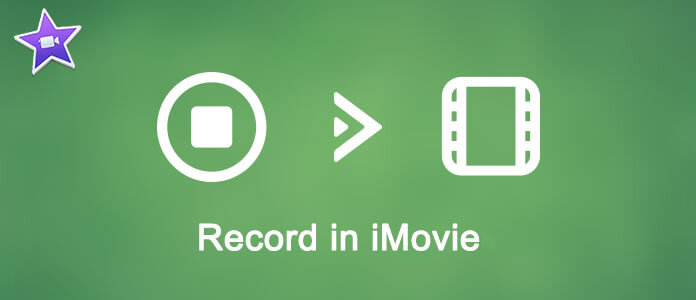
iMovie é muito popular como um programa de edição de vídeo. É desenvolvido pela Apple e amplamente utilizado por usuários de Mac e iOS. Muitos recursos de edição poderosos são projetados no iMovie para ajudar os usuários a criar trabalhos maravilhosos. Mas se lhe perguntarem como gravar um vídeo ou narração no iMovie, você pode não ter ideia.
De fato, além das funções de edição, o iMovie tem a capacidade de gravar um vídeo da webcam ou capturar uma narração do microfone. Na parte seguinte, mostraremos como gravar no iMovie Passo a Passo.
O iMovie permite gravar diretamente a webcam e editar o vídeo gravado com facilidade. Agora você pode seguir as próximas etapas para gravar vídeo diretamente no iMovie usando a câmera FaceTime HD no Mac.
Passo 1 Inicie o iMovie no Mac e clique em importação botão na barra de ferramentas para abrir a janela Importar.
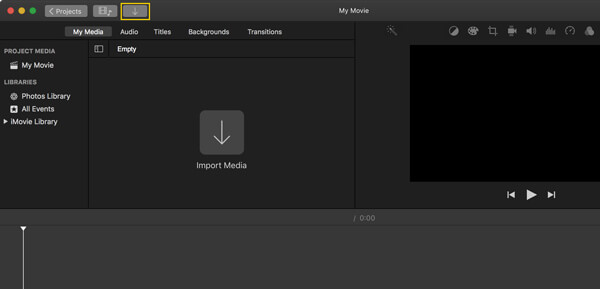
Você também pode clicar no Envie o menu e escolha Importar mídia.
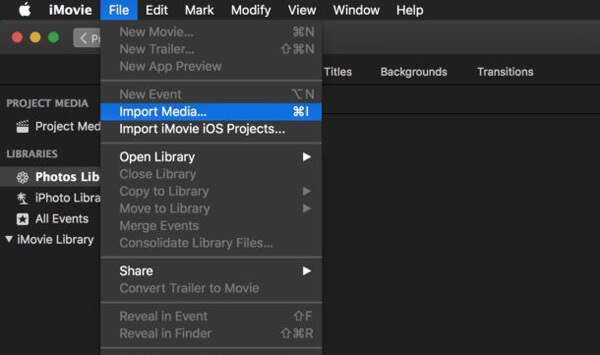
Passo 2 No Janela de importação, Selecione o câmera embutida or Câmera HD FaceTime à esquerda Seção de câmeras.
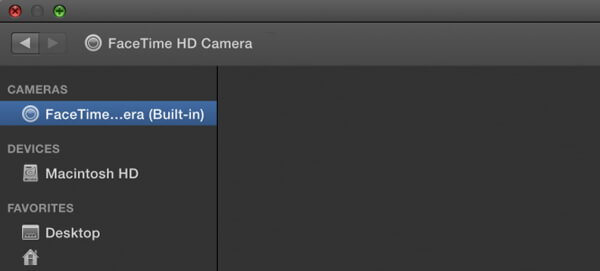
Passo 3 Durante a etapa, você precisa especificar que tipo de vídeo deseja gravar. Clique Importar para opção na parte superior e, em seguida, escolha o projeto ou evento específico.
Passo 4 Clique no Registro botão para começar a gravar um filme de si mesmo no iMovie. Você pode clicar no botão de gravação novamente para interromper a gravação do vídeo. Clique no Fechar botão se quiser terminar a gravação.

Com o método acima, você pode facilmente gravar um vídeo de si mesmo com a câmera embutida no iMovie. Além disso, você também pode gravar uma narração no iMovie. Se você tiver a necessidade, você pode verificar o guia a seguir.
Passo 1 Clique na Voiceover botão no canto superior direito da interface. Ou você pode clicar Janela na barra de menus e, em seguida, selecione Gravar narração na lista suspensa.
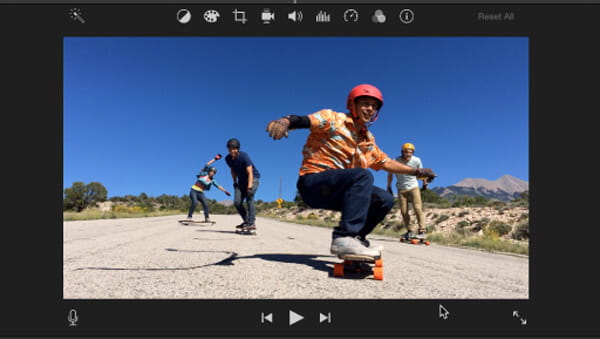
Passo 2 Uma nova janela aparecerá e você pode definir várias opções de narração aqui. Você pode optar por gravar uma narração com o Microfone embutido ou outro dispositivo de microfone externo conectado ao seu Mac.
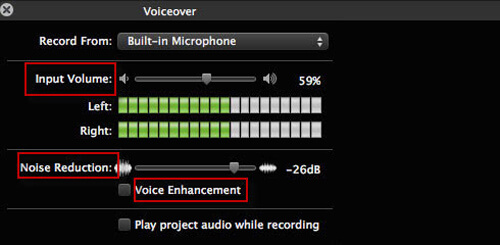
Passo 3 Clique no vermelho Registro botão para iniciar a gravação da narração no iMovie. Haverá uma contagem regressiva de 3 segundos antes da gravação. Clique no mesmo botão quando a captura da narração terminar.
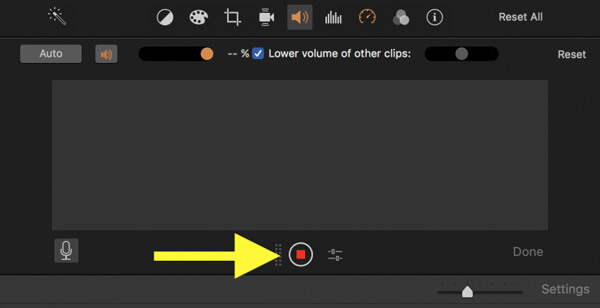
Se você deseja gravar um vídeo ou narração no iMovie, pode encontrar as etapas detalhadas acima. Mas após a gravação, você pode perceber que não pode salvar o arquivo capturado no seu Mac ou salvá-lo em um formato adequado. O que você deve saber.
Para ajudá-lo a gravar facilmente vídeo/áudio no Mac, aqui recomendamos sinceramente um gravador de tela profissional para Mac. Com sua ajuda, você pode facilmente gravar um vídeo de si mesmo ou capturar qualquer coisa exibida em seu Mac. Mais importante, o arquivo de vídeo ou áudio capturado pode ser salvo em qualquer formato popular que você precisar.
Passo 1 Instale o gravador de tela do Mac
Baixe, instale e execute gratuitamente este poderoso software de gravação de tela no seu Mac.

Passo 2 Definir área de gravação
Clique no terceiro botão para personalizar a área de gravação. Você tem permissão para gravar em tela cheia, uma região fixa ou uma região personalizada conforme desejar.
Passo 3 Selecionar fonte de áudio
This Mac screen recorder enables you to capture sound from System sound or Microphone. You can choose either of them or both according to your need.
Passo 4 Gravar vídeo no Mac
Quando todas as configurações estiverem concluídas, clique em REC botão para começar a capturar vídeo no Mac. Se você quiser gravar um vídeo de si mesmo, basta ligar a webcam. Você também tem permissão para gravar apenas o áudio.
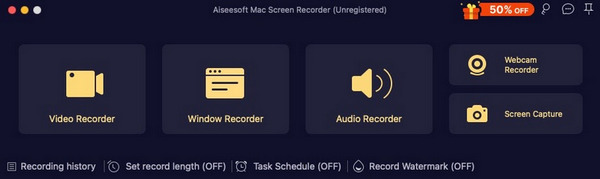
Neste post, falamos sobre como gravar no iMovie. Se você deseja gravar um vídeo no iMovie ou gravar uma narração no iMovie, pode encontrar a solução adequada aqui. Além disso, apresentamos a você um gravador de tela para Mac fácil de usar, caso você não esteja satisfeito com o recurso de gravação do iMovie. Deixe-nos uma mensagem se você ainda tiver algum quebra-cabeça.