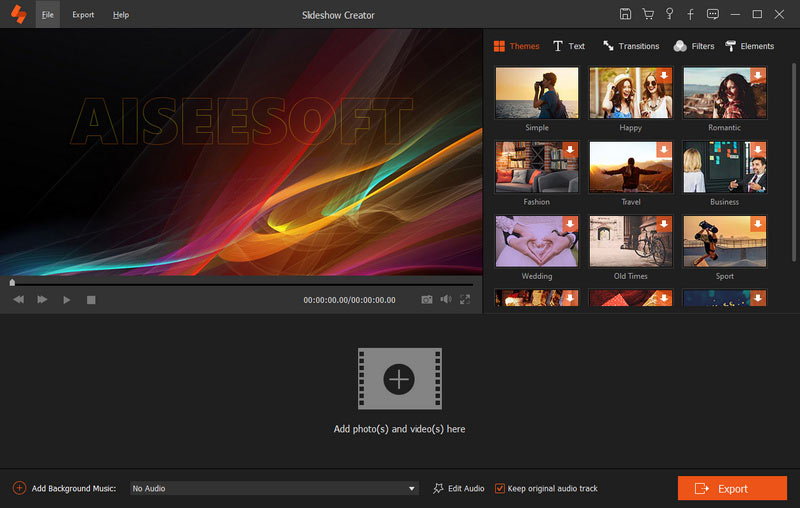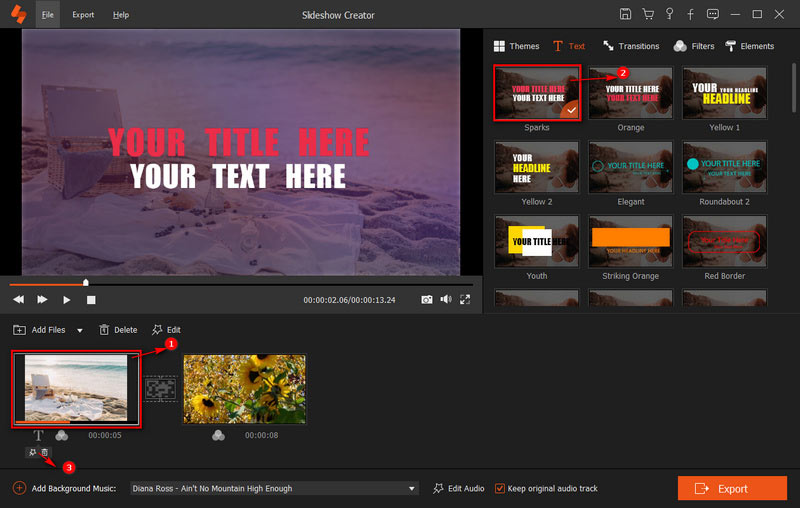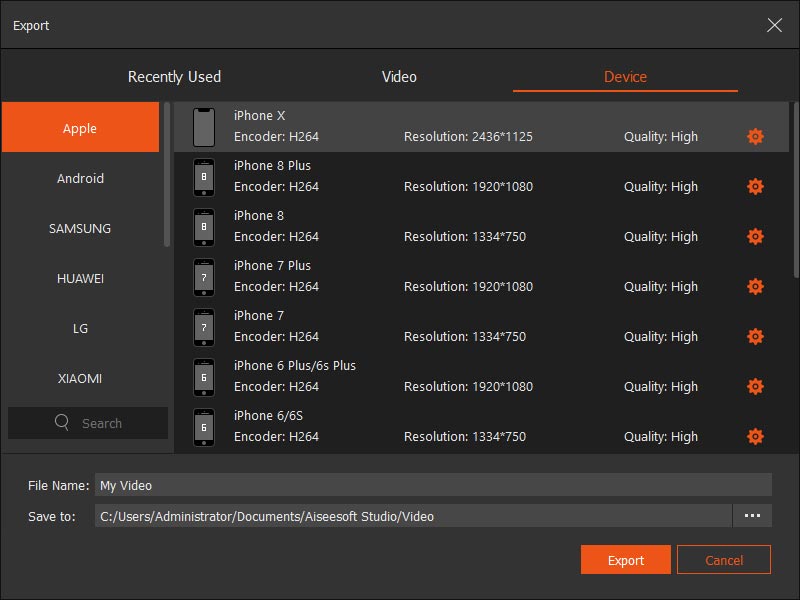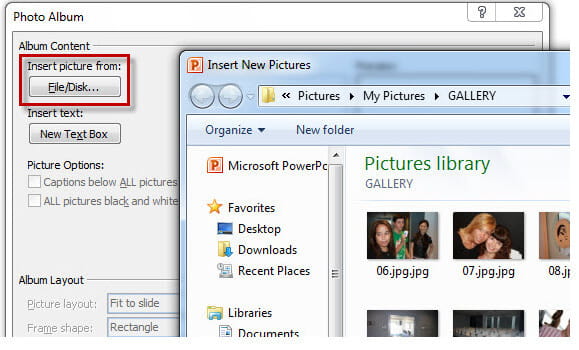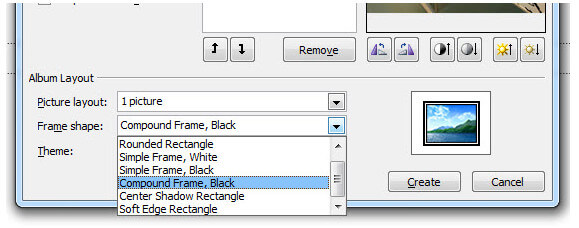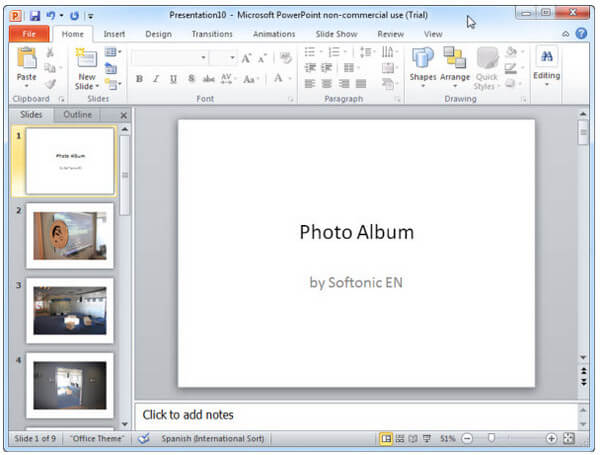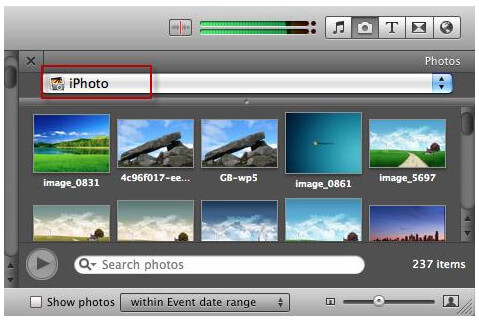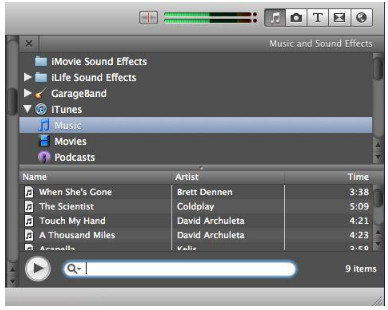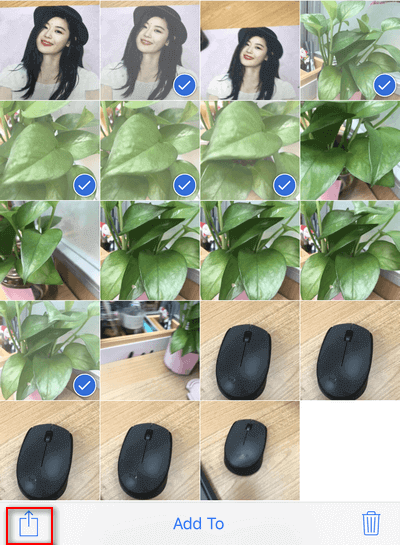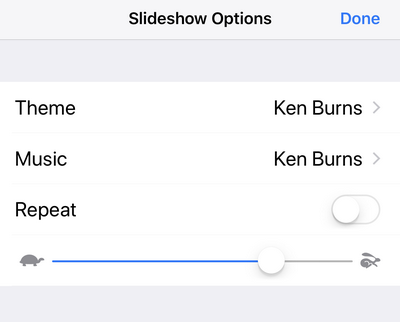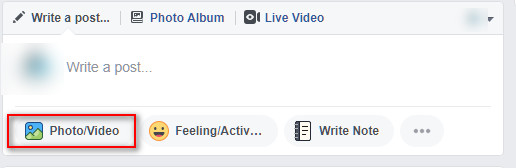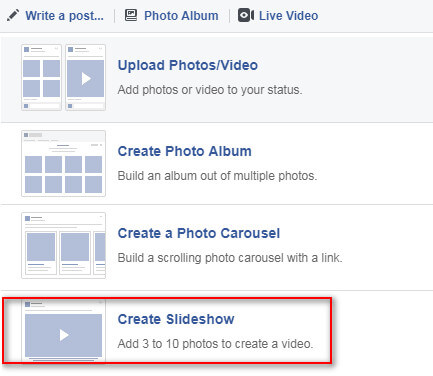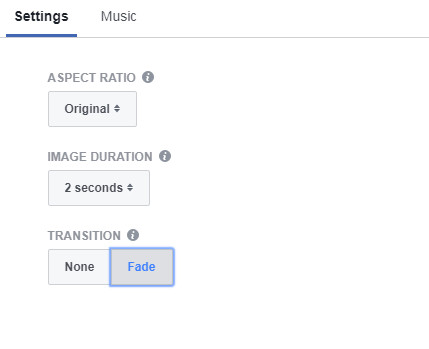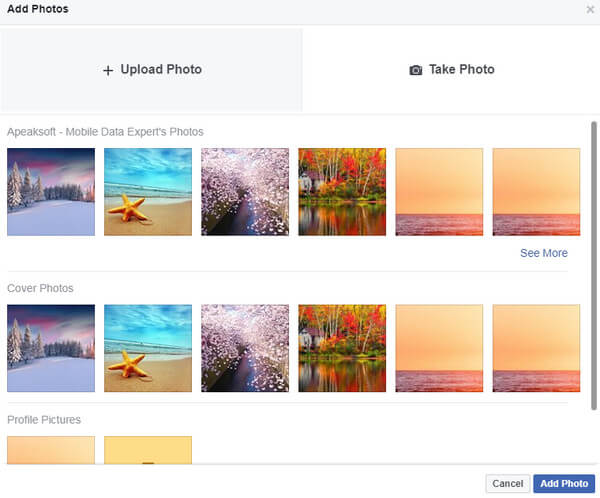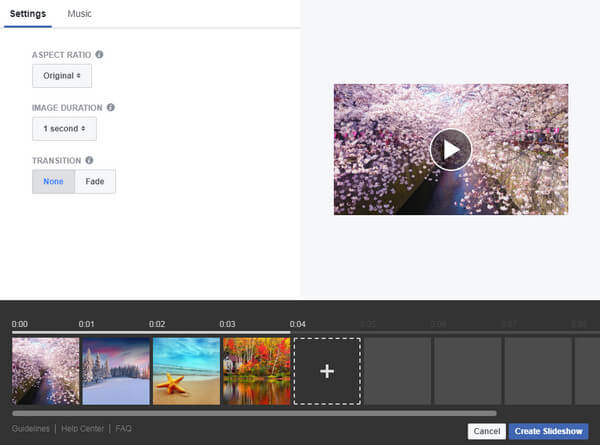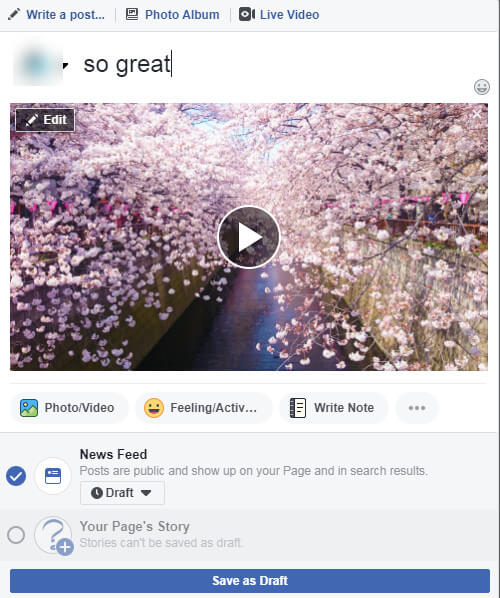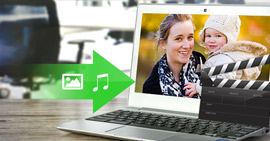Veja 5 maneiras gratuitas de fazer sua apresentação de slides no Windows/Mac/Online/iPhone
Resumo
Como você faz uma apresentação de slides com música, fotos ou vídeos de graça? Esta página reúne os 5 melhores métodos para criar uma apresentação de slides no Windows, Mac, online e iPhone/iPad. Mais importante ainda, as 5 maneiras são totalmente gratuitas e você pode seguir facilmente para fazer sua própria apresentação de slides.
Você quer tecer suas fotos mais queridas em apresentações de vídeos?
Se sim, então você veio ao lugar certo.
Criar apresentação de slides com fotos é a maneira mais fácil para iniciantes, sem habilidades profissionais ou altos custos.
Estamos aqui preparando as 5 melhores formas de fazer uma apresentação de slides com fotos e vídeos. As 5 maneiras são gratuitas e fáceis de seguir.
O que você precisa fazer é continuar lendo e cumprir o guia.

1Como criar uma apresentação de slides com o Slideshow Creator (Melhor no Windows 10/8/7)
Slideshow Creator é o criador de apresentações de slides do Windows com interface amigável e poderosos recursos de edição.
Slideshow Creator- Ele cria apresentações de slides com fotos, músicas e vídeos.
- Faz slideshow com 10 temas prontos para aplicar os efeitos automaticamente.
- Permite personalizar os temas editando texto, transições, elementos e filtros.
- Você pode girar, recortar, recortar, ajustar contraste, matiz, saturação, etc. no arquivo de vídeo.
- Exporte a apresentação de slides em alta resolução de até 4K para uma visão super nítida.
- Suporta vários formatos de vídeo, música e fotos para saída e entrada.
- Compatível com o Windows 10 / 8 / 7.
Agora, vamos seguir as etapas para criar uma apresentação de slides por meio do Criador de apresentações de slides em seu computador com Windows.
1Adicione fotos e vídeos
Baixe este software para o seu computador. Clique em "Adicionar foto(s) e vídeo(s) aqui" para importar fotos e/ou vídeos para este software.
Nota: Você pode segurar a tecla Ctrl para selecionar várias imagens com o mouse.
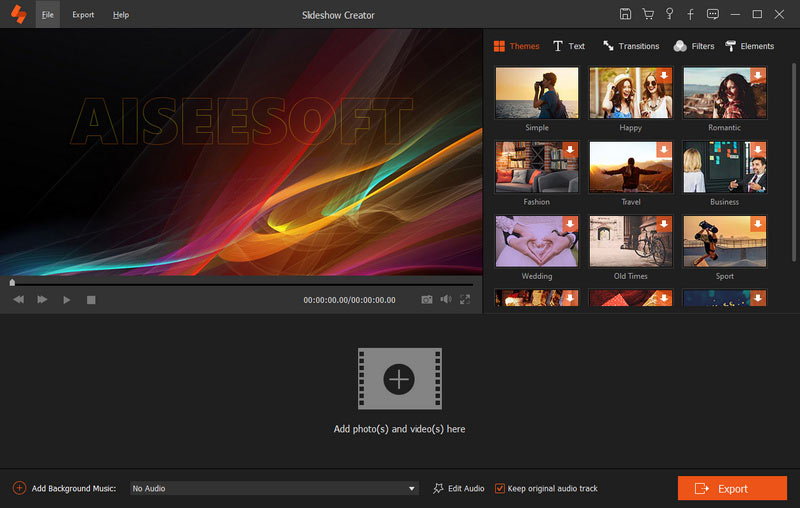
2Editar apresentação de slides
Aqui são oferecidos temas, texto, filtros, elementos e transições para edição. Você pode editar a foto ou o vídeo separadamente.
Navegue pela foto ou vídeo que deseja editar, selecione o efeito que deseja adicionar e localize o botão de edição no item selecionado para começar a editar.
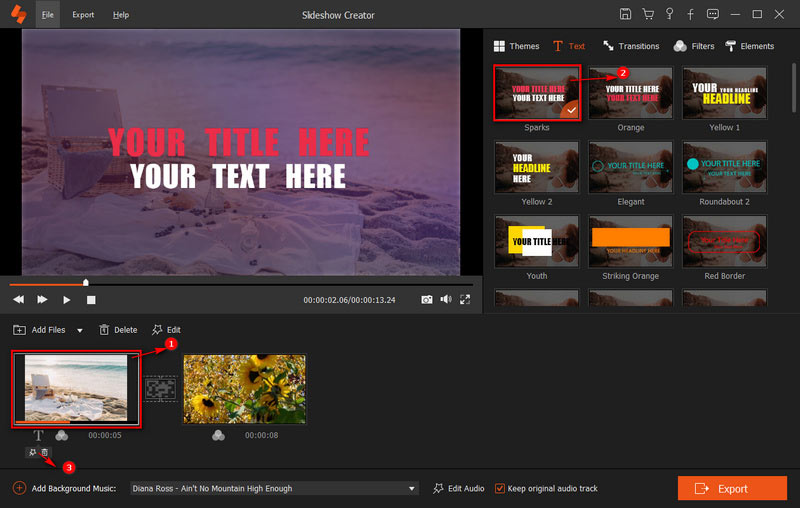
Se você não quiser personalizar os efeitos do tema, basta clicar em "Temas" para escolher um tema e aplicá-lo diretamente.
Nota: Você pode selecionar "Temas" para usar os efeitos automaticamente ou "Textos"/"Transições"/"Filtros"/"Elementos" para personalizar em detalhes.
3Exportar apresentação de slides
Depois de fazer todas as configurações, clique em "Exportar" para selecionar o formato de saída e a resolução.
Você pode criar seus próprios formatos e resoluções favoritos para o próximo uso.
Clique em "Converter" para fazer a apresentação de slides diretamente.
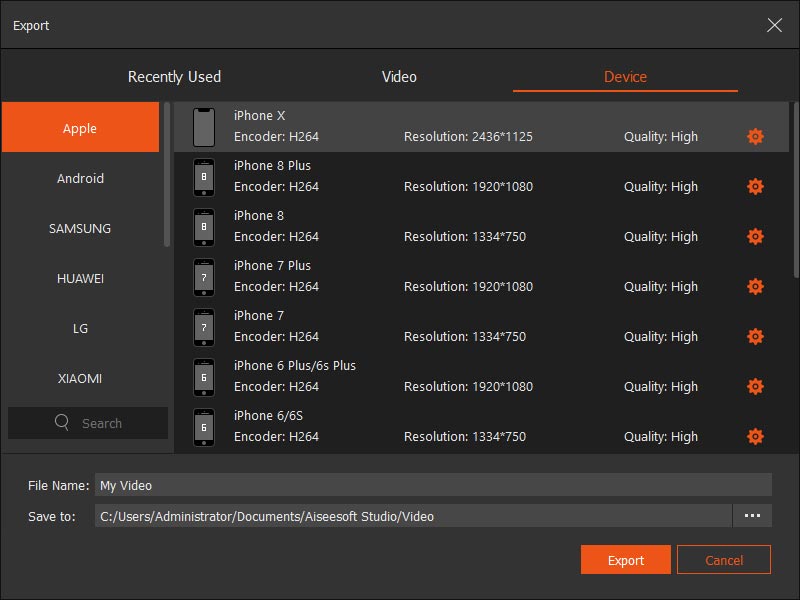

A versão gratuita deste software adicionará uma marca d'água em sua apresentação de slides criada.
Aqui está o vídeo sobre como fazer apresentações de slides para você. Clique nele para verificar.
2Como fazer uma apresentação de slides de fotos no PowerPoint no Windows ou Mac (fácil sem edição)
PowerPoint é o auxiliar de escritório para usuários de Windows e Mac. Mais do que isso, você pode usá-lo para criar uma apresentação de slides. Parece incrível? Apenas tente agora.
Aqui, usamos apenas o PowerPoint no Windows como exemplo.
1Adicionar fotos ao PowerPoint
Abra o PowerPoint, clique na guia "Inserir" > "Álbum de fotos" > selecione "Novo álbum de fotos" > clique no botão "Arquivo/disco" para selecionar as fotos que deseja usar em sua apresentação de slides.
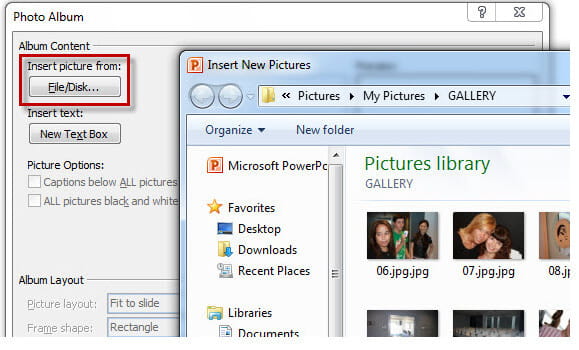
2Editar fotos
Depois de adicionar as fotos, você verá que todas as fotos estão na lista da caixa "Imagens no álbum". Em "Layout do álbum", você pode escolher os números das imagens e a moldura/borda. Além disso, o tema da imagem fica a seu critério.
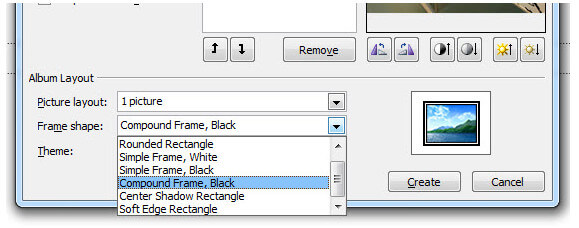
3Criar apresentação de slides no PowerPoint
Quando terminar todas as opções, clique no botão "Criar" e o PowerPoint criará automaticamente uma apresentação de slides com todas as suas fotos.
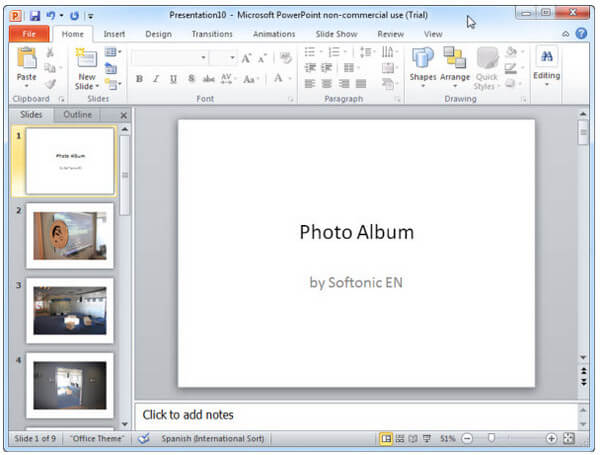
Depois disso, você pode salvar a apresentação de slides em .pptx ou .ppt ou enviá-la por e-mail.

1. O formato .pptx ou .ppt não é compatível com a maioria dos players, então você precisa converter PowerPoint para vídeo para fácil reprodução.
2. Faltam alguns recursos de edição no PowerPoint.
3Como criar uma apresentação de slides de fotos no Mac com o iMovie (Profissional com linha do tempo)
O iMovie é a ferramenta gratuita e integrada para usuários da Apple. Você pode usá-lo para criar uma bela apresentação de slides com o iMovie no seu Mac. Ele permite que você crie trailers no estilo de Hollywood e filmes impressionantes com resolução 4K facilmente.
Agora, vamos percorrer as etapas para criar uma apresentação de slides no Mac com o iMovie.
1Adicionar fotos ao iPhoto
iPhoto funciona perfeitamente com o iPhoto. Para preparar bem todas as fotos, sugerimos arrastar e soltar do iPhoto para o iMovie.
Você também pode clicar em "Arquivo/Importar" para adicionar vídeos à linha do tempo no iMovie.
Depois de carregar as fotos no iMovie, você pode obter a apresentação de slides diretamente.
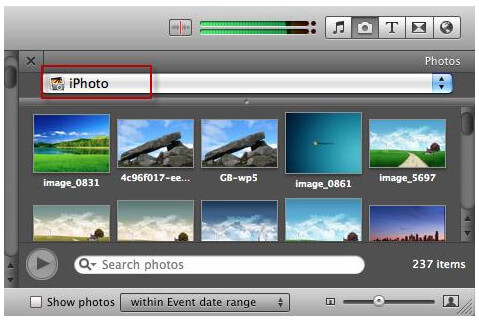
2Editar apresentação de slides
Você pode acessar o ajuste do clipe, vídeo ou efeitos de transição passando o mouse sobre um clipe ou clicando no botão "seta dupla".
Ainda assim, adicionar tom de música à apresentação de slides pode ser feito facilmente clicando no ícone de áudio e arrastando o bloco de áudio para a linha do tempo.
Observação: o iMovie não oferece suporte a várias trilhas sonoras.
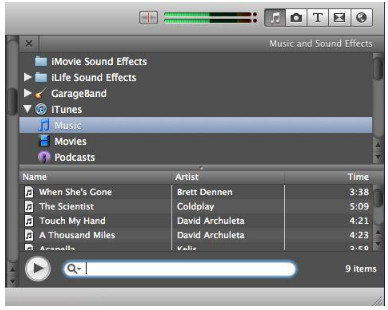
3Exportar apresentação de slides do iMovie
O iMovie facilita o seu compartilhamento. Você pode carregar a apresentação de slides criada online diretamente para a Galeria MobileMe, YouTube, Facebook, Vimeo, CNN iReport e muito mais.
Você tem permissão para exportar a apresentação de slides para o iTunes, então você pode facilmente sincronizar vídeos do iTunes grátis com iPhone, iPad e iPod.


1. Suporta apenas os formatos de imagem JPEG, PNG e TIFF do iPhoto.
2. Os formatos de filme de apresentação de slides exportados são limitados a MOV, MP4, AVI, DV e MP2.
4Como fazer uma apresentação de slides de fotos e vídeos no iPhone/iPad diretamente (sem exportar)
Você pode ver as fotos no seu iPhone ou iPad uma a uma. Na verdade, você também pode criar e exibir as fotos na forma de apresentação de slides. Sem nenhum plug-in ou aplicativo de terceiros, você pode fazer isso diretamente com o aplicativo Fotos.
1Selecione fotos
No seu iPhone ou iPad, vá para o aplicativo "Fotos", visite as fotos que deseja adicionar à apresentação de slides e clique na opção "Selecionar" no canto direito.
2Visualizar apresentação de slides
Depois de selecionar as fotos, toque no botão de compartilhamento no canto inferior esquerdo e selecione "Apresentação de slides" para reproduzir a apresentação de slides.
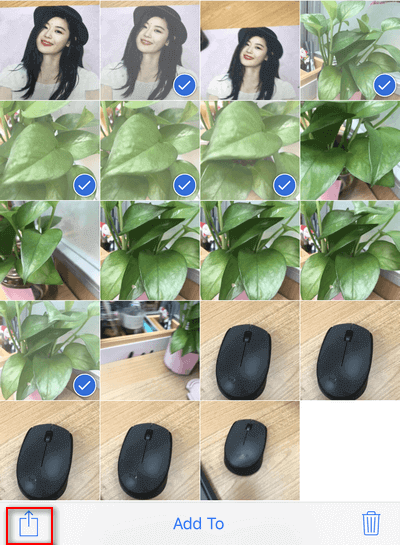
3Editar apresentação de slides
Toque na tela de reprodução da apresentação de slides, você encontrará "opções" no canto inferior direito e editará o tema, a música e a velocidade de reprodução.
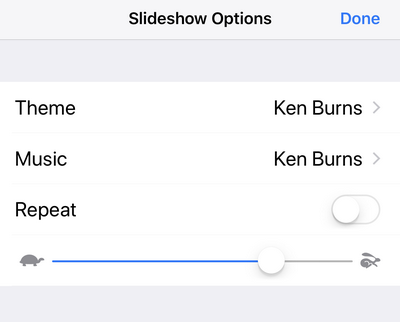
Você pode exportar música de fundo da biblioteca do iTunes e repetir a apresentação de slides livremente.

1. Ele não oferece a opção de exportar ou salvar a apresentação de slides em seu computador.
2. Oferece temas e músicas limitadas para suas opções.
Você pode clicar para ler a postagem se quiser etapas detalhadas para fazer e apresentar uma apresentação de slides no iPad.
5Como fazer uma apresentação de slides online através do Facebook (Apenas apresentação de slides de fotos)
O Facebook é a plataforma social ideal para compartilhar vídeos, mensagens, fotos, músicas e muito mais com seus amigos. Também oferece a opção de criar e compartilhar a apresentação de slides. Não sabe disso? Basta seguir os Passos para fazer a apresentação de slides no Facebook.
1Escreva com vídeo/foto
Acesse o site oficial do Facebook e faça login na sua conta. Na página aberta, você verá a seleção de ícones abaixo do campo "Escrever uma postagem" e selecione a primeira opção "Foto/Vídeo".
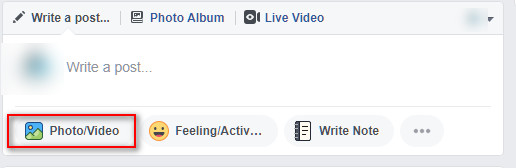
2Escolha a criação da apresentação de slides
Na opção pop-up, clique em "Criar apresentação de slides".
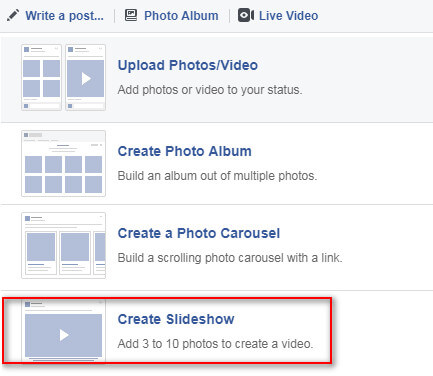
3Configurações de apresentação de slides
Na janela pop-up, você terá as opções para ajustar as configurações e a música.
Configurações
Proporção: Original, quadrado (1:1), retângulo (16:9) e vertical (2:3).
Duração da imagem: 0.5 segundos ou 1/2/3/4/5 segundos.
Transição: nenhuma ou fade
Música
Você pode adicionar músicas das músicas isentas de royalties do Facebook. Oferece a opção da lista com diferentes estilos como ação, dança, boas lembranças, etc.
Ainda assim, você pode fazer upload de suas músicas favoritas de sua biblioteca de música local como o música de apresentação de slides.
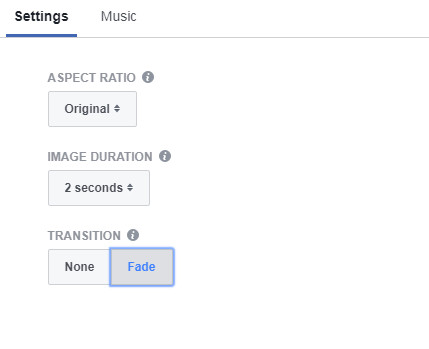
4Upload fotos
Clique no botão "Adicionar fotos" para fazer upload de novas fotos do seu computador ou tirar fotos. Você também pode usar as imagens existentes na lista de fotos.
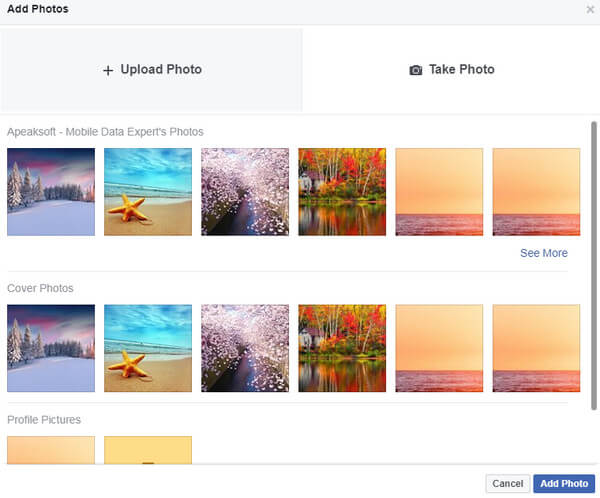
5Criar apresentação de slides no Facebook
Depois de adicionar as fotos ao Facebook, você pode visualizar a apresentação de slides clicando no botão play. Você também pode adicionar mais fotos (até 10 fotos por apresentação de slides).
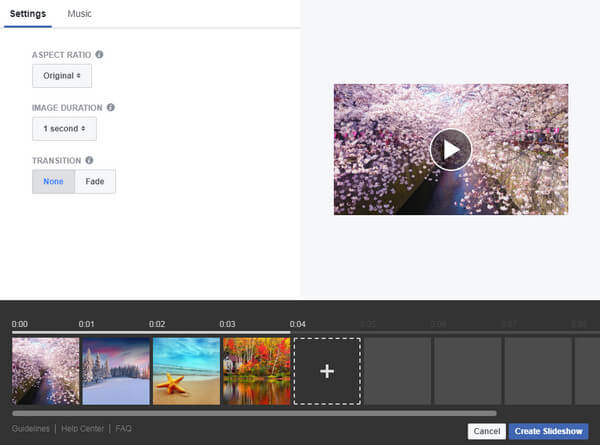
Depois disso, clique em "Criar apresentação de slides" para compartilhá-la ou mantê-la como rascunho. Não importa o caminho que você tome, você precisará escrever algo.
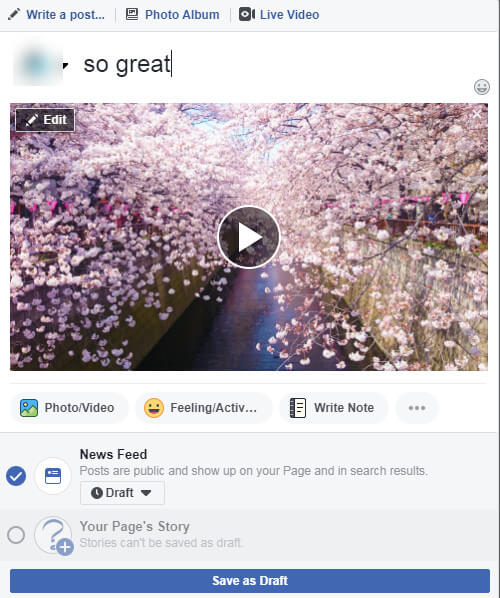
Nota: A apresentação de slides que você adicionar à história da sua página ficará visível publicamente por 24 horas.

1. Você tem permissão para adicionar fotos (até 10) para fazer apresentação de slides.
2. A apresentação de slides não pode ser baixada no seu computador, mas apenas no Facebook online.
Um site online semelhante ao Facebook é o Instagram e o YouTube (antes disponível e agora não existe).
Você pode criar e compartilhar livremente a apresentação de slides diretamente na plataforma social.
Este post reúne as 5 melhores maneiras de fazer uma apresentação de slides com fotos, músicas e vídeos gratuitamente no Windows, Mac, iPhone/iPad e online. Levamos apenas os 5 aplicativos eficientes para atingir o objetivo. Se você está procurando outras maneiras de criar uma apresentação de slides, é melhor usar o melhor software de apresentação de slides.
O que você acha deste post?
Excelente
Classificação: 4.8 / 5 (baseado nas classificações 123)