Note
Se o partição de recuperação estiver danificado, você pode inicializar no modo de recuperação de Internet do Mac OS.
Olá, comprei um MacBook Pro usado. Seu disco rígido foi apagado e já possui um sistema Windows 7 instalado. Nenhum sistema macOS X. Então, como posso restaurá-lo para o sistema operacional padrão ou instalar um OS X ou fazer uma recuperação para fazer isso?
Se você não tem ideia de como reinstalar um sistema operacional macOS X, veio ao lugar certo. Este artigo apresenta como inicializar o Mac no modo de recuperação Passo a Passo. Além disso, você também pode obter soluções se o modo de recuperação do Mac não estiver funcionando. Agora, vamos começar a ler e aprender mais sobre o modo de recuperação no Mac.

É o recurso integrado do seu Mac. Você pode obter várias opções para reparar, reiniciar ou reinstalar manualmente o sistema operacional Mac em caso de emergência. Quando você não conseguir recuperar o Mac, poderá inicializar o Mac no modo de recuperação para resolver o problema.
Além disso, também é possível obter ajuda online ou instalar a última versão do macOS X no seu computador Mac. Quando você obtém a janela "macOS Utilities", há 4 opções exibidas em sua interface principal. Cada um deles contém diferentes funções.
Note
Se o partição de recuperação estiver danificado, você pode inicializar no modo de recuperação de Internet do Mac OS.
Ao reiniciar o Mac, você pode segurar e pressionar certas combinações de teclas de inicialização do Mac imediatamente. Para ser mais específico, depois de ouvir o som do carrilhão, isso significa que você pode inicializar o Mac no modo de recuperação com sucesso. Não solte essas teclas em seu teclado até que a função específica ocorra.
| Pressione e segure durante a inicialização no Mac | Principais funções |
|---|---|
| Shift | Inicialize no modo de segurança do Mac |
| Opção / Alt | Reinicie com o gerenciador de inicialização do Mac |
| N | Iniciar a partir do servidor NetBoot |
| D | Entre no teste de hardware da Apple ou no utilitário de diagnóstico da Apple |
| C | Inicialize com CD, DVD ou USB |
| Comando & R | Instale a versão mais recente do macOS X que você instalou no seu Mac antes |
| Opção & Comando & R | Atualize o sistema operacional macOS X mais recente compatível com seu Mac |
| Shift & Opção & Command & R | Instale a versão do macOS X que acompanha o seu Mac |
Passo 1 Reinicie o seu Mac
Escolha o ícone da Apple no canto superior esquerdo da tela. Clique em "Reiniciar..." no menu suspenso. Bem, se você não ligar o computador, poderá pressionar o ícone Power.
Passo 2 Pressione com combinações de teclas de inicialização do Mac
Segure e pressione as teclas "Command" e "R" rapidamente. Não os solte até ver o logotipo da Apple ou o globo giratório aparecer. Bem, se você vir o último ícone, isso significa que seu Mac falhou ao reiniciar com o sistema de recuperação integrado. Então, ele tenta inicializar no modo Mac Internet Recovery. Claro, você pode tentar outras opções de inicialização do Mac em diferentes situações.
Passo 3 Inicialize o Mac no modo de recuperação
Você receberá uma janela pop-up com o nome de "macOS Utilities". Escolha o segundo "Reinstale o macOS". Como resultado, você pode inicializar o Mac no modo de recuperação. Além disso, você também pode escolher outras opções disponíveis para obter utilitários de disco do modo de recuperação do Mac e outros recursos.
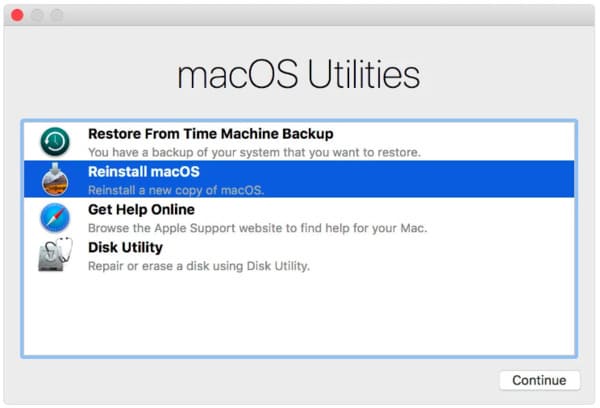
Não perca: Como inicializar o Mac a partir da unidade USB.
E se o seu Mac não inicializar no modo de recuperação? Muitas pessoas reclamam que o Mac simplesmente travou no globo giratório ou na tela em branco. Bem, acalme-se e tente as dicas a seguir para corrigir o problema do modo de recuperação do Mac que não está funcionando.
Para as pessoas que relatam o problema de recuperação de Internet do Mac não funcionando, também é importante verificar a velocidade e a segurança da conexão com a Internet.
Deseja excluir alguns arquivos que outros não podem mais recuperá-los? Se você quiser vender seu antigo computador Mac no eBay ou apenas entregá-lo a um amigo, é melhor excluir algumas informações privadas permanentemente. Durante este tempo, você pode tentar Aiseesoft Mac Cleaner. É uma ferramenta poderosa e fácil de usar que pode ajudá-lo a excluir qualquer arquivo seletivamente. Além do mais, você pode usá-lo para monitorar o desempenho do Mac automaticamente.
Passo 1 Inicie o Mac Cleaner
Faça o download gratuito e instale o Mac Cleaner no seu computador Mac. Em seguida, inicie este programa e localize a página padrão "Status do sistema". Se você quiser verificar a condição atual do seu Mac, clique no botão "Verificar" abaixo.
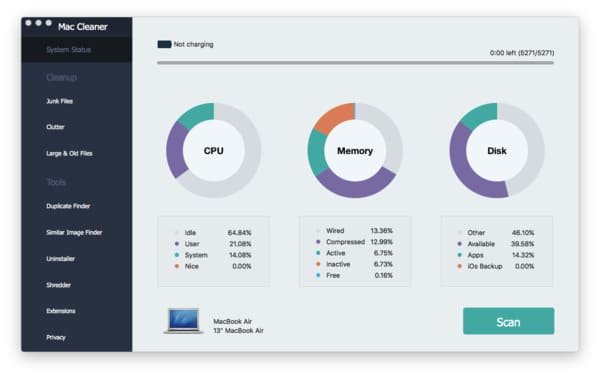
Passo 2 Verificar arquivos indesejados
Escolha o recurso que você precisa nas categorias "Limpeza" e "Ferramentas" no painel esquerdo. Este artigo usará "Arquivos indesejados" como exemplo. Clique nele e escolha a opção "Digitalizar" na parte inferior.

Passo 3 Exclua os arquivos indesejados selecionados com segurança
Escolha "Revisar" quando o processo de digitalização terminar. Mais tarde, você pode ver todos os arquivos inúteis em diferentes categorias. Escolha o certo e abra uma pasta para selecionar qual arquivo indesejado você deseja remover. Por fim, escolha "Limpar" no canto inferior direito da tela para finalizar.
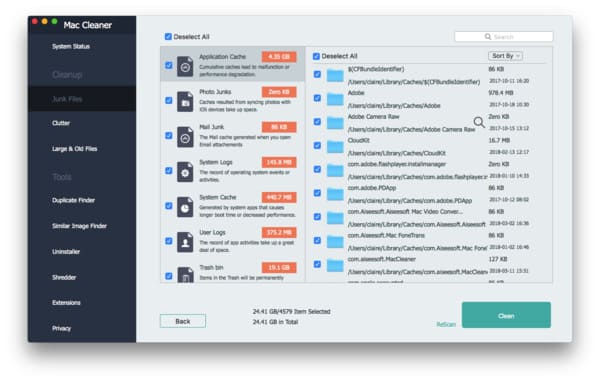
Por último, mas não menos importante, não importa se você deseja inicializar o Mac em recuperação ou liberar mais espaço de armazenamento do Mac, é melhor fazer backup de documentos e arquivos importantes com antecedência. Caso contrário, é difícil recuperá-los, sério.