Mais do que apenas um reprodutor de mídia popular, o VLC também permite gravar a tela do computador e baixar vídeos online. No entanto, muitos usuários reclamaram do VLC não está gravando problema na internet. Você está enfrentando o mesmo problema?
O botão de gravação do VLC não gera ou salva um arquivo? VLC não pode gravar áudio? Aqui neste post, vamos orientá-lo para corrigir o VLC não está gravando emitir. Além disso, você pode obter um gravador de tela profissional para gravar melhor os vídeos em seu computador.
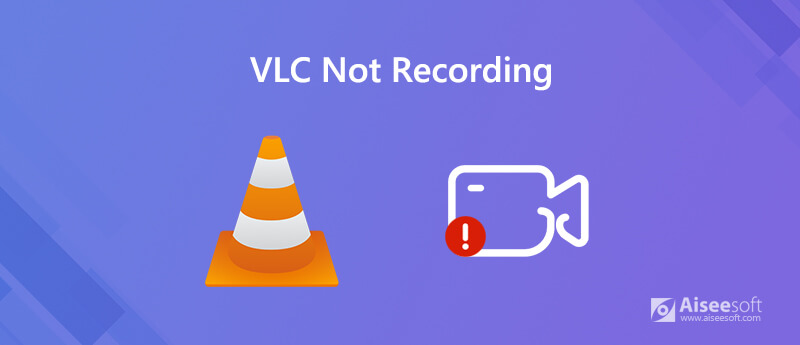
Na verdade, muitos motivos farão com que o VLC não grave problemas. O principal motivo é que a gravação e a transcodificação são interrompidas durante a gravação da tela do VLC. Quando o recurso de gravação do VLC não está funcionando corretamente, você pode optar por obter a versão mais recente do VLC para substituir a versão antiga.
Se você não conseguir capturar o vídeo com o VLC, também poderá reiniciar o computador e fazer a gravação novamente usando o VLC. Se o problema persistir, você pode optar por desinstalar e reinstalar o VLC para resolver o problema.
Para corrigir o problema de não gravação do VLC, você também pode desativar a aceleração de vídeo antes da gravação. Para fazer isso, você precisa clicar em "Ferramentas" na barra de menu do VLC e escolher "Preferências" na lista suspensa. Clique em "Vídeo" e desmarque a opção "Saída de vídeo acelerada (sobreposição)".
Se o problema de não gravação do VLC persistir após as soluções acima, você pode obter outro gravador de tela para fazer as gravações em seu computador. Você deve saber que o VLC é um reprodutor de mídia profissional, não um gravador de tela profissional.
Quando você precisar gravar vídeos online, músicas, reuniões, chamadas de vídeo/áudio ou outras atividades, pode recorrer a algumas ferramentas profissionais de gravação de tela. Aqui nós recomendamos fortemente o poderoso Screen Recorder para você capturar a tela do computador com sua imagem original e qualidade de som.

Downloads
100% seguro. Sem anúncios.
100% seguro. Sem anúncios.

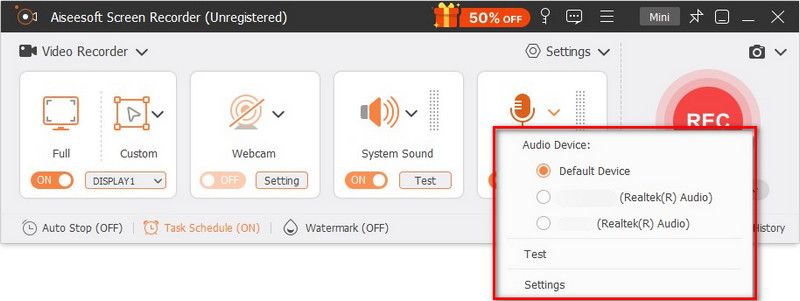

Pergunta 1. Onde as gravações no VLC são salvas?
Após a gravação do VLC, o vídeo capturado será salvo em C:/Usuários/
Pergunta 2. Em que formato o VLC grava?
O arquivo de gravação VLC será salvo no formato AVI por padrão. Além do AVI, o VLC pode transcodificar ou transmitir vídeo e áudio em diversos formatos como MP4, MKV, MOV, TS, WAV, WebM, OGG, MPEG, ASF, FLAC, AAC, MP3 e muito mais. Sendo um reprodutor muito compatível, suporta vários formatos de vídeos que não estão sendo reproduzidos no Chrome, Windows Media Player, iMovie e outras plataformas.
Pergunta 3. Como salvar um arquivo VLC?
Para salvar um arquivo VLC, você pode clicar em Mídia na barra de menu e selecionar a opção Converter/Salvar para salvá-lo. Durante esta etapa, você também pode converter o arquivo VLC em um formato de saída adequado.
Questão 4. Como posso saber se o VLC está gravando?
Depois de clicar no botão Gravar no VLC, você pode ver que o botão de gravação está mudando de estado durante o processo de gravação. Você pode adicionar uma barra de controle extra, incluindo o botão Gravar na parte inferior do VLC, clicando em Exibir > Controles avançados.
Depois de ler este post, você pode obter algumas soluções simples para resolver o problema VLC não está gravando problema. Se você tiver outros métodos para lidar com o problema do botão de gravação do VLC que não está funcionando, compartilhe-os no comentário com outros leitores. Você também pode obter a captura de tela recomendada ou um gravador online gratuito para gravar vídeos no computador.
Gravação VLC
Gravar áudio com VLC5 maneiras de girar um vídeo no Windows 10/8/7 e MacCaptura de tela do VLCTela de registro VLCVLC não está gravando
O Aiseesoft Screen Recorder é o melhor software de gravação de tela para capturar qualquer atividade, como vídeos online, chamadas de webcam, jogos no Windows/Mac.
100% seguro. Sem anúncios.
100% seguro. Sem anúncios.