VLC é um reprodutor de mídia muito popular e de código aberto que pode ajudá-lo a reproduzir todos os tipos de arquivos de vídeo e áudio sem problemas em seu computador. Mais do que apenas um reprodutor de mídia, o VLC também traz alguns recursos ocultos, como captura de tela e download de vídeo.

Se você instalar o VLC no seu PC com Windows ou Mac, pode contar com ele para capturar a tela do seu computador com facilidade. Você sabe como gravar videos com VLC? Aqui neste post, gostamos de mostrar como usar o VLC para gravar a tela com etapas detalhadas.
Primeiro, você precisa baixar e instalar o VLC media player no seu computador. Então você pode seguir o seguinte guia para gravar a tela do seu computador com o VLC.
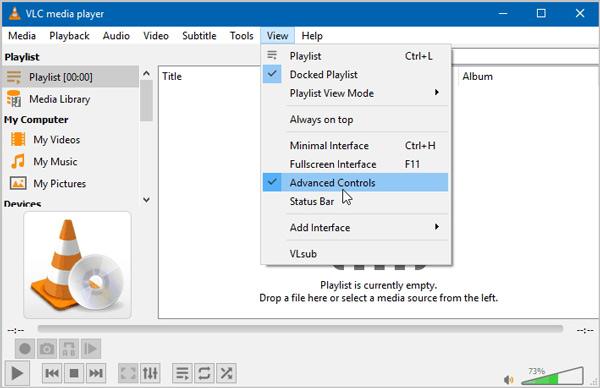
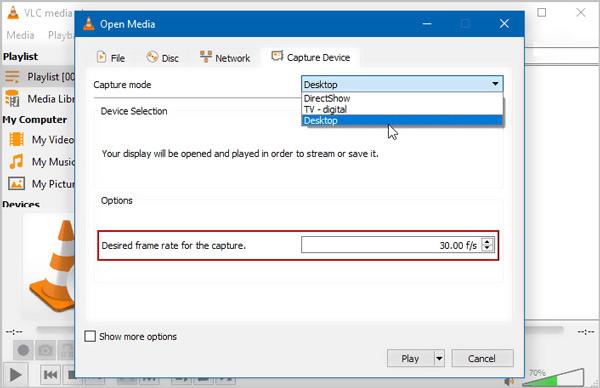
Durante esta etapa, você pode ajustar a qualidade da gravação de vídeo. Aqui você pode definir o Taxa de quadros desejada para a captura para 30 f / s ou uma qualidade superior com base em sua necessidade. Clique no Play botão para confirmar a operação.
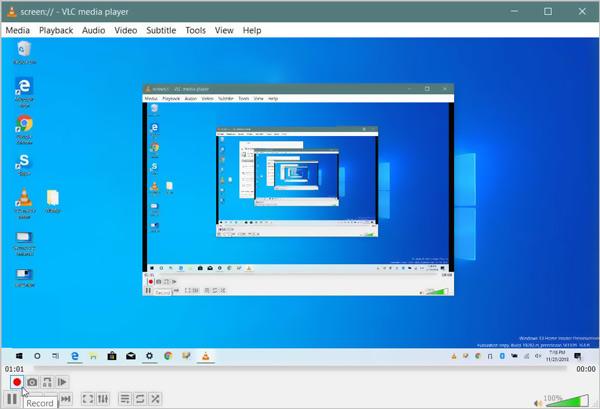
Você pode obter controle total da gravação da tela. Durante o processo de captura de vídeo do VLC, você pode tirar captura de tela para salvar a tela específica como um arquivo de imagem. Você pode clicar no Dê um basta botão para parar a gravação. O vídeo gravado será salvo automaticamente em AVI formato por padrão.
Você pode confiar no VLC para gravar qualquer vídeo em seu computador. Mas você pode se sentir um pouco complexo para fazer a captura de vídeo VLC. O que é pior, o arquivo de gravação de saída pode oferecer uma qualidade de vídeo baixa. Pensando nisso, gostamos de compartilhar uma experiência profissional Screen Recorder para você gravar qualquer vídeo, áudio e outras atividades em seu computador.

Downloads
100% seguro. Sem anúncios.
100% seguro. Sem anúncios.
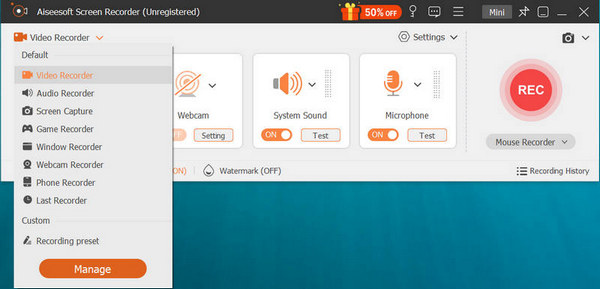
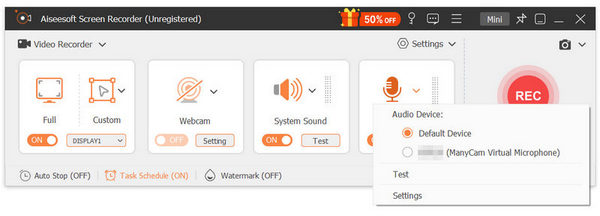

Pergunta 1. O que é dispositivo de captura no VLC?
Para gravar vídeos da tela do seu computador ou webcam com o VLC, você precisa usar o recurso Dispositivo de captura. Este recurso permite que você faça captura de tela VLC.
Pergunta 2. O Windows 10 possui um gravador de tela integrado?
O Windows 10 possui seu próprio gravador de tela integrado chamado Xbox Game Bar. Ele foi projetado principalmente para capturar sua jogabilidade de vídeo no computador com Windows 10. Você pode abrir a barra de jogos e clicar em Iniciar gravação para fazer a captura de tela. O vídeo gravado será salvo no formato MP4.
Pergunta 3. Como faço para salvar um arquivo VLC?
Quando quiser salvar uma gravação do VLC, você pode clicar em Mídia na barra de menu e escolher a opção Converter/Salvar para salvá-la. Você pode adicionar o arquivo VLC a ele e convertê-lo em um formato de saída adequado.
Nós conversamos principalmente sobre o Tela de gravação do VLC nesta postagem. Fornecemos um guia detalhado para gravar vídeos em seu computador usando o reprodutor de mídia VLC. Além disso, apresentamos a você um gravador de tela melhor para capturar a tela do seu computador. Deixe-nos uma mensagem se ainda tiver alguma dúvida sobre a captura de vídeo VLC.
Gravação VLC
Gravar áudio com VLC5 maneiras de girar um vídeo no Windows 10/8/7 e MacCaptura de tela do VLCTela de registro VLCVLC não está gravando
O Aiseesoft Screen Recorder é o melhor software de gravação de tela para capturar qualquer atividade, como vídeos online, chamadas de webcam, jogos no Windows/Mac.
100% seguro. Sem anúncios.
100% seguro. Sem anúncios.