A Apple já anunciou o iTunes 12.7.4 e trazendo algumas mudanças nas funções, bem diferente do iTunes 11 ou outra versão anterior. No entanto, até agora, muitos usuários ficaram presos no problema do iTunes, e um deles é que o iTunes não fará backup do iPhone na versão iOS 11/12. Quando eles tentam fazer backup dos dados do iPhone usando o iTunes no computador e nada acontece. Portanto, neste guia, ofereceremos soluções úteis para solucionar problemas de o iTunes não fazer backup do iPhone X/8/8 Plus/7/6s/6/SE.

iTunes não fará backup do iPhone
Por que o iTunes não faz backup do iPhone no computador? Devido a problemas de hardware, como cabo e porta USB e questões relacionadas a software, como espaço insuficiente e problema de atualização de software. Quaisquer que sejam as causas, verifique as dicas abaixo para corrigir o problema em tempo hábil.
Se o cabo USB do seu iPhone ou a porta USB do seu computador estiver danificado, o seu iPhone não aparecerá no Windows nem no iTunes. Portanto, sugerimos que você troque outro cabo ou porta USB e conecte seu dispositivo novamente. Se esse truque não resolver o problema, tente outros métodos abaixo.
A reinicialização do iPhone e do computador funciona na maioria das vezes se o iTunes não fizer backup do iPhone causado por um simples problema de software.
Pressione e segure o botão "Sleep/Wake" até que o controle deslizante vermelho apareça e arraste o "slider para desligar". Após 30 segundos, pressione e segure o botão "Sleep/Wake" novamente até que o logotipo da Apple apareça no seu iPhone.
Pressione e segure os botões Lateral e Diminuir volume (ou Aumentar volume) ao mesmo tempo até ver o controle deslizante. Arraste o controle deslizante para desligar completamente o iPhone X. Após 30 segundos, pressione e segure o botão "Sleep/Wake" novamente até que o logotipo da Apple apareça no seu iPhone.
Feche todos os arquivos antes de reiniciar o computador para garantir que você não perca nenhum dado crítico. Em seguida, vá para o menu Iniciar, selecione energia e desligue o computador. Depois de um tempo, abra o computador novamente.
Quando você descobre que o iTunes não faz backup do iPhone ou não consegue se conectar à loja do iTunes, você pode corrigir esses problemas atualizando o iTunes para a versão mais recente.
Abra o iTunes, vá em "Ajuda" e selecione "verificar se há atualizações". Em seguida, uma tela aparecerá e informará se você tem uma nova versão disponível. Se sim, siga as instruções na tela e vá para a tela de atualização para baixar e instalar a versão mais recente do iTunes no seu computador.
Como o iTunes fará o backup do seu iPhone na biblioteca do iTunes armazenada no seu computador, se o seu computador estiver com pouco espaço, o backup do iTunes falhará e o iTunes não poderá fazer o backup completo do seu iPhone. Neste momento, você pode aproveitar mais armazenamento excluindo arquivos indesejados do seu PC ou aplicativos no seu iPhone para minimizar o arquivo de backup.
Alternativamente, sugerimos que você use um terceiro Backup e restauração de dados do iOS programa, o que pode lhe dar uma melhor experiência de backup.
Características chave:
• Faça backup de contatos/mensagens/e-mail/fotos/vídeos com segurança no iPhone com simples cliques.
• Restaure quaisquer dados para o iPhone a partir do arquivo de backup seletivamente.
• Visualize os dados antes do backup e restauração do iPhone.
• Totalmente compatível com todos os iPhone/iPad, incluindo os mais recentes iPhone X/8, iPhone 7, iPhone 7 Plus, iPhone 6s Plus, iPhone 6, iPhone 5s, iPhone 5, rodando iOS 12/11/10/9/8.
Passo 1Acesse Backup e restauração de dados do iOS
Baixe grátis o FoneLab no PC e abra o programa, escolha Backup e restauração de dados do iOS opção na interface principal.
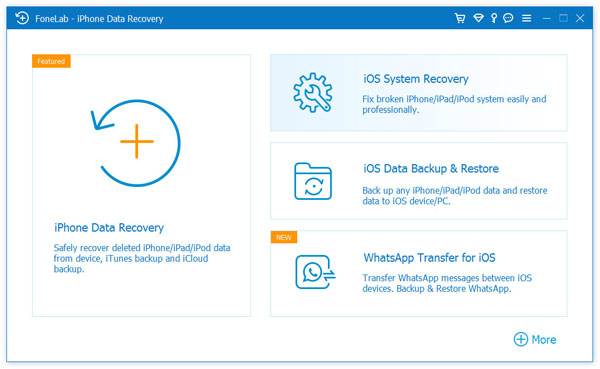
Passo 2Conecte o iPhone ao computador
Para fazer backup do iPhone, conecte seu dispositivo iOS ao computador e selecione Backup de dados iOS opção.
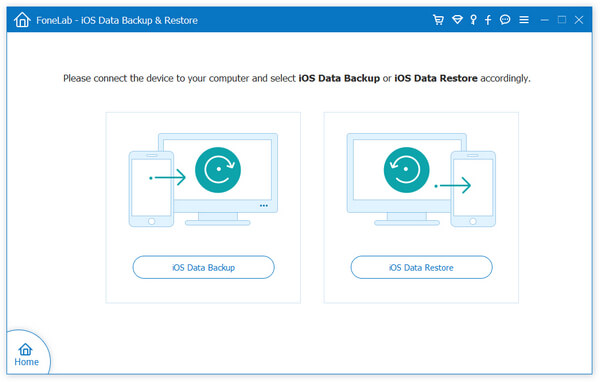
Passo 3Escolha o tipo de arquivo
Aguarde até que seu iPhone seja detectado pelo programa automaticamente. Em seguida, clique no botão "Iniciar" e selecione o tipo de arquivo que deseja fazer backup. Aqui você pode escolher Fotos, Mensagens, Histórico de Chamadas, Contatos, Calendário, Notas, etc. para backup.
Note: Você também pode escolher a opção padrão "Backup padrão" para "Backup criptografado" para proteger informações privadas.
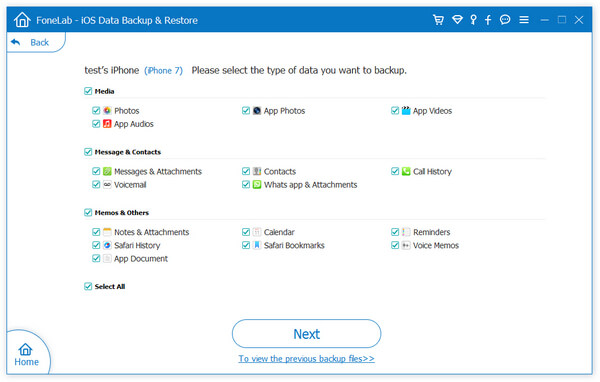
Passo 4Backup do iPhone
Clique no botão "Avançar" e confirme o caminho de backup na janela pop-up e clique em backup botão para salvar seus arquivos de backup no disco local.
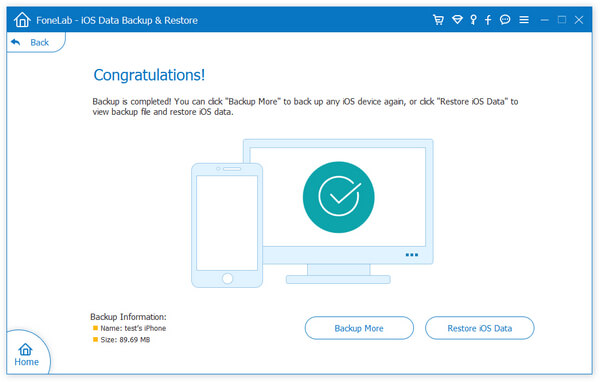
Depois de obter o backup, você pode digitalizar e visualizar os dados de backup sempre que quiser. Se você deseja restaurar o backup para o novo iPhone, escolha "iOS Data Backup & Restore" > "iOS Data Restore", e você pode escolher seu backup e restaurar os dados seletivamente em segundos.
Neste artigo, mostramos principalmente como corrigir o problema que iTunes não faz backup do iPhone. Você pode usar essas dicas para ver se o problema foi resolvido ou não. Caso contrário, não hesite em usar o Aiseesoft iOS Data Backup & Restore para fazer backup do seu iPhone.