Resumo
Criptografar o backup do iPhone é de grande importância. Esta postagem mostra por que a criptografia de backup do iPhone é importante e informa como criptografar o backup do iPhone com eficiência.
É familiar para a criptografia de backup do iPhone se você estiver preocupado com a segurança ou apenas quiser proteger seus dados pessoais com mais segurança. Você pode criptografar os backups do iPhone usando o iTunes que cria de seus dispositivos iOS ou usando uma ferramenta de terceiros.

Criptografar seus backups significa que você está levando a segurança de suas informações pessoais, como senhas de contas de e-mail ou informações de contato, um Passo adiante. Não será suficiente para alguém simplesmente pegar seu computador e verificar os backups do seu iPhone ou iPad, pois eles precisarão de uma senha para usá-los.
Criptografar seu backup também protege outras pessoas de acessar os dados de localização armazenados em seu iPhone. O log de informações de localização é copiado junto com todo o resto, portanto, criptografar seu backup é uma maneira de impedir que alguém veja os dados. Obviamente, os dados de localização provavelmente não ajudarão muito ninguém, mas se você estiver preocupado com isso, isso ajudará.
Existem outros motivos não relacionados à segurança para criptografar seus backups também. Se você restaurar um novo dispositivo iOS a partir de um backup de um antigo, geralmente as senhas, como senhas de contas de e-mail, não são armazenadas e você terá que inseri-las novamente no novo dispositivo. No entanto, se o seu backup foi criptografado, as senhas serão mantidas, tornando a transição para um novo dispositivo muito mais fácil.
O iTunes permite criptografar o backup do iPhone. Você pode optar por criptografar o backup no iTunes para bloquear e codificar seus dados, e esse recurso pode fazer mais do que outro backup (aqueles não criptografados). Além de contatos, vídeos, músicas e outros dados regulares, ele pode fazer backup de outras informações:
• Configuração de Wi-Fi
• Todas as senhas salvas
• Dados de saúde
• Histórico do site
O iTunes não criptografa seus backups automaticamente. Para criptografar um backup no iTunes pela primeira vez, é necessário ativar a opção Criptografar backup protegido por senha. Em seguida, o iTunes fará backups criptografados por padrão para esse dispositivo a partir de então.
Preste atenção:
De jeito nenhum para recuperar suas informações ou desativar o Encrypt Backup quando você esquecer ou perder a senha. (Não lembro a senha de backup do iTunes?)
Aqui, mostraremos como criptografar o backup do iPhone no iTunes. Além disso, compartilhamos algumas dicas para desativar esse recurso se você deseja descriptografar o backup.
O iTunes não definirá automaticamente o recurso de criptografia. Se você deseja criptografar um backup do seu iPhone, iPad ou iPod touch pela primeira vez, é necessário ativar o recurso criando uma senha de backup do iTunes. Depois disso, o iTunes o ajudará automaticamente a fazer backups criptografados.
Passo 1Baixe e inicie o iTunes mais recente.
Passo 2Conecte seu dispositivo iOS ao computador com um cabo USB e o iTunes o detectará (O iTunes não reconhece o iPhone?). Clique no ícone do dispositivo no canto superior esquerdo para entrar na janela "Resumo".
Passo 3Na interface principal, você não perderá a opção "Criptografar backup do iPhone/iPad/iPod".

Passo 4O iTunes solicitará que você crie uma senha de backup do iTunes. Crie uma senha fácil de lembrar, ou será difícil recuperar a senha de backup do iTunes e obter acesso aos backups do iTunes.

Passo 5Confirme a senha. Em seguida, o iTunes substituirá seus backups anteriores e fará um backup criptografado posteriormente.
Escolha "Editar" (para Windows) ou "iTunes" (para Mac) > "Preferências" > "Dispositivo" e, em seguida, você verá um ícone de cadeado à direita do nome do seu dispositivo, bem como os dados e a hora do backup do iTunes.

Você não pode criptografar o backup do iPhone no iTunes desativando o recurso de criptografia. Para desligá-lo, você precisa digitar a senha e desmarcar a caixa de backup criptografado.
A senha de backup do iTunes é obrigatória. Se você não se lembra, você deve recuperar a senha de backup do iTunes ou fazer um backup do iCloud ou redefinir seu iPhone/iPad/iPod para as configurações de fábrica.
Alternativamente, sugerimos que você use um terceiro Backup e restauração de dados do iOS programa, que permite criptografar de forma fácil e eficaz o backup do iPhone.
Características chave:
• Faça backup de contatos/mensagens/e-mail/fotos/vídeos com segurança no iPhone com simples cliques.
• Restaure quaisquer dados para o iPhone a partir do arquivo de backup seletivamente.
• Visualize os dados antes do backup e restauração do iPhone.
• Totalmente compatível com todos os iPhone/iPad, incluindo os mais recentes iPhone 8, iPhone 7, iPhone 7 Plus, iPhone 6s Plus, iPhone 6, iPhone 5s, iPhone 5, rodando iOS 12/11/10/9/8.
Passo 1Instale e inicie o FoneLab. Escolha "iOS Data Backup & Restore" para entrar na interface principal.
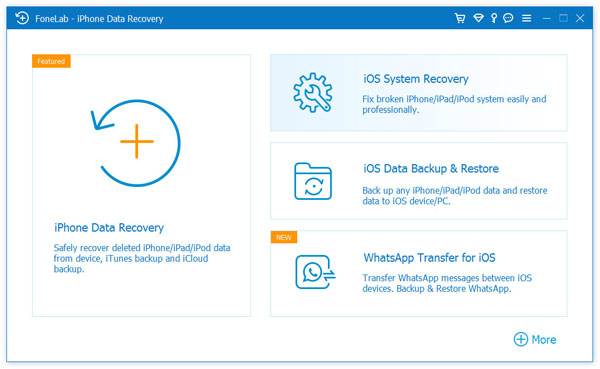
Passo 2 Agora você pode escolher "iOS Data Backup" ou "iOS Data Restore". Aqui, pegamos o recurso "iOS Data Backup" como exemplo.
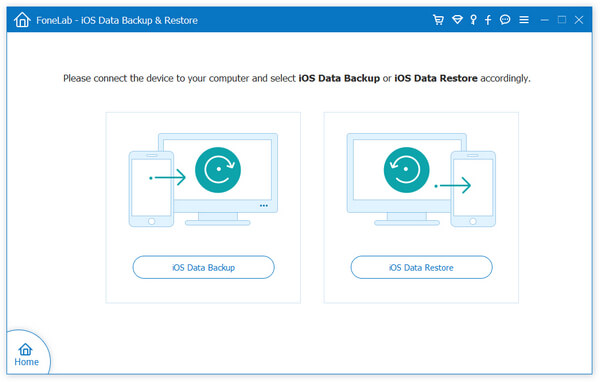
Passo 3 Clique no botão "iOS Data Backup" e conecte seu dispositivo iOS ao computador. Duas opções de backup são fornecidas, "Backup padrão" e "Backup criptografado".
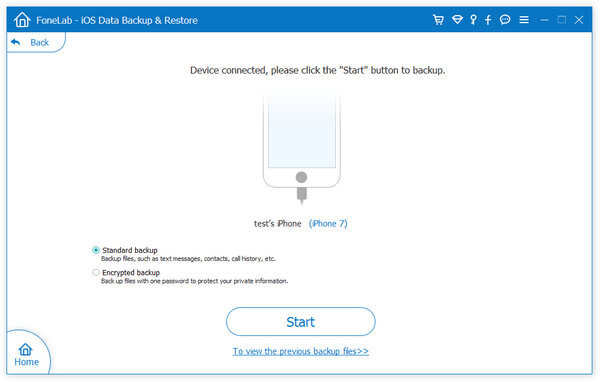
Passo 4Se você escolher "Backup padrão", precisará escolher o tipo de dados para backup. E aqui, este programa permite fazer backup de contatos, mensagens, histórico de chamadas, fotos, notas e assim por diante.
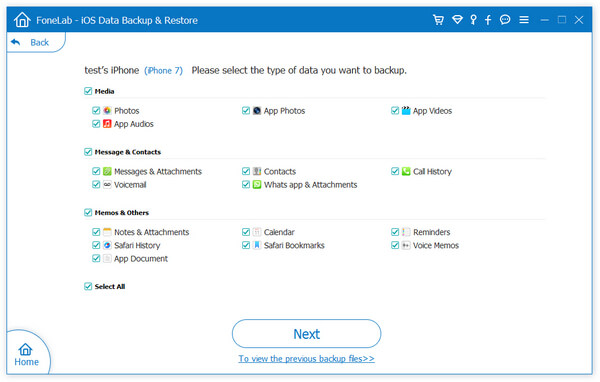
Para "Backup criptografado", você primeiro definirá uma senha para seu backup. Mantenha bem a senha, pois é necessário quando você deseja restaurar os dados do backup criptografado para o dispositivo iOS ou para o PC. Depois de definir a senha, você poderá escolher o tipo de arquivo para backup.
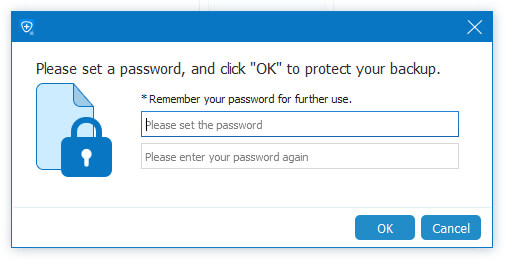
Passo 5Quando você concluir a escolha dos tipos de arquivo, clique no botão "Avançar" e escolha a pasta do arquivo para salvar o backup. Em seguida, o programa fará backup dos dados selecionados do seu dispositivo iOS imediatamente.
Passo 6Finalmente, iOS Data Backup & Restore irá gerenciar o backup do seu dispositivo iOS. Você pode aprender as informações de backup claramente, incluindo o tamanho e o caminho do backup.
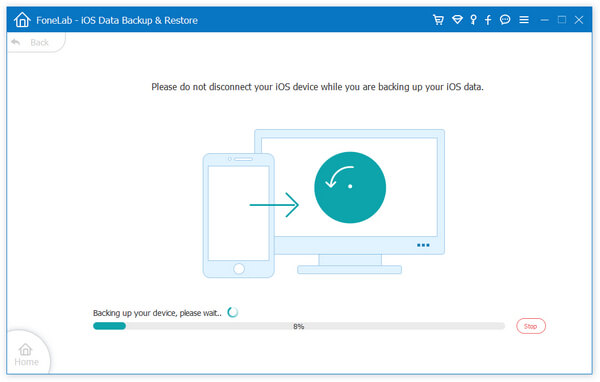
Passo 7Clique no botão "OK" e você pode encontrar o backup da lista. Clique nele e você poderá visualizar facilmente o backup feito. Você é capaz de restaurar seletivamente os dados para o dispositivo iOS ou para o PC de acordo com sua necessidade.
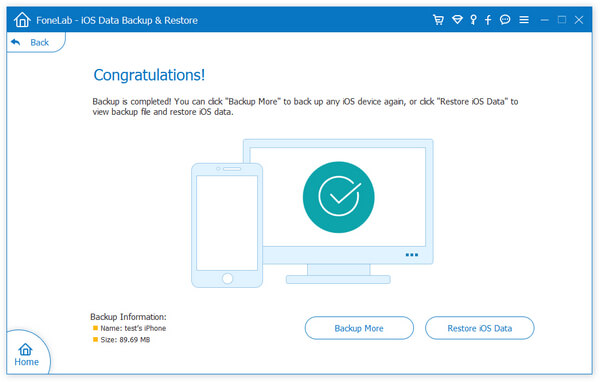
Você pode precisar de: Como proteger dados no seu Mac com Criptografia de disco do FileVault
Nesta postagem, mostramos principalmente como criptografar o backup do iPhone de duas maneiras. Você pode criptografar os dados do iPhone pelo iTunes ou usar o Aiseesoft iOS Data Backup & Restore para realizá-lo. Desejo que este post irá ajudá-lo.