Como acessar o backup do iPhone? Quando você usa o iTunes para fazer backup do iPhone, como acessar o backup do iPhone? Que tal acessar o backup do iPhone se você usar o iCloud para fazer backup? Quando os usuários do iOS sincronizam o dispositivo iOS com o iTunes, o iTunes gera automaticamente um backup. No entanto, para a maioria dos usuários do iOS, eles podem achar difícil encontrar o backup do iPhone usando o iTunes ou o iCloud. Você está no lugar certo. Mostraremos Passo a Passo.

Os backups do iTunes são classificados em diferentes diretórios com base no sistema operacional.
Para acessar e visualizar todos os arquivos de backup do iPhone, clique em ![]() no menu, copie e cole seguindo este caminho: /Usuários/NOME DE USUÁRIO/Biblioteca/Suporte a aplicativos/MobileSync/Backup/.
no menu, copie e cole seguindo este caminho: /Usuários/NOME DE USUÁRIO/Biblioteca/Suporte a aplicativos/MobileSync/Backup/.
Para localizar um backup específico:
Passo 1Execute o iTunes e selecione iTunes > Preferencias.
Passo 2Clique Dispositivos/Instrumentos.
Passo 3Controle-clique no backup que você deseja e selecione Mostrar no Finder.
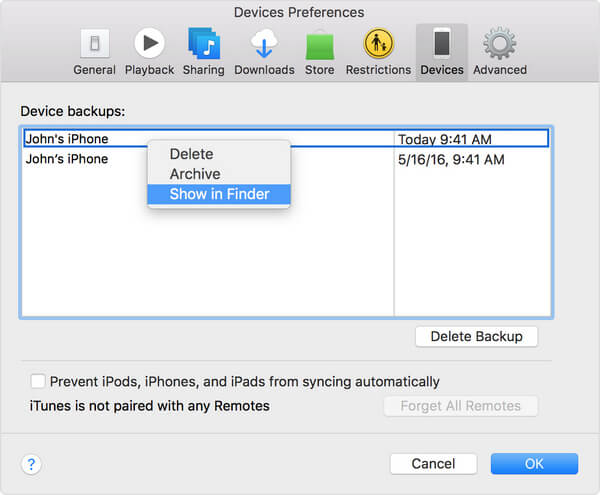
Os arquivos de backup do iTunes podem ser localizados seguindo este caminho: /Usuários/(nome de usuário)/AppData/Roaming/Apple Computer/MobileSync/Backup/ no Windows Vista/7/8/10 ou vá para /Documents and Settings/(nome de usuário)/Application Data/Apple Computer/MobileSync/Backup/ no Windows XP.
A Apple permite que você acesse arquivos do iCloud online por meio de qualquer navegador da web. Você pode verificar e visualizar parte do conteúdo do iCloud, como contatos, calendário, fotos, notas e muito mais aqui.
Passo 1Abra o navegador da Web e navegue até o site do iCloud.
Passo 2Faça login com seu ID Apple e senha.
Passo 3Agora você pode visualizar os arquivos no iCloud e também pode clicar em iCloud Drive para visualizar os arquivos nele.
Então, existe alguma maneira de acessar e visualizar o backup do iPhone em detalhes?
Então a resposta é Sim.
Aqui, apresentamos sinceramente o melhor visualizador de backup do iPhone, FoneLab - Recuperação de Dados para iPhone. Faça o download gratuito e instale-o no seu computador Windows/Mac.
Passo 1Inicie o visualizador de backup do iPhone
Como você pode ver, três modos estão listados à esquerda, incluindo "Recuperar do dispositivo iOS", "Recuperar do arquivo de backup do iTunes" e "Recuperar do arquivo de backup do iCloud". Se você escolher o primeiro, poderá recuperar facilmente os dados do iPhone sem backup. Aqui podemos clicar Recuperar do arquivo de backup do iTunes modo e, em seguida, escolha o backup específico que deseja recuperar na lista correta.
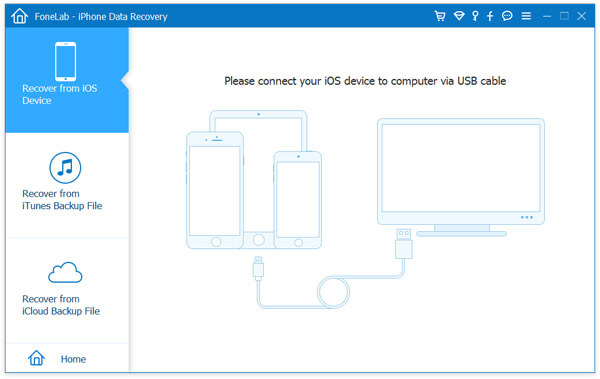
Passo 2Escolha o backup do iTunes para digitalizar
Selecione um backup do iTunes que você deseja visualizar os dados. Aqui você pode encontrar todos os backups do iTunes que você fez no seu computador. O backup com a imagem de bloqueio é o backup criptografado para seus dados importantes. Se você selecionar esse backup, precisará inserir sua senha de backup (esqueci a senha do itunes). Em seguida, clique no Iniciar digitalização botão.
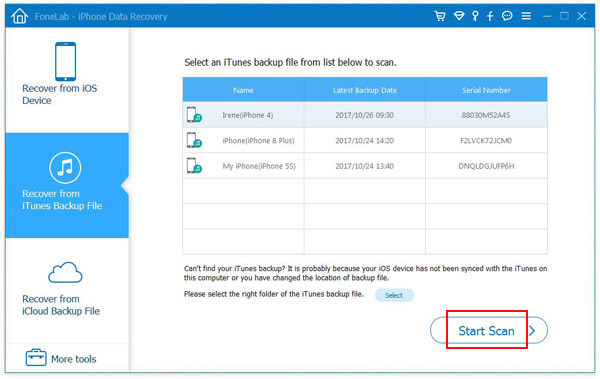
Passo 3Veja os arquivos de backup do iTunes
Após a digitalização, vários dados de backup do iTunes serão categorizados como no controle esquerdo. Verifique as categorias, então você pode ver arquivos de backup do iTunes você prefere. Por exemplo, selecione Mensagens, então você poderá visualizar, imprimir e salvar mensagens do iPhone no seu PC ou Mac, selecione Rolo da Câmera, você pode ver todas as fotos, incluindo as apagadas no seu iTunes.
Depois de visualizar todos os arquivos de backup do iTunes, você também pode extrair mensagens do backup do iTunes clicando em Recuperar abotoe se você gosta.
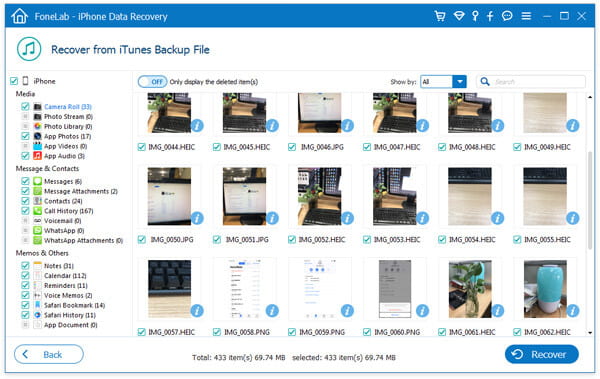
Além de mensagens, fotos, contatos, lembretes, histórico de chamadas, histórico do Safari e muito mais. O que é digno de nota é que entre os arquivos de backup do iTunes, Calendário, Notas, Lembretes, Histórico do Safari, Marcador do Safari serão salvos como HTML, O que é aplicativo será salvo como HTML e CSV, Contatos serão salvos como HTML, CSV e VCF.
Passo 1Baixe e instale o iPhone Backup Viewer
Baixe e instale este programa em seu PC ou Mac.
Passo 2Faça login na sua conta do iCloud
Após a instalação, abra o aplicativo e escolha Recuperar do arquivo de backup do iCloud, e então você precisa fazer login em sua conta iCloud com seu Apple ID (senha do iCloud esquecida?).

Passo 3Selecione e baixe os arquivos de backup do iCloud para o computador
Você verá seu histórico de backup do iCloud ao entrar no seu iCloud. Você pode digitalizar e visualizar os arquivos de backup do iCloud e escolher os arquivos de dados que deseja restaurar do iCloud. E então, clique no Baixar botão à direita dos arquivos selecionados.

Passo 4Restaurar a partir do backup do iCloud
Clique na Recuperar botão no canto direito da interface principal. Aguarde alguns segundos e você poderá ver o backup do iCloud restaurado no seu iPhone com sucesso.

Se você quiser faça o backup do iPhone sem o iTunes ou iCloud, gostaríamos de recomendar o backup e restauração de dados do iOS.