Resumo
Como fazer backup do iPhone para o PC? Não quer usar o iTunes para fazer backup do iPhone? Esta postagem pode ajudá-lo a aprender como fazer backup do iPhone para o PC com ou sem o iTunes.
Quer fazer backup do iPhone para o PC?
Atualmente, cada vez mais pessoas gostariam de salvar todos os tipos de dados diretamente no iPhone ou iPad, já que as pessoas não podem viver sem seus amados iPhone e outros smartphones. Mas um backup parece muito significativo caso seu iPhone seja roubado ou quebrado e você não consiga acessar esses dados importantes do iOS.
Então, como fazer backup dos dados do seu iPhone, como fotos, mensagens, documentos, contatos, etc.? E este post é muito útil.
O PC é um bom lugar onde você pode armazenar e fazer backup dos dados do iPhone.
Sempre que você precisar atualizar o iPhone para iOS 11/12, trocar por um novo iPhone X/8/8 Plus ou apenas quiser liberar mais armazenamento do iPhone, é melhor fazer backup do iPhone para um computador Windows ou Mac para fazer um backup. Assim, parece mais fácil acessar os dados do iPhone ou recuperar arquivos excluídos ou perdidos do iPhone com arquivos de backup anteriores.
Este artigo mostrará 4 maneiras diferentes de fazer backup do iPhone para o PC de maneira fácil e rápida.

ITunes da Apple oferece suporte aos usuários para fazer backup e restaurar o backup do iPhone manualmente ou automaticamente (requer que você marque "Sincronizar com este iPhone por Wi-Fi" ou faça backup do iPhone para o computador com o iTunes sem fio).
Passo 1 Atualize o iTunes e conecte-se ao iPhone
Instale o iTunes mais recente em seu PC com Windows. Inicie o iTunes e use um cabo USB relâmpago para conectar o iPhone ao computador. Se for a primeira vez que você vincula o iPhone ao iTunes, será necessário inserir a senha do iPhone e desbloquear o dispositivo iOS. Escolha o botão do dispositivo iPhone depois que o iTunes detectar seu Apple iPhone ou iPad.

Passo 2 Faça backup de um iPhone usando o iTunes
Clique em "Resumo" no painel esquerdo e vá para a seção "Backups". Marque "Este computador" e "Criptografar backup do iPhone" a seguir se quiser fazer um backup criptografado. Toque em “Fazer backup agora” para iniciar o backup do iPhone para um computador.
Se você quiser manter uma rotina de backup regular, você pode fazer o backup do iPhone no iCloud sem fio. Os arquivos suportados do iPhone são fotos / vídeos do Rolo da Câmera, dados do aplicativo, configurações do dispositivo, mensagens, toques, etc. Além disso, há espaço de armazenamento em nuvem gratuito 5 GB que você pode gerenciar.
Passo 1 Localize o iCloud no seu iPhone
Conecte seu iPhone a uma rede Wi-Fi com antecedência.
iOS 10.2 ou anterior: Clique em "Configurações", role para baixo para escolher "iCloud".
iOS 10.2, iOS 11 e posterior: abra o aplicativo "Configurações". Toque no seu nome e clique no botão "iCloud".
Passo 2 Use o iCloud para fazer backup do iPhone sem um computador
Escolha o botão "Backup" ou "Backup do iCloud". Certifique-se de que a opção de backup do iCloud está sendo ativada. Toque em "OK" quando for solicitado a iniciar o backup do iCloud ou não. Pressione "Fazer backup agora" para fazer backup do iPhone no iCloud automaticamente. Desative a opção de backup do iCloud se precisar fazer o backup do iPhone para o iCloud apenas uma vez.

Aiseesoft Backup e restauração de dados do iOS é a sua melhor opção para fazer backup do iPhone, iPad e iPod para Windows ou Mac PC com um clique. Você tem permissão para visualizar os dados após o backup ou antes de restaurá-los. Além disso, o iOS Data Backup & Restore permite aos usuários restaurar a partir do backup de forma seletiva, o que pode fazer um trabalho melhor do que o iTunes e o iCloud.
Passo 1 Abra backup e restauração de dados do iOS
Baixe e instale o programa de backup do iPhone no computador. Escolha "Backup e restauração de dados do iOS" para fazer backup de um iPhone para Windows/Mac PC.
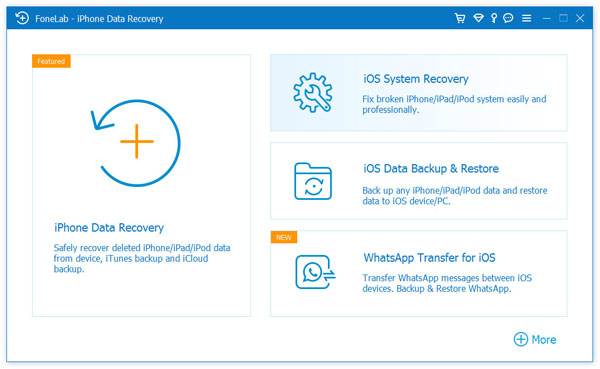
Passo 2 Entre na página de backup de dados do iOS
Conecte o iPhone ao seu computador por meio de um cabo USB. Clique em “iOS Data Backup” para entrar em sua interface principal para fazer backup de um iPhone em um computador sem iTunes.
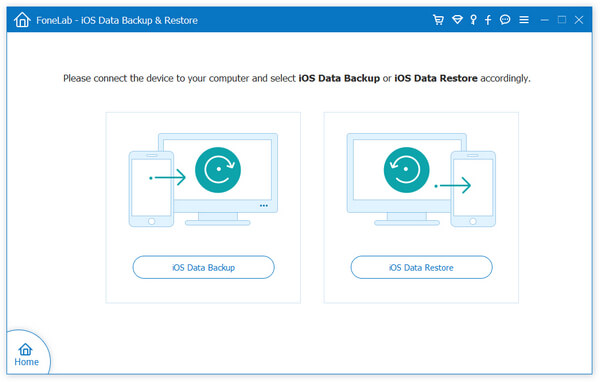
Passo 3 Escolha o modo de backup padrão ou criptografado
Backup e restauração de dados do FoneLab iOS pode detectar seu iPhone automaticamente. Espere até que o processo termine, escolha “Backup padrão” por padrão e clique em “Iniciar” para prosseguir. Se você precisar fazer backup de algo particular, poderá selecionar "Backup criptografado" para obter um backup criptografado do iPhone.
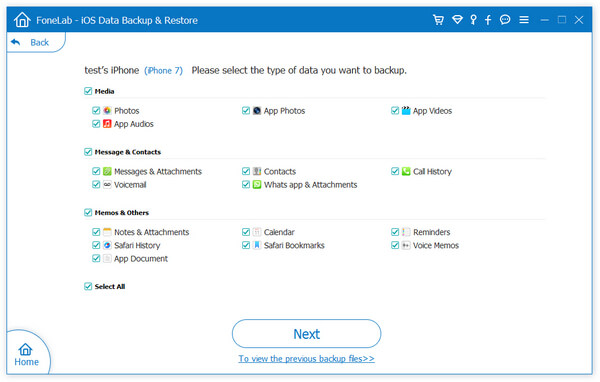
Passo 4 Selecione os tipos de arquivo de backup do iPhone
Há fotos, dados do aplicativo, contatos, histórico do Safari e muitos outros tipos de dados que você pode escolher para fazer o backup de um iPhone em um computador sem perda de dados. Como resultado, não há necessidade de fazer backup de todos os arquivos desnecessários do iPhone.
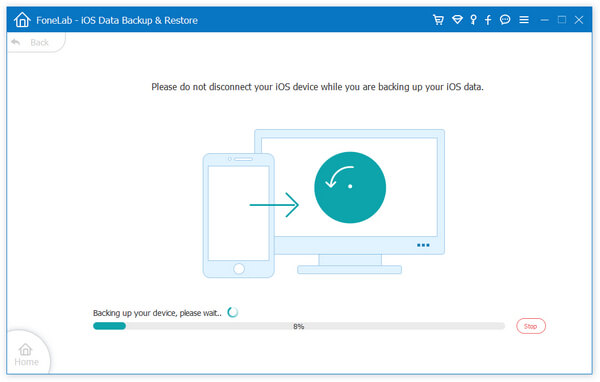
Passo 5 Faça backup do iPhone para o PC com um clique
Pressione o botão "Avançar" e defina uma pasta de destino em seu computador Windows ou Mac. Mais tarde, o iOS Data Backup começará a fazer o backup do iPhone para o computador sem iCloud ou iTunes rapidamente.
Você também pode fazer backup do iPhone para o PC com a ajuda do Google Drive, assim você pode acessar os dados do iPhone através do Google no PC. Mas, assim como o iTunes, o Google Drive fará backup completo dos dados do seu iPhone. Seus e-mails, calendários e contatos do iPhone já estão online.

Passo 1 Execute o Google Drive no seu iPhone
Conecte-se a uma rede Wi-Fi. Baixe e instale o Google Drive da App Store no seu iPhone. Agora você pode fazer backup do iPhone sem um computador. Escolha o ícone "Menu" no painel esquerdo.
Passo 2 Use o Google Drive para fazer backup de conteúdo no seu iPhone
Clique no ícone de engrenagem “Configurações” na parte superior. Selecione "Backup" e escolha o tipo de arquivo do qual deseja fazer backup, incluindo "Fotos e Vídeos". Toque no botão "Iniciar Backup" e faça backup agora.
Se você precisar fazer backup de muitas fotos do iPhone para o Google Drive, esse método não funcionará bem, pois apenas as fotos novas serão armazenadas em backup. E o Google Drive substituirá seus preciosos arquivos de backup como o iTunes faz, incluindo outros dados como contatos e calendários.
Devido a várias limitações, obviamente parece que FoneLab - iOS Data Backup & Restore pode ser a melhor opção para fazer backup do iPhone para o PC sem complicações. Assim, se você não quiser usar o iTunes e o iCloud para fazer backup do iPhone, use o iOS Data Backup & Restore para ajudá-lo.