Para usuários do iOS 11, você pode usar a função integrada de gravação de tela do iOS 11 para gravar um vídeo/áudio e tirar uma captura de tela gratuitamente. No entanto, não há muitas funções de gravação e edição de tela. Portanto, se você precisar capturar imagens ou gravar iPhone e iPad com frequência, o aplicativo iRec pode ser sua boa escolha.
Bem, este artigo apresenta a visão geral, o tutorial e a alternativa do aplicativo iRec. Se você estiver interessado neste aplicativo de gravador de tela, poderá ler e obter mais informações nos parágrafos a seguir.

O aplicativo iRec foi renomeado como EveryCord desde o iOS 10. Para ser mais específico, se você atualizou seu dispositivo Apple para iOS 11 ou iOS 12, é necessário baixar e instalar o EveryCord em vez do iRec. Para pessoas que fazem downgrade para iOS 10 e versões anteriores, não há problema em executar o aplicativo iRec para gravação de tela. Em uma palavra, o iRec funciona como um gravador de tela no iOS 10.
Então, qual é a principal diferença entre iRec e EveryCord? Na verdade, iRec costumava ser o aplicativo gravador de tela original no Cydia. Somente jailbreakers podem usar o iRec para gravar vídeo ou áudio na tela. Mas agora você pode acessar o EveryCord sem jailbreak. Não há mais necessidade de instalar o Cydia Impactor. Além disso, a versão atualizada do iRec pode funcionar em todos os modelos iOS. Bem, você também pode executar o iRec nas plataformas Android e macOS.
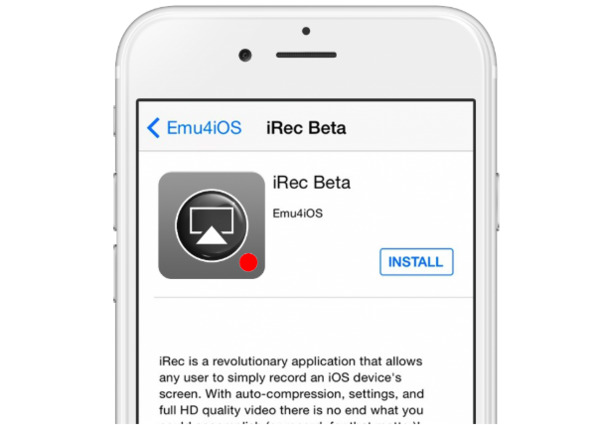
iRec agora se chama EveryCord. Você pode instalá-lo em seu iOS, Android e computador diretamente do site oficial site: https://everycord.net/
Passo 1 Inicie o aplicativo iRec
Baixe e instale o aplicativo EveryCord (iRec).
Passo 2 Grave vídeo da tela com o aplicativo iRec
Execute o iRec para acessar sua interface principal. Você pode ver todos os recursos de gravação de tela. Se você deseja gravar a tela do iPhone, pode escolher a opção "Gravar". Em seguida, siga as instruções na tela para gravar streaming de vídeo diretamente na tela do iPhone.
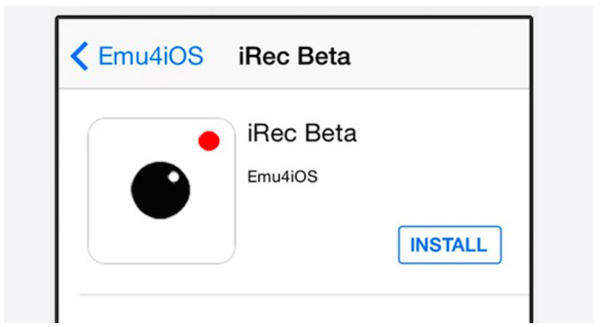
Como alternativa, você também pode espelhar a tela do iPhone no seu computador para gravar a tela. Basta acionar a função de espelhamento do Airplay para exibir a tela do iPhone no PC. Como resultado, você pode obter mais funções para gravar, editar e capturar todas as atividades do iPhone.
Aiseesoft Screen Recorder pode ser sua primeira escolha para gravar a tela do iPhone depois de refletir. Você pode obter a maneira mais fácil, mas profissional, de capturar todas as atividades na tela. A alternativa do aplicativo iRec simplificou todos os recursos em uma interface segura, limpa e amigável. Assim, mesmo os iniciantes podem executar o Aiseesoft Screen Recorder para gravar a tela rapidamente.
Passo 1 Inicie o gravador de tela Aiseesoft
Baixe e instale gratuitamente o Aiseesoft Screen Recorder no seu computador. Você será notificado com "Alerta de segurança do Windows". Marque duas opções e clique em "Permitir acesso". Se você não receber esta notificação, você precisa ir ao "Painel de Controle" para encontrar esta janela manualmente. Escolha as opções "Sistema e segurança", "Firewall do Windows" e "Permitir que os aplicativos se comuniquem através do Firewall do Windows". Em seguida, marque a opção antes do Aiseesoft Screen Recorder na lista.
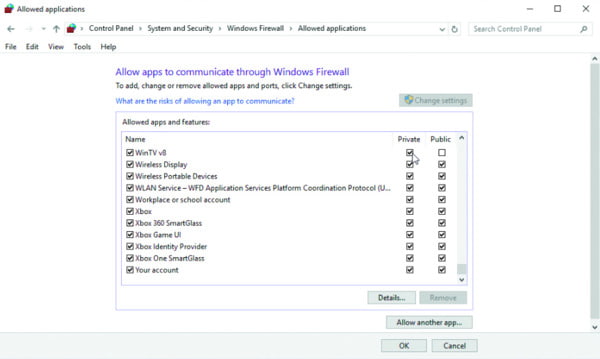
Passo 2 Ativar espelhamento de tela do iPhone
Deslize de baixo para cima no seu iPhone. Se você estiver usando o iOS 9 ou anterior, toque em "AirPlay" no "Centro de Controle". Para usuários do iOS 10, escolha "AirPlay Mirroring" no "Control Center". Bem, se você atualizar para o iOS 11 e versões posteriores, poderá selecionar "Espelhamento de tela" para ativar o recurso de espelhamento de tela do AirPlay. Mais tarde, você pode ver todos os dispositivos de espelhamento disponíveis na lista. Escolha o ícone mais relevante e comece a espelhar a tela do iPhone no seu computador. Bem, você pode gravar o iPhone sem o aplicativo iRec em outras plataformas também.
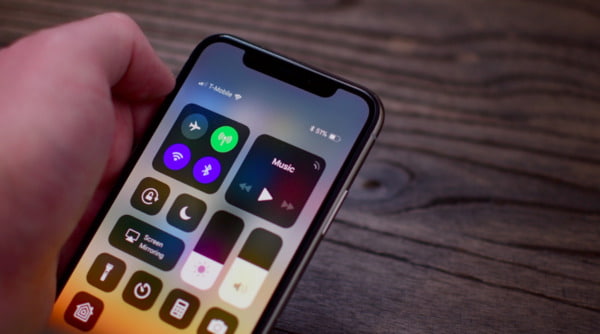
Passo 3 Gravar a tela do iPhone
Volte para o seu computador. Escolha "Gravador de vídeo" na interface principal. Agora você pode desenhar o tamanho de tela personalizado para caber na tela espelhada do seu iPhone. Gerencie o áudio da fonte e seu volume, se necessário. Em seguida, clique no ícone "REC" para começar a gravar a tela do iPhone no seu computador. Bem, você pode editar e capturar imagens durante a gravação livremente.
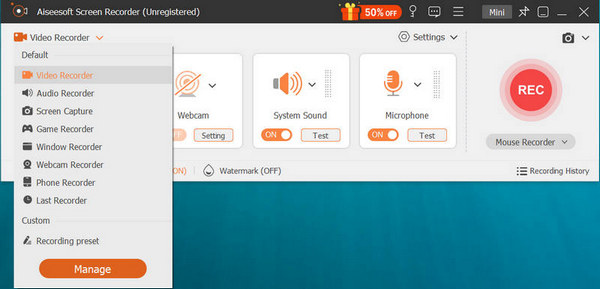
Passo 4 Termine a gravação através do espelhamento do AirPlay
Quando quiser terminar a gravação da tela do iPhone, clique no ícone "Parar" na área de trabalho. Em seguida, desative o recurso de espelhamento do AirPlay no seu iPhone. Após a gravação, você pode visualizar o vídeo gravado. Posteriormente, exporte o arquivo de vídeo para qualquer formato de saída e ajuste as preferências conforme necessário.
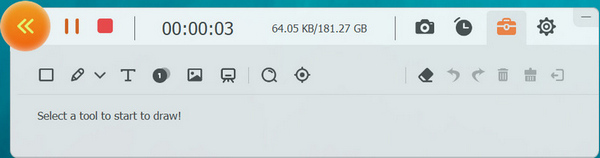
Em suma, você pode executar o aplicativo iRec para gravar streaming de vídeo ou jogos diretamente no iPhone. Bem, também funciona se você gravar a tela do iPhone após o espelhamento do AirPlay. Depende das suas reais necessidades. Mas se você deseja obter mais recursos de gravação de tela, pode fazer o download gratuito do Aiseesoft Screen Recorder para experimentar.