Note
Se o seu iOS for inferior ao iOS 11, você pode pular esta parte.
A maioria das coisas mudou desde que os smartphones entraram em nossas vidas. A Apple Inc. é uma das empresas populares que produz dispositivos inteligentes como iPad, iPhone, iPod, etc. nos últimos anos.
Como usuários desses dispositivos, sempre jogamos e usamos diferentes aplicativos no iPad.
Alguns de vocês devem querer gravar os jogos que jogam para mostrar como jogam e compartilhar com seus amigos ou postar em alguns sites sociais. Se você é um postador do YouTube que quer fazer um vídeo para mostrar alguns apps que está usando para o seu seguidor, é necessário que você procure um gravador de tela de iPad.
Mas sabemos que a Apple presta muita atenção na proteção de informações, ela não permite que softwares de terceiros roubem dados dos celulares dos usuários. Acho que esse é um dos motivos pelos quais escolhemos os dispositivos da Apple.
Se você precisar de alguns aplicativos que possam capturar a tela do seu iPod/iPad, fique de olho em nosso artigo, apresentaremos alguns aplicativos gratuitos para você.
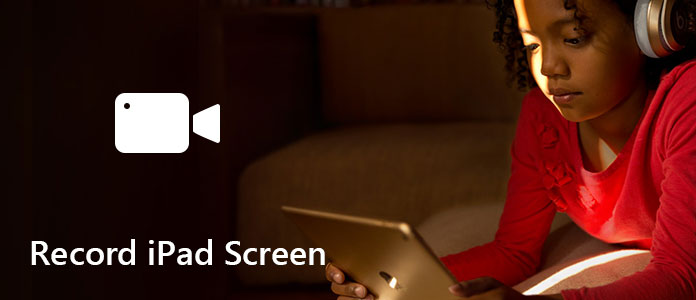
Note
Se o seu iOS for inferior ao iOS 11, você pode pular esta parte.
O lançamento do iOS 11 trouxe muitos recursos úteis que podem tornar seu iPod/iPad mais funcional. Existe um aplicativo "Arquivos" que facilita a organização de seus arquivos, com este aplicativo, não é necessário que você faça login no seu iCloud ou qualquer outra conta para organizar os arquivos do seu telefone.
Para quem está procurando o gravador de tela, o recurso integrado de Gravação de tela do iOS 11 é um ótimo recurso adicional. Você pode gravar a tela do seu iPad/iPod sem nenhum aplicativo adicional.
Se o seu iPod/iPad estiver executando com iOS 11 ou versão posterior, abaixo estão as etapas para você aprender a gravar a tela do seu iPod/iPad.
Passo 1 Adicione Gravação de Tela para aparecer no Centro de Controle.
Passo 2 Abra o Centro de Controle.
Para abrir o Centro de Controle, basta deslizar para cima a partir da borda inferior de qualquer tela. No iPod X, deslize para baixo no canto superior direito da tela. No iPad, você também pode clicar duas vezes no botão Início.
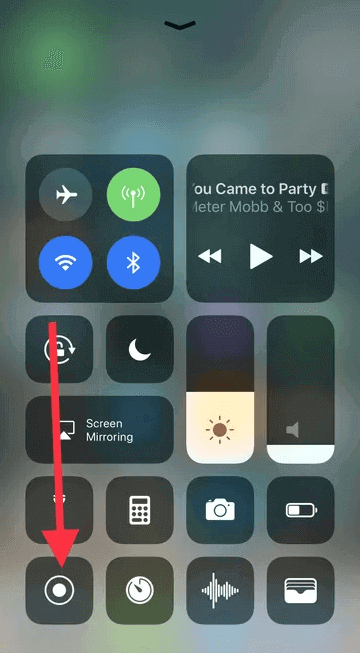
Passo 3 Para capturar o som enquanto grava, pressione profundamente o ícone branco "Gravação" e toque em Áudio do Microfone.
Quando este ícone ficar vermelho, significa que você está gravando.
Se você quiser parar a gravação, abra o Centro de Controle e clique no ícone vermelho "Gravação". Ou toque na barra de status vermelha na parte superior da tela e toque em Parar na janela pop-up.
Depois de terminar a gravação, você pode encontrar o vídeo que gravou no aplicativo Fotos do seu iPod/iPad.
Embora seja muito conveniente usar o recurso integrado, ainda há algumas restrições.
• Requer iOS 11 ou versão posterior. Como nem todos os dispositivos iPod ou iPad suportam iOS 11, acredito que nem todos desejam atualizar o iPod/iPad para iOS 11. Para essas pessoas que não podem atualizar o iPod/iPad, não é conveniente agora.
• Os vídeos gravados não podem ser salvos em alguns formatos de saída populares como MP4, MOV, AVI, etc. Isso significa que você precisa converter os vídeos gravados para esses formatos para que possam ser reproduzidos em outros dispositivos.
Mas - todo mundo gosta de "Mas" depois de ouvir algo decepcionado - não se preocupe, descobrimos alguns aplicativos que podem suportar todos os seus dispositivos iOS, como iPad ou iPod, e alguns também podem gravar a tela do seu Mac e Win.
Usando o QuickTime Player, você pode gravar seu iPad sem jailbreak, mas certifique-se de que seus dispositivos atendam aos requisitos abaixo antes de prosseguir.
• Um dispositivo iOS rodando com iOS 8 ou posterior
• Um Mac com OS X Yosemite ou posterior
• Um cabo Lightning (o cabo que vem com dispositivos iOS)
Aqui estão os Passos para mostrar como usar o QuickTime Player para gravar a tela do iPad. Você pode gravar um filme com áudio e também pode gravar áudio apenas se desejar.
Antes de usar o QuickTime Player, você precisa conectar seu iPod ou iPad ao seu Mac via cabo Lightning. Oferece 2 opções - Gravar um filme e Gravar somente áudio - para você fazer a gravação.
Passo 1 Escolha Arquivo > Nova Gravação de Filme para criar um novo projeto.
Passo 2 Clique na seta ao lado do botão Gravar para alterar as configurações de gravação, certifique-se de ter escolhido seu dispositivo iOS, microfone e qualidade de gravação.
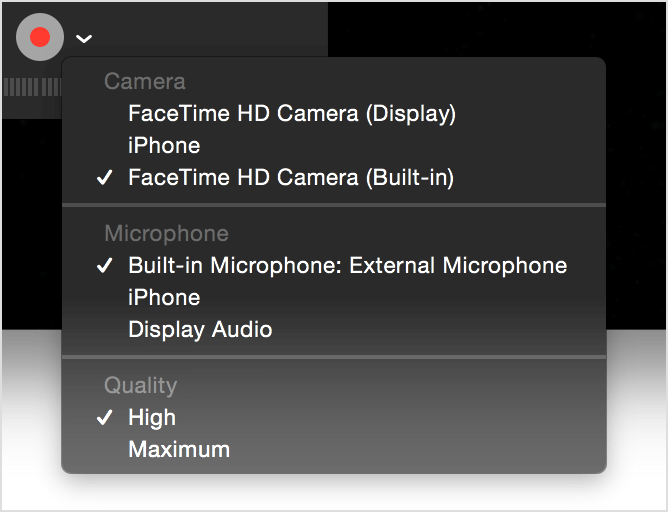
Passo 3 Clique no botão Gravar para iniciar a gravação após alterar as configurações. Se você quiser parar a gravação, basta clicar no botão Gravar novamente.
A gravação de áudio funciona com seu microfone integrado, microfone externo ou outro dispositivo de áudio compatível com Core Audio.
Passo 1 Escolha Arquivo > Nova Gravação de Filme para criar um novo projeto.
Passo 2 Clique na seta ao lado do botão Gravar para alterar as configurações de gravação, certifique-se de ter escolhido o microfone e a qualidade da gravação.
Passo 3 Clique no botão Gravar para iniciar a gravação após alterar as configurações. Se você quiser parar a gravação, basta clicar no botão Gravar novamente.
Como você pode ver, este QuickTime Player pode gravar o iPad ou iPod que está executando o sistema operacional no iOS 11, ainda não é tão conveniente, pois requer conexão com um Mac com OS X Yosemite ou posterior. Se você não possui um Mac, não pode usá-lo. Se o seu iOS estiver no iOS 8, você também não poderá usá-lo.
Para esta situação, vamos passar para o Airshou.
Airshou é um software profissional desenvolvido pela Shou.tv para gravar iPad ou iPod, é compatível com quase todos os dispositivos iOS. Se você deseja gravar seu iPad ou iPod sem jailbreak, é o que você precisa.
Ele não pode ser encontrado na App Store, você precisa baixá-lo de um site chamado iemulators.com.
Após acessar o site, você verá a descrição do Airshou, e um botão "Instalar", basta apertar esse botão para instalar. Depois de terminar a instalação, você pode aproveitar o Airshou para gravar seu iPad.
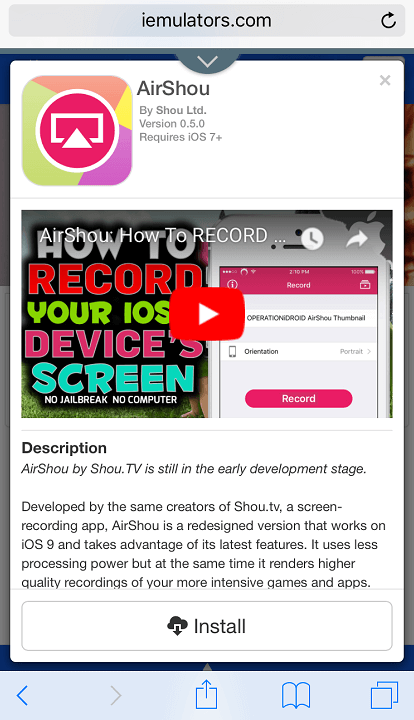
Embora o Airshou possa suportar a gravação de vídeos na maioria dos dispositivos iOS, ele também vem com algumas inadequações. Um deles é o problema de ruído que preocupa a maioria das pessoas - quando você está gravando áudio com microfone, ele sofrerá muito ruído.
Nem todos os softwares são tão perfeitos que podem ser compatíveis com as necessidades de todos, mas você escolheria um adequado entre esses três softwares mencionados acima.
Talvez você também esteja procurando um software que possa gravar a tela do seu Mac ou Windows, aqui recomendamos nosso gravador de tela, ele pode funcionar como um bom gravador de videogame, aplicativo de captura de chamadas do Skype e muito mais para capturar qualquer área da sua tela. Durante a gravação da tela, você pode editar o vídeo/instantâneo e desenhar novos rótulos no arquivo de saída.