Resumo: Se você estiver usando um iPhone com iOS 12 ou 11, pode ser fácil gravar tela do iPhone. E se você for um usuário antigo do iPhone e não tiver um gravador de tela instalado no seu dispositivo? Existem muitos aplicativos gratuitos de gravador de tela para iPhone no mercado que podem ajudá-lo a capturar vídeo/áudio no iPhone ou iPad. Você pode encontrar o melhor gravador de vídeo de tela aqui para gravar a tela no iOS 10/11/12.
Muitos novos recursos interessantes foram desenvolvidos no iOS 11, mas para muitos usuários do iOS, a gravação de tela é definitivamente a melhor. Nenhuma das outras novas funções é mais legal do que o gravador de tela para iPhone e iPad. Capturar a tela do iOS tornou-se um trabalho simples desde então.
Por vários motivos, você precisará gravar a tela do seu iPhone ou iPad. Por exemplo, você pode querer criar um tutorial em vídeo ou salvar o processo de jogo. Agora a captura de tela ficou muito mais fácil para os usuários do iOS 11/12.
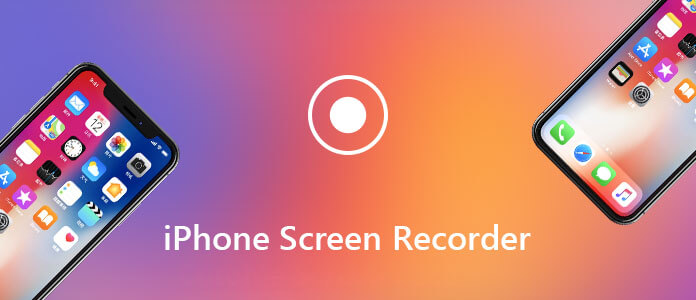
E se o seu iPhone/iPad estiver no iOS 10 ou versão inferior? Ou mesmo que você tenha atualizado o iPhone para o último iOS 11.4.1 ou iOS 12, ainda não sabe como gravar vídeo no iPhone?
Esta postagem mostrará como gravar a tela do iPhone Passo a Passo. Alguns ótimos gravador de tela do iPhone aplicativos são recomendados para você fazer o trabalho de gravação. Mesmo que seu dispositivo iOS esteja na versão iOS 10 ou inferior, você ainda pode encontrar soluções adequadas aqui para gravar vídeos gratuitamente no iPhone.
Como mencionado acima, desde o lançamento do iOS 11, o gravador de tela integrado do iPhone permite capturar a tela do iOS com facilidade. Se você atualizou seu dispositivo iOS para o iOS 11 ou iOS 12 mais recente, siga as etapas detalhadas nesta parte para gravar a tela em seu iPhone.
Antes de capturar a tela do iPhone, você deve primeiro adicionar a função de gravação de tela ao seu Centro de Controle.
Passo 1 Desbloqueie o seu iPhone e abra o Configurações app.
Passo 2 Localize e toque Control Center, Em seguida, escolha Personalizar controles.
Passo 3 Role para baixo e encontre o Gravação de tela opção. Toque em verde mais para adicionar o gravador de tela ao seu Control Center.

Após essas três etapas, você pode adicionar o gravador de tela do iPhone ao Centro de Controle. Então você pode seguir o seguinte guia para capturar vídeos em seu dispositivo iOS.
Passo 1 Mova o dedo da parte inferior da tela para subir Control Center. Toque no botão de gravação para iniciar a captura de tela no iPhone. Há uma contagem regressiva de 3 segundos e depois disso a tela começará a gravar automaticamente.
Passo 2 Se você deseja gravar áudio, toque em Microfone De Áudio.
Passo 3 Quando quiser interromper a gravação da tela do iPhone, toque na barra de status vermelha na parte superior da tela e toque em Dê um basta. Você também pode abrir o Centro de Controle e tocar no botão de gravação (vermelho) para parar a tela de gravação no iPhone.

Se você deseja capturar a tela do iPhone com o QuickTime Player, seu dispositivo iOS deve executar o iOS 8 ou versão posterior e seu Mac deve executar o Mac OS X Yosemite ou posterior.
Passo 1 Conecte seu iPhone ou iPad ao Mac com um cabo Lightning.
Passo 2 Abra QuickTime player. Clique Envie o na barra de menu superior e selecione Nova gravação de filme na lista suspensa.
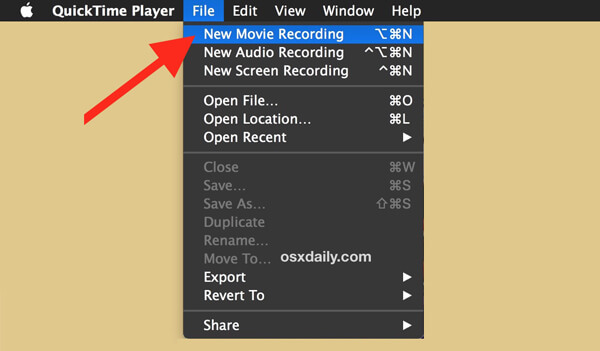
Passo 3 Você verá uma janela de gravação. Clique na pequena seta do menu suspenso na frente do botão de gravação e selecione seu iPhone ou iPad. Se você deseja gravar som, certifique-se de escolher o microfone do seu dispositivo iOS.
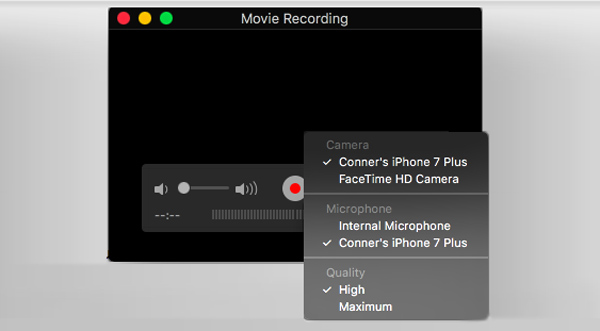
Passo 4 Clique na Registro botão para começar a capturar qualquer atividade na tela do seu iPhone. Toque em Dê um basta botão para finalizar o processo de gravação da tela do iPhone e salvar o vídeo.
Se você deseja capturar a tela do iOS no Windows PC, preste mais atenção a esta parte. Aqui apresentamos a você um poderoso gravador de tela iOS para fazer o trabalho. Este gravador de tela do iPhone oferece uma maneira fácil de espelhar e gravar a tela do seu iPhone, iPad ou iPod no PC. Agora você pode seguir o próximo guia para gravar qualquer atividade na tela do seu iPhone.
Passo 1 Baixe grátis o gravador de tela do iOS
Primeiro, você precisa fazer o download gratuito, instalar e iniciar este iOS Screen Record no seu computador. Você pode encontrar facilmente o botão de download em seu site oficial.
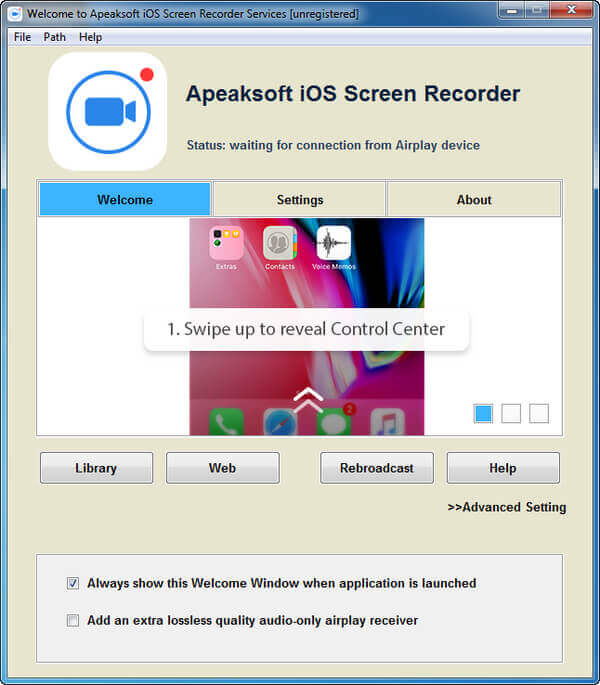
Passo 2 Conecte-se à mesma rede
Certifique-se de que seu iPhone e este gravador de tela iOS estejam na mesma rede. Somente assim, esta ferramenta de captura de tela do iPhone pode funcionar normalmente.
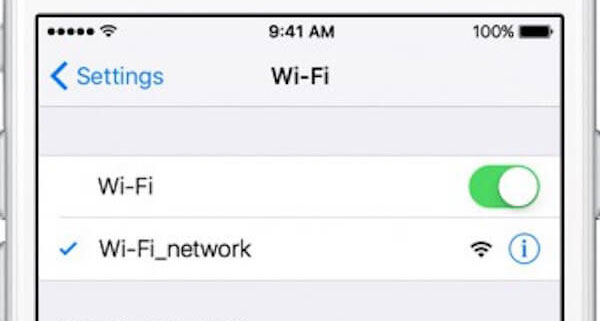
Passo 3 Tela do iPhone espelho para o computador
Durante esta etapa, você deve espelhar a tela do seu iPhone no PC através do AirPlay. Você pode verificar as etapas abaixo para abrir o AirPlay.
1) para iOS 11 / 12
Deslize de baixo para cima na tela para abrir o centro de controle. Toque em "Screen Mirroring" > "Apeaksoft iOS Screen Recorder" para iniciar o espelhamento de tela do iPhone.
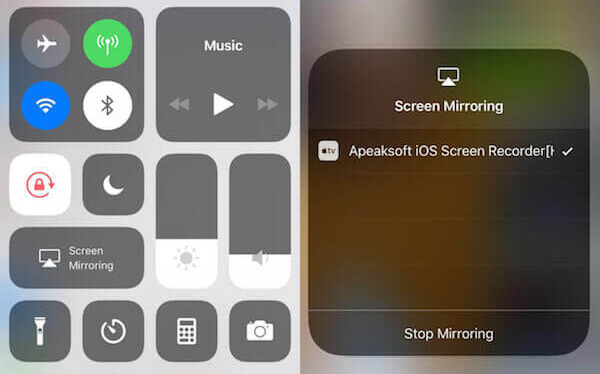
2) para iOS 10
Deslize de baixo para cima na tela do iPhone para abrir o centro de controle. Toque em "AirPlay Mirroring" para abrir o AirPlay e, em seguida, toque em "Apeaksoft iOS Screen Recorder" para iniciar o espelhamento.
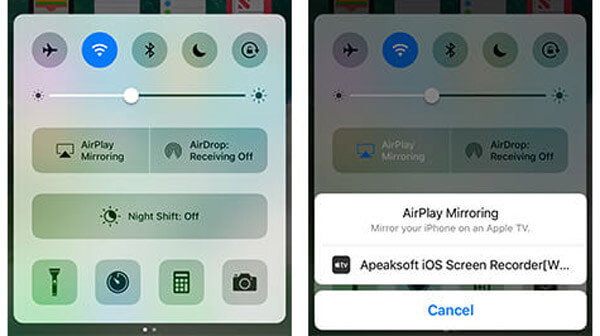
3) Para iOS 9, iOS 8, iOS 7
Deslize de baixo para cima na tela do seu iPhone para abrir o centro de controle. Em seguida, toque para ativar o "AirPlay". Você verá a opção "Apeaksoft iOS Screen Recorder", toque e escolha.
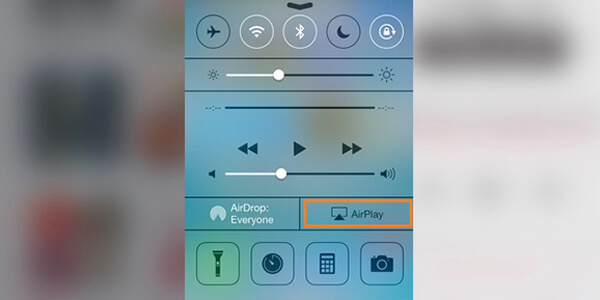
Passo 4 Gravar a tela do iOS no PC
Clique no botão do círculo direito para começar a gravar a tela do seu iPhone depois de ver que esta tela está espelhada no computador. Clique no botão Parar quando a gravação da tela terminar. Após a captura, você pode selecionar uma pasta de destino adequada para o vídeo do iPhone capturado.
O Screen Recorder é uma ferramenta profissional de gravação de vídeo e áudio que pode ajudá-lo a gravar a tela do Chrome e tirar fotos. Ele tem a capacidade de capturar qualquer atividade em seu PC com Windows ou Mac. O arquivo de vídeo e áudio gravado manterá exatamente a qualidade de imagem/som original. Assim, você pode usá-lo para criar um tutorial em vídeo de ensino, gravar a reprodução do videogame, salvar vídeo/áudio online e assim por diante.
Com os aplicativos de gravador de tela do iPhone recomendados acima, você pode facilmente capturar qualquer coisa que aconteça no seu iPhone, iPad ou iPod touch. Caso você queira saber mais sobre um bom gravador de tela para iPhone 6/7/SE/8/X, aqui listamos mais 3 aplicativos de gravador de vídeo para iPhone para você escolher.
Airshou é um popular aplicativo de gravação de tela para iPhone desenvolvido pela Shou.tv. Ele pode fornecer gravação de vídeo de alta qualidade. Pode funcionar bem com o iOS 9. Portanto, se você é um iPhone antigo e deseja capturar a tela do iPhone, pode ser sua melhor escolha.

Durante a gravação, o Airshou capta diretamente o som do microfone. Portanto, ao visualizar o vídeo capturado, você também pode obter muito ruído.
O Vidyo é um gravador de tela do iPhone fácil de usar que pode ajudá-lo a capturar o que aconteceu no seu dispositivo iOS. O Vidyo permite capturar a tela do iPhone com alta qualidade de imagem. A resolução pode ir até 1080P com 60fps. Além disso, permite gravar áudio do sistema de áudio ou microfone de acordo com a sua necessidade.
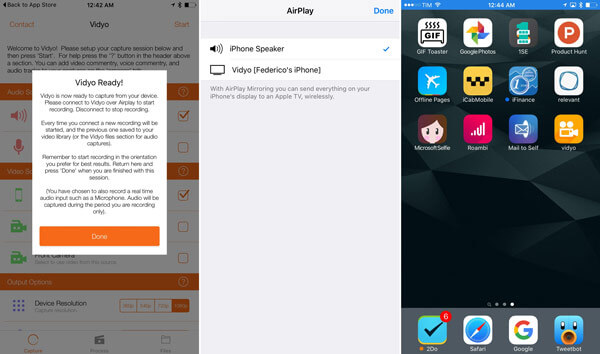
O X-Mirage é o software profissional de gravação de vídeo/áudio para usuários de Windows e Mac. Ele tem a capacidade de espelhar tudo, desde o dispositivo iOS até o seu computador. Você pode transmitir conteúdo sem fio ou espelhar a tela do iPhone, iPad e iPod. Com o X-Mirage, você pode gravar vídeo e áudio do dispositivo iOS. Além do mais, você pode capturar a narração do microfone com facilidade. Uma coisa que você deve saber é que este gravador de tela do iPhone não é uma ferramenta de gravação gratuita. Custa $ 16 para uma licença.
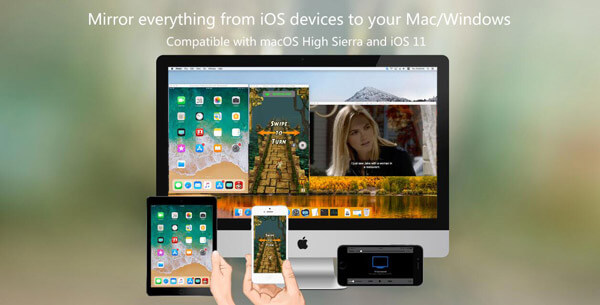
Falamos principalmente sobre o gravador de tela do iPhone nesta página. Recomendamos alguns dos melhores aplicativos de gravador de tela para iPhone. Além disso, mostramos etapas detalhadas para gravar arquivos de vídeo ou áudio em seu dispositivo iOS. Se você deseja capturar a tela do iPhone em seu computador, também pode encontrar ferramentas adequadas aqui. Deixe-nos uma mensagem no comentário se você ainda tiver algum quebra-cabeça. Certamente, se você tiver alguma recomendação melhor de aplicativo de gravador de tela para iPhone, você também pode nos dizer.