"Recebo várias gravações de vídeo no iPhone 7 e quero mostrar os vídeos em uma tela grande na Apple TV em meu tutorial de ensino. Alguém pode ajudar?"
"Comprei uma nova TV Samsung e quero espelhar a tela do meu iPad na TV. Tentei o AirPlay. Mas parece que não funcionou. Perdi algumas configurações?"
As solicitações acima são da discussão da Apple para espelhamento de tela para iPhone iPad. Se você também tem a mesma dúvida, veio ao lugar certo. Não importa o motivo pelo qual você deseja espelhar a tela do iPhone em uma tela grande para ensinar tutoriais ou curtir filmes, até mesmo as apresentações comerciais de um projeto, você pode encontrar as soluções aqui. Mostraremos várias maneiras de espelhar a tela do iPad do iPhone na TV ou no computador para uma apresentação em tela grande.

Se você tiver algumas fotos, vídeos ou outros conteúdos que espelham em uma Apple TV, não poderá perder o AirPlay. O que é o AirPlay?
AirPlay é uma pilha/suíte de protocolo proprietária desenvolvida pela Apple que permite a transmissão sem fio de telas, fotos, vídeo e áudio entre dispositivos. Nesta postagem, discutiremos sua função de espelho para espelhar a tela do iPhone, iPad, iPod touch ou Mac para Apple TV ou AirPort Express ou alto-falantes habilitados para AirPlay. Existem dois tipos de dispositivos AirPlay que você precisa para fazer espelhamento de tela, remetentes (computadores executando iTunes e dispositivos iOS, como iPhones, iPods e iPads executando iOS 4.2 ou superior) e receptores (AirPort Express, Apple TV e alto-falantes de terceiros) .
Se você tiver alguns dados importantes ou arquivos interessantes que deseja espelhar na Apple TV, poderá usar o AirPlay com as etapas a seguir.
O que você precisa:
Apple TV (2ª geração) ou posterior
Versão mais recente do iOS no seu dispositivo iOS
Passos para espelhar a tela do iPhone iPad iPod touch para a Apple TV
Passo 1 Habilite o mesmo Wi-Fi
Conecte-se à mesma rede Wi-Fi em seu iPhone ou iPad. Enquanto isso, faça também o seu Apple TV que você deseja espelhar para conectar o mesmo Wi-Fi.
Passo 2 Abra o Centro de Controle
No seu dispositivo como iPhone ou iPad, deslize de baixo para cima na tela para abrir o Centro de Controle.
Passo 3 Tela de espelho para Apple TV

Até agora, três etapas são suficientes para ajudá-lo a espelhar a tela do iPhone, iPad ou iPod touch na Apple TV. E você pode facilmente transmitir filmes e arquivos de música para sua Apple TV.
Da tela do iPhone para a Apple TV faz você entreter uma tela grande para fazer apresentações. Se você deseja mostrar algumas coisas do Mac para a Apple TV, o AirPlay também pode ajudá-lo a espelhar a tela.
O que você precisa:
Apple TV (2ª geração ou posterior) com o software Apple TV mais recente
Computadores Mac com OS X Mountain Lion v10.8 ou posterior da seguinte forma:
Passos para espelhar o Mac na Apple TV
Passo 1Habilite o mesmo Wi-Fi
Certifique-se de que seu Mac e sua Apple TV estejam na mesma rede.
Passo 2Ativar o AirPlay
Clique no ícone de status do AirPlay na barra de menus e escolha sua Apple TV.
Passo 3Espelhar a tela do Mac
Para definir se a área de trabalho corresponde ao tamanho da tela do Mac ou da tela da TV, clique no ícone de status do AirPlay e escolha Este Mac ou Apple TV. Ao usar o Espelhamento do AirPlay, o ícone de status do AirPlay na barra de menus fica azul.
No seu iPhone ou iPod touch, toque para encontrar a lista de dispositivos AirPlay disponíveis e, em seguida, selecione a Apple TV para a qual deseja usar o AirPlay.
Se você não vir o ícone de status do AirPlay na barra de menus, verifique se a Apple TV está configurada corretamente.
A primeira parte mostra como fazer a tela do iPad do iPhone ou espelhar a tela do Mac na Apple TV. O receptor obrigatório que você deve levar é o Apple TV.
No entanto, se você quiser apenas levar o espelhamento de tela para uma tela grande da tela do iPhone/iPad sem comprar uma Apple TV, tente a segunda maneira de espelhar a tela do iPad do iPhone para Mac ou PC com AirPlay.
Além disso, gostaríamos de apresentar a você uma ferramenta muito útil para espelhar e gravar a tela do iPhone, gravador de tela do iOS.
Conforme mencionado acima, se você quiser usar o AirPlay para espelhar a tela, o receptor não estará disponível para PC ou Mac. Então, como você torna o PC ou Mac o receptor? A resposta é AirServer.
AirServer (http://www.airserver.com/), é o receptor de software de espelhamento de tela mais avançado para Mac, PC e Xbox One. Ele pode transformar seu PC ou Mac em um receptor AirPlay como tela de exibição. O AirServer custa US$ 14.99. Antes de espelhar a tela do iPhone/iPad no PC/Mac, você precisa baixar e instalar este software e ativá-lo. AirServer não é compatível com todos os Windows ou Mac ou iPhone/iPad/iPod touch. Antes de usá-lo, você precisa verificar seu dispositivo de suporte como o seguinte tablet:
| Computador WindowsWindows Computer | Mac | Dispositivo iOS |
| Servidor 2012 do Windows Windows 7 Windows 8/8.1 Windows 10 | OS X 10.8 (Leão da Montanha) OS X 10.9 (Mavericks) OS X 10.10 (Yosemite) OS X 10.11 (El Capitan) | iPad (2ª geração ou mais recente, incluindo modelos retina) iPad mini (todas as versões, inclusive modelos retina) iPhone (4s ou mais recente, incluindo 5s) iPod touch (5ª geração ou mais recente) |
Passos de espelhamento da tela do iPhone/iPad/iPod para PC/Mac com AirServer
Se estiver usando o iOS 7 ou posterior, você pode se conectar ao AirServer a partir do seu dispositivo iOS seguindo estas etapas:
Passo 1Conecte seu iPhone e seu computador executando o AirServer à mesma rede Wi-Fi.
Passo 2Deslize de baixo para cima na tela para acessar o Centro de Controle.
Passo 3Toque no ícone do AirPlay. Agora você deve ver uma lista de receptores habilitados para AirPlay disponíveis em sua rede. Toque no nome do seu receptor AirPlay para o qual você deseja fazer o AirPlay. Este seria o nome do seu computador se você estiver transmitindo. Em seguida, alterne a opção de espelhamento para começar a espelhar a tela do iPhone para o PC/Mac.
No iOS 6 e anteriores, siga estas etapas para se conectar ao AirServer a partir do seu dispositivo iOS:
Passo 1Abra o seu iPhone e toque duas vezes no botão home. Um menu deslizante aparecerá na parte inferior da tela.
Passo 2Role para a esquerda até ver o botão AirPlay circular. Toque no ícone e uma lista de dispositivos habilitados para AirPlay aparecerá.
Passo 3 Encontre o nome do seu computador em que você instalou o AirServer e toque nele. Em seguida, deslize o interruptor para a tela espelhada.
gravador de tela iOS pode ser uma ótima opção para espelhar a tela do iPhone, que é capaz de espelhar a tela do seu iPhone, iPad ou iPod sem fio em seu computador sem qualquer aborrecimento, para que você possa gravar um tutorial de aplicativo, pegar a jogabilidade, etc. O programa suporta dispositivos iOS executando iOS 7.1 a iOS 17. Basta baixar o útil gravador de tela do iOS para tentar.
100% seguro. Sem anúncios.
Passo 1Conecte seu dispositivo e computador à mesma rede Wi-Fi.

Passo 2No seu dispositivo iOS, deslize de baixo para cima na tela para abrir o centro de controle. Toque e ative "AirPlay", escolha "Apeaksoft iOS Screen Recorder" e ative "Mirroring". Para iPhone com iOS 11, abra o Centro de Controle > Toque em "Espelhamento de Tela" > Selecione "Apeaksoft iOS Screen Recorder" e habilite o recurso de espelhamento.
Passo 3Agora você espelha com sucesso o iPhone no computador. Se você deseja gravar o iPhone no computador, o iOS Screen Recorder irá ajudá-lo.

Se você está procurando uma maneira fácil de transferir a tela do iPhone para o computador, Espelho de telefone Aiseesoft é uma boa escolha. Ele suporta dispositivos iOS e Android, compartilhando a tela do telefone com o seu computador. Além disso, esta ferramenta permite gravar a tela do iPhone durante o espelhamento.
100% seguro. Sem anúncios.
Passo 1Baixe o Aiseesoft Phone Mirror no seu computador. Após a instalação, instale-o em seu computador.
Passo 2Verifique se o iPhone e o computador estão na mesma rede Wi-Fi. Escolher Espelho do iOS para prosseguir.
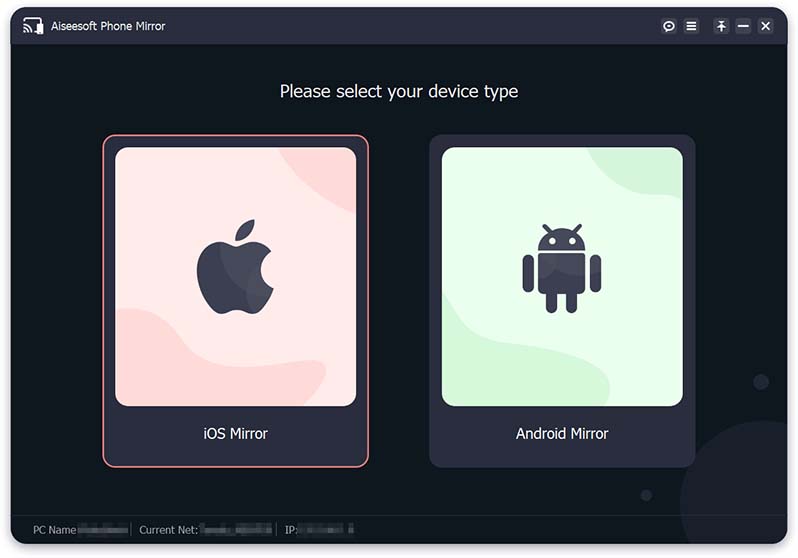
Passo 3Para espelhar a tela do iPhone no seu computador, aqui você deve selecionar tela Mirroring.
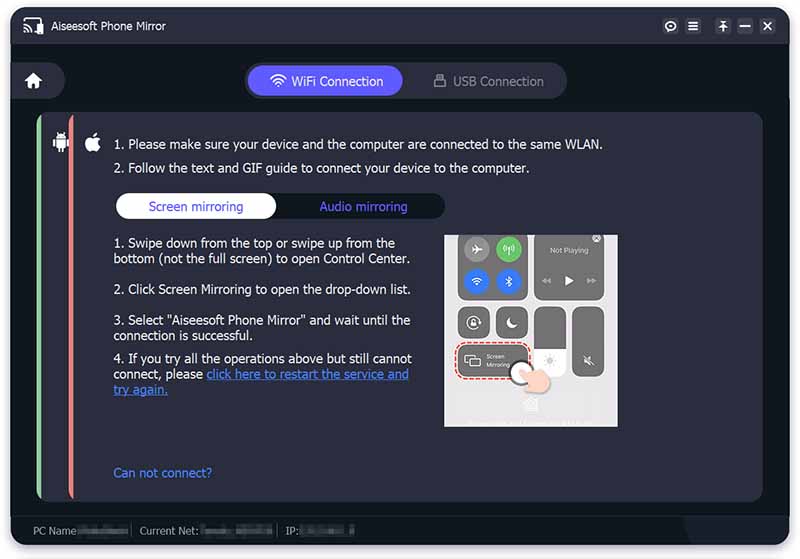
Passo 4Abra o seu iPhone e, em seguida, navegue até o Control Center deslizando de cima para baixo ou deslizando de baixo para cima no seu iPhone. Toque em tela Mirroring ícone e selecione Aiseesoft Phone Mirror na lista suspensa.
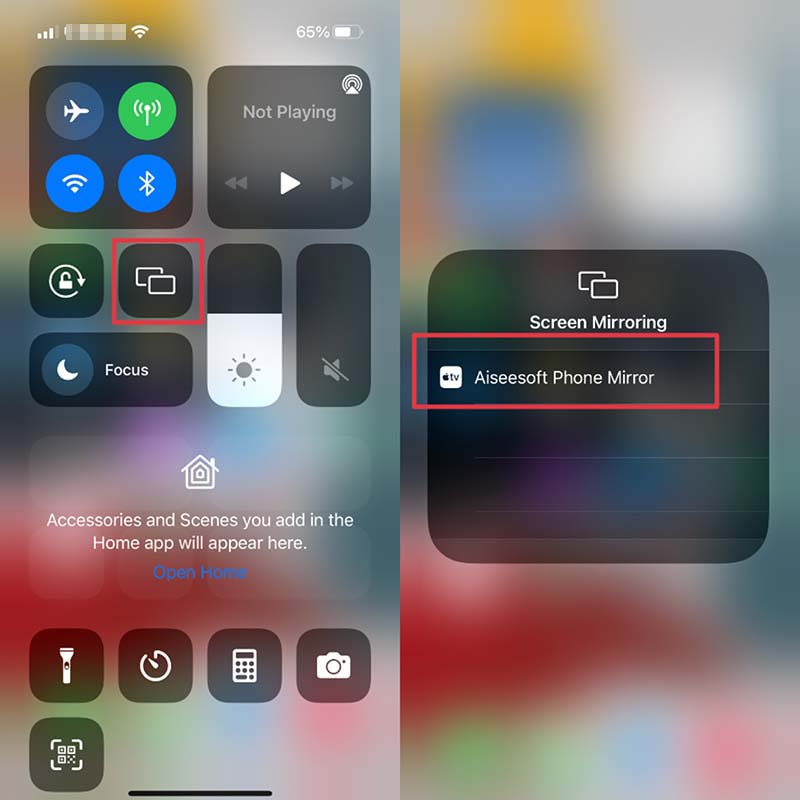
A conexão entre o iPhone e o computador será feita em segundos. Em seguida, a tela do seu iPhone será projetada na tela do computador.
iOS e Android são sistemas totalmente diferentes; portanto, quando você deseja espelhar a tela entre eles, precisa de um processo mais difícil. Quando você espelha a tela do iPhone, iPad ou iPod touch em receptores multiplataforma, como Samsung TV ou outros dispositivos Android, o Reflector 2 faz um favor a você.
Reflector 2 (http://www.airsquirrels.com/reflector/android), também chamado de Reflector 2 para Andorid, é um espelhamento sem fio e receptor de transmissão que funciona muito bem com qualquer dispositivo Android. Ele permite que você exiba a tela do seu computador ou dispositivo iOS em qualquer dispositivo Android ou TV compatível com Android (Samsung TV e Sony TV, TCL TV, Sharp TV, VIZIO TV, etc.). Mas o Reflector 2 para Android é um pouco mais difícil de espelhar a tela do Android para Samsung ou Sony TV. Você precisa primeiro usar o Reflector 2 para espelhar a tela de toque do iPhone/iPad/iPod no dispositivo Android e, em seguida, usar o Google Cast para levar o espelhamento de tela para uma TV com Google Cast integrado.
O que você precisa:
Passos de espelhamento do iPhone, iPad, iPod touch para Samsung/Sony TV
Passo 1Espelhar telefone Androdi para TV Samsung/TV Sony
Habilite seu telefone Android e a TV Samsung com a mesma conexão Wi-Fi. Como os dispositivos Samsung usam uma pequena variação do protocolo Google Cast e podem precisar da ajuda do aplicativo Google Home gratuito para se conectar ao Reflector 2. Você pode baixá-lo em seu telefone Samsung e, em seguida, ir para "Aplicativos" > "Configurações" > Habilite "Screen Mirroring" para selecionar sua TV Samsung.
Passo 2Espelhar iPhone/iPad na TV
Execute o Reflector 2 no seu telefone Android. Depois disso, no seu dispositivo iOS, deslize de baixo para cima na tela para abrir o Centro de Controle. A partir daí, toque na opção AirPlay. Em seguida, clique no nome do seu dispositivo Android na lista. A tela do seu dispositivo iOS agora deve ser espelhada no seu dispositivo Android. Enquanto isso, a tela do seu telefone Samsung será exibida na sua TV Samsung.
Este processo é um pouco complicado. Mas você pode facilmente obter um compartilhamento de agrião entre a tela de toque do iPhone, iPad, iPod e TV Samsung.
Posso espelhar a tela sem Wi-Fi?
Sim. Se houver uma porta HDMI no PC, você pode conectar o PC à TV com um cabo HDMI. Nas configurações de exibição, defina a segunda tela para espelhar a tela do computador.
Posso espelhar a tela sem a Apple TV?
Sim. Você pode usar o AirServer para espelhar a tela do seu iPhone em uma tela grande sem a Apple TV. Verifique se a TV e o iPhone estão conectados à mesma rede Wi-Fi. Deslize de cima para baixo na tela para abrir o Centro de Controle. Clique em Screen Mirroring para localizar e tocar nos dispositivos disponíveis.
Como faço para me livrar do espelhamento de tela no iPhone?
Para desativar o espelhamento de tela, você precisa abrir o Centro de Controle e tocar em Espelhamento de Tela. Em seguida, selecione Parar espelhamento para se livrar do espelhamento de tela no iPhone.

O Aiseesoft Screen Recorder é o melhor software de gravação de tela para capturar qualquer atividade, como vídeos online, chamadas de webcam, jogos no Windows/Mac.
100% seguro. Sem anúncios.
100% seguro. Sem anúncios.