Quanto ao iOS 11, ele traz muitos recursos úteis, especialmente para gravação de tela do iOS 11. Para ser mais específico, todos os smartphones da Apple com iOS 11 permitem que os usuários gravem vídeo da tela com áudio gratuitamente. Sim, você também pode gravar a tela no iPhone 8, iPhone 8 Plus e iPhone X até o iOS 11.
Assim, você pode capturar todas as atividades em seu dispositivo iOS facilmente pela gravação de tela. Por exemplo, você pode gravar um tutorial para mostrar a outras pessoas como usar um novo programa.
Também é suportado para gravar a tela do seu iPhone. Em outras palavras, você pode fazer screencast de todos os arquivos de vídeo e áudio para usos posteriores.
Neste artigo, você pode obter 2 maneiras fáceis de gravar a tela no iOS 11 com ou sem um computador.
Agora, vamos ler juntos para descobrir como gravar Passo a Passo a tela do iOS 11.

Gravar Tela iOS 11
Se for a primeira vez que você grava a tela do iPhone, você precisa primeiro ativar o recurso de gravação de tela do iOS 11. Assim, da próxima vez que você quiser gravar a tela do seu iPhone, poderá acionar essa função rapidamente.
Passo 1 Ativar o recurso de gravação de tela do iOS 11
Abra o aplicativo "Configurações" no seu dispositivo iOS. Escolha "Centro de Controle" na lista. Mais tarde, vá para a seção "Personalizar controles". Toque no ícone de adição verde antes de "Gravação de tela" para adicioná-lo ao controle entrar. Como resultado, você pode obter um ícone de menos vermelho próximo a "Gravação de tela". Não toque nele, a menos que queira desativar a gravação de tela do iOS 11.
Passo 2 Toque no botão de gravação de tela
Deslize a partir do botão da tela do seu iPhone ou iPad. Você pode ver o ícone de gravação de tela recém-adicionado próximo ao canto inferior esquerdo. Toque neste ícone para começar a gravar a tela do iOS 11.
Passo 3 Gravação de tela com som iOS 11
Você será solicitado a gravar a tela no iOS 11 com som. Para ser mais específico, você pode ativar ou desativar a opção "Áudio do microfone" na parte inferior. Se o botão do microfone ficar vermelho, indica que o vídeo da tela foi capturado com áudio. Mais tarde, escolha "Iniciar gravação" na tela.
Passo 4 Parar a gravação de tela no iOS 11
Após a contagem regressiva de 3 segundos, sua atividade na tela será capturada. Quando quiser parar a gravação, você pode ir para o Centro de Controle. Toque no ícone vermelho para parar a gravação no iOS 11.
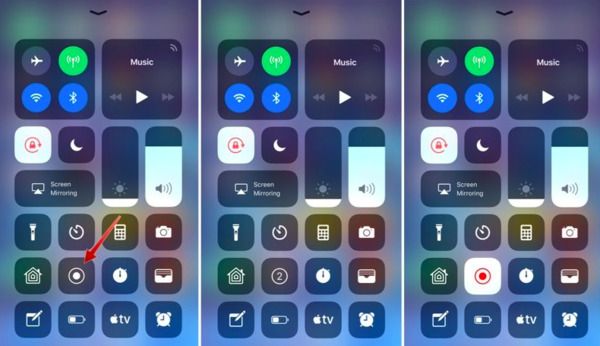
Seu vídeo de tela gravado será armazenado no rolo da câmera por padrão. Assim, você pode abrir o aplicativo "Fotos" para acessar o arquivo de gravação da tela. Mais tarde, você pode enviar este vídeo por e-mail como de costume ou transferir vídeos do iPhone para o computador para reprodução ou posterior edição.
E se o recurso de gravação de tela do iOS 11 não funcionar? Existe alguma maneira alternativa de capturar o vídeo da tela do iPhone?
Claro, você pode espelhar a tela do seu iPhone no computador para gravar a tela. Durante este tempo, Aiseesoft Screen Recorder pode ser sua primeira escolha.
Você pode gravar streaming de vídeo, jogabilidade, tutorial, chamada do Skype e todas as atividades na tela em alta resolução.
Além disso, o software gravador de tela permite que você faça capturas de tela durante a gravação do vídeo do iOS 11. Comparado com o recurso padrão de gravação de tela do iOS 11, você pode obter muitos filtros de edição durante e após o processo.
Devido à sua interface intuitiva, mesmo os iniciantes podem gravar vídeos e capturas de tela rapidamente. Bem, você também pode gravar a exibição de outro dispositivo digital com o Aiseesoft Screen Recorder. Portanto, se você não conseguir gravar a tela no iPhone iOS 11, poderá espelhar a tela do iOS para obter uma nova solução.
Se você deseja gravar a tela no dispositivo iOS 11 da Apple, primeiro é necessário espelhar a exibição no seu computador. Existem muitos aplicativos de espelhamento de tela que você pode acessar. Em comparação com os comuns, AirPlay é uma boa escolha para você. É totalmente gratuito e fácil de usar.
Passo 1 Localize o Centro de Controle
Ligue o seu iPhone ou iPad. Você precisa garantir que os dois dispositivos se conectem à mesma rede Wi-Fi. Isso importa muito. Mais tarde, deslize de baixo para cima em seu dispositivo iOS para acessar o Centro de Controle. Para usuários do iPhone X, você precisa deslizar para baixo no canto superior direito.
Passo 2 Espelhar a tela do iOS 11 com AirPlay
Como você está usando a versão iOS 11, pode obter uma opção com o nome de "Espelhamento de tela". Toque neste ícone para ver todos os dispositivos disponíveis. Agora escolha o nome do seu computador ou Apple TV na lista. Pode ser necessário digitar a senha para prosseguir. Mais cedo, você pode ver a tela espelhada do iPhone no seu computador.
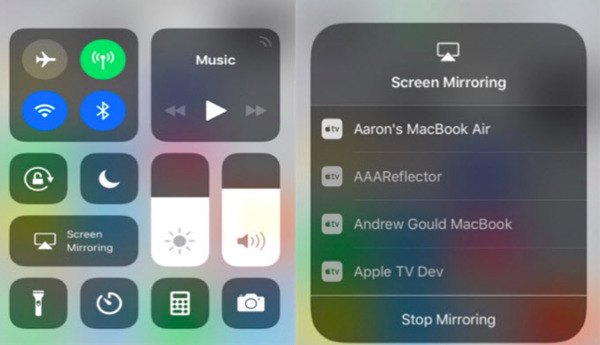
Tips
1. Tudo bem se você encontrar pequenos atrasos ao espelhar a tela do iPhone com o AirPlay. No entanto, se demorar muito, verifique primeiro a conexão Wi-Fi ou a velocidade. Desligue outros dispositivos digitais que usam a mesma conexão sem fio.
2. Alguns usuários reclamam que a tela do iPhone não é totalmente espelhada. Há apenas uma imagem quadrada com barras pretas contidas. Bem, a resolução diferente causa principalmente esse problema.
Agora, você precisa gravar a tela do iOS 11 no computador com o Aiseesoft Screen Recorder. Você pode gravar vídeo na tela do iPhone sem limitação de tempo.
Passo 1 Executar gravador de tela
Baixe e instale gratuitamente o Aiseesoft Screen Recorder no seu computador Windows ou Mac. Você pode ir ao site oficial para obter a versão mais recente. Ao iniciar o Screen Recorder após a instalação, você pode escolher "Video Recorder" para entrar na seção de gravação de tela.
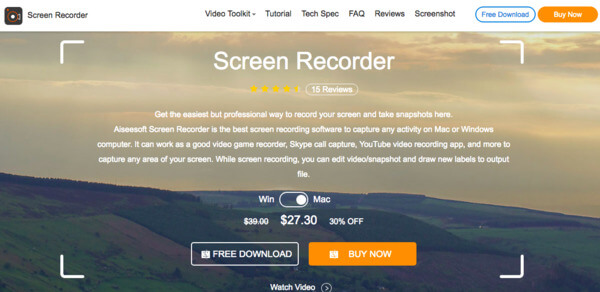
Passo 2 Grave a tela do seu iPhone
Defina a área de gravação da tela livremente com o mouse. Escolha se deseja gravar vídeo com som do sistema ou microfone. Basta definir a fonte de áudio que deseja gravar. Acione a opção on-off certa para o estado "On".
Após todos os preparativos, clique no ícone "REC" para iniciar a gravação de tela do iOS 11 em seu computador.

Passo 3 Tire uma foto durante a gravação (opcional)
Você pode tirar uma captura de tela durante ou após a gravação da tela livremente. Se você deseja capturar a tela durante a gravação, pode desenhar a área diretamente. No momento em que você soltar o mouse, a captura de tela será armazenada automaticamente na pasta de destino padrão.
Além disso, você também pode adicionar texto, cursor, marca d'água, círculo e outros adesivos na captura de tela.

Passo 4 Exporte seu vídeo gravado na tela do iOS
O Screen Recorder permite pausar, retomar e interromper todo o processo de gravação da tela do iPhone sem limitação de tempo. Assim, você pode gravar vários videoclipes juntos.
Quando a gravação da tela do iOS 11 terminar, você poderá obter uma janela de visualização. Verifique o vídeo gravado e aplique efeitos de vídeo, se necessário. Por fim, você pode compartilhar ou salvar o arquivo de gravação de vídeo.
Nota: Bem, o formato de saída de vídeo padrão é MP4 e MP3 é o formato de saída de áudio padrão. Quanto ao formato de captura de tela, PNG é a escolha padrão. Se você quiser alterar as configurações de saída, clique na opção "Configurações" no canto superior direito para obter várias opções. Também é suportado para ajustar as preferências de teclas de atalho e outras configurações pessoais.
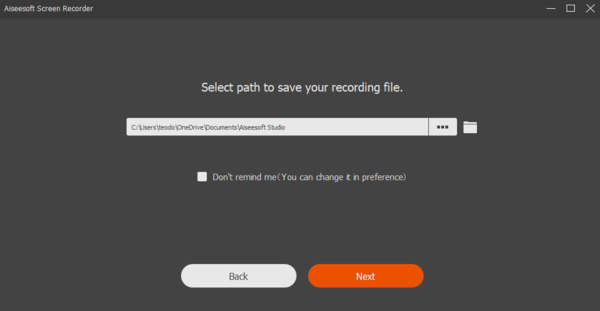
É verdade que você pode capturar a tela do iPhone ou iPad usando os dois métodos acima. Aí vem a pergunta: qual é a melhor escolha para gravar a tela do iPhone ou iPad? Em outra palavra, em que caso você deve executar o Aiseesoft Screen Recorder?
Para resolver esse problema, você pode obter a comparação detalhada nos parágrafos a seguir.
| Gravação de tela no iOS 11 | Grave a tela do iPhone/iPad com o Aiseesoft Screen Recorder | |
|---|---|---|
| Preço | Gratuito | Pago (teste gratuito) |
| Compatibilidade | iPhone, iPad e iPod touch com versão iOS 11 (Sem computador) | Windows/Mac (compatível com todas as versões do iOS, incluindo iOS 12.) |
| Edição de vídeo | X | √ (Adicionar seta, texto, linha, retângulo, elipse, etc.) |
| Gravação de áudio do sistema | X | √ |
| Pausar e retomar a gravação da tela do iOS | X | √ |
| Adicionar faixa de áudio e legendas externas | X | √ |
| Compartilhe o vídeo gravado diretamente | X | √ |
| Formato de vídeo de saída | MP4 | MP4, WMV, MOV, AVI, GIF, TS, etc. |
Aqui estão algumas conclusões após a comparação da tabela acima. Você também pode considerá-lo uma batalha entre a gravação de tela do iOS 11 e o Aiseesoft Screen Recorder. As duas soluções são boas. Você pode escolher o certo com base em sua demanda real. Bem, as seguintes são desvantagens da gravação de tela no iOS 11. Basta ler e verificar.
Embora você possa gravar a tela do iOS 11 sem computador gratuitamente, não é possível obter muitas ferramentas de gravação e edição de tela. Você precisa recorrer a outros editores de vídeo para obter ajuda.
O recurso padrão de gravação de tela do iOS não funciona em todas as versões do iOS. Se você deseja gravar a tela no iOS 10 e versões anteriores, use um aplicativo de gravador de tela para resolver o problema.
Ao gravar a tela do iPhone no iOS 11, você não pode pausar o vídeo para gravação posterior. Há apenas um ícone "Parar" fornecido no recurso de gravação de tela do iOS 11. Felizmente, o Aiseesoft Screen Recorder permite que os usuários gravem a tela do iOS 11 sem limitação de tempo. Você também pode definir um cronômetro para gravar a tela em um período fixo de maneira inteligente.
O vídeo gravado na tela do iPhone será salvo em Fotos por padrão. Assim, você precisa ir para Fotos no iPhone para encontrar o arquivo de vídeo gravado primeiro. Além do mais, a gravação de tela do iOS 11 carece de preferências para formato de saída, qualidade e outras configurações.
Em suma, você pode obter mais opções do Aiseesoft Screen Recorder. Isso é tudo sobre como gravar tela no iOS 11 com ou sem computador. Se você tiver alguma sugestão ou pergunta, sinta-se à vontade para entrar em contato conosco ou deixar mensagens nos comentários abaixo. Estamos felizes em ajudá-lo a resolver qualquer problema sempre que você precisar.