Como limpar meu Mac e liberar espaço em disco?

Limpeza do Mac
Mais cedo ou mais tarde, você receberá o prompt irritante "Seu disco de inicialização está quase cheio", pois um MacBook moderno tem a unidade com apenas 128 GB de espaço. É hora de fazer uma limpeza no Mac e manter a unidade do Mac em bom estado. Para limpar o disco do Mac, você pode liberar muito espaço em disco excluindo arquivos e aplicativos que não usa com frequência, mas eles ainda podem ser coletados em algum lugar do Mac. Para limpar completamente o seu Mac, você fará um pouco mais a fundo. Aqui neste post, gostaríamos de oferecer algumas dicas úteis para Limpeza do Mac e mostrar como fazer uma limpeza mais profunda em todo o disco do Mac.

Para limpar o disco do seu Mac, é melhor saber exatamente o que está ocupando espaço no seu Mac. Na verdade, você precisa verificar com frequência o espaço em disco no uso diário. Clique no menu Apple e escolha Sobre este Mac. Clique em Armazenamento e haverá uma visão geral do espaço livre do Mac e do espaço ocupado por diversas categorias de arquivos, incluindo aplicativos, áudio, filmes, filmes, fotos, outros, etc. Como você pode ver, o sistema Mac ocupa muito espaço de armazenamento.
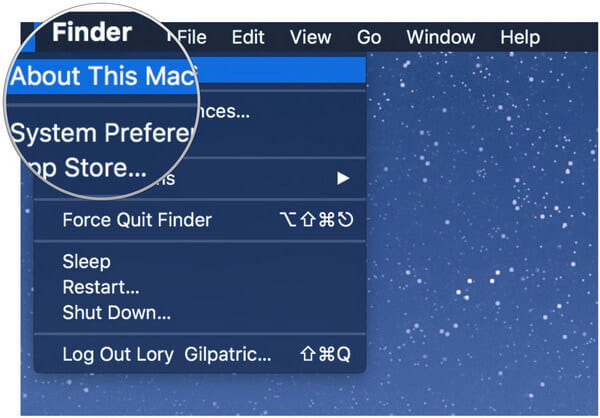
Além disso, você pode adotar alguns programas de análise de disco rígido como o Disk Inventory X para verificar o disco rígido do Mac e mostrar quais arquivos e pastas estão ocupando mais espaço em disco.

Lembre-se de que você não pode excluir nenhum arquivo importante do sistema. Seus arquivos pessoais estão localizados em /Users/name, e esses são os arquivos nos quais você deseja se concentrar.
Você deve certificar-se de que seu Mac está atualizado. Clique no ícone da Apple > App Store e clique na guia Atualizações. Instale qualquer atualização de software, incluindo atualizações do macOS. Isso pode incluir atualizações de segurança ou pequenas melhorias de desempenho para qualquer versão do macOS em execução.

Obviamente, os sistemas operacionais da Apple foram gratuitos nas últimas iterações; portanto, se você também deseja atualizar para Mavericks, Yosemite, El Capitan ou Sierra, normalmente pode fazê-lo sem prejudicar o desempenho do seu Mac. Isso é totalmente opcional e depende de você, mas certifique-se de estar executando pelo menos a versão mais recente do sistema operacional que estiver usando.
Se você não quer gastar muito tempo procurando e limpando arquivos e aplicativos manualmente, você pode usar Mac Cleaner. Esta pode ser uma maneira mais fácil de permitir que você se livre de lixo, arquivos grandes ou antigos, pastas duplicadas, aplicativos inúteis e muito mais, para que você libere muito espaço em disco do Mac.
Nota: antes de executar qualquer ferramenta de limpeza, certifique-se de que todos os seus dados importantes tenham um backup, apenas por precaução.
Passo 1Inicie o Mac Cleaner no seu Mac
Baixe Aiseesoft Mac Cleaner e inicie-o. Você esta capacitado para verifique o estado do sistema do seu Mac na interface.

Passo 2Escaneie arquivos grandes e antigos do Mac
Escolha o módulo do lado esquerdo como Arquivos grandes e antigos. Clique no Escanear botão para escanear seus arquivos Mac.
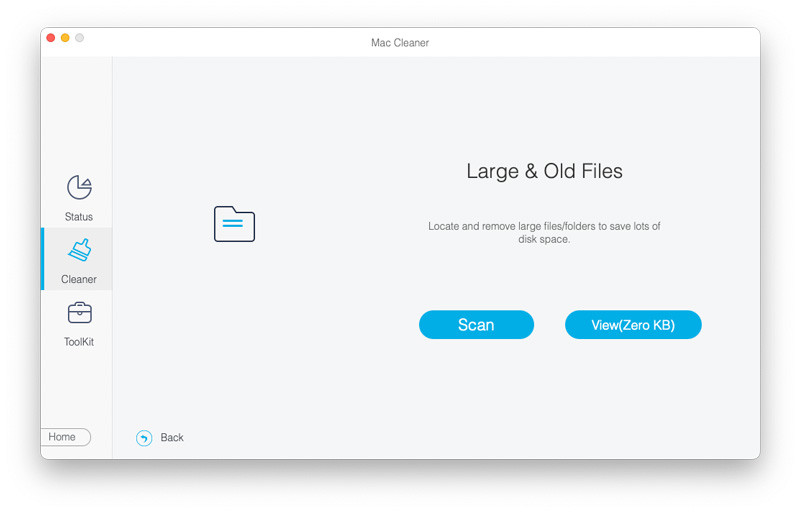
Passo 3Clique no botão Revisar
Quando a digitalização for concluída, você pode clicar em Avaliações botão na parte inferior direita da janela para revisar os resultados da verificação. Ou você pode clicar em "Verificar novamente" para verificar seu computador Mac novamente.

Passo 4Revise e selecione itens
Rapidamente, você encontrará todos os arquivos grandes e antigos exibidos na interface do Mac Cleaner. Com este programa, você pode otimizar e liberar espaço no Mac com um clique.
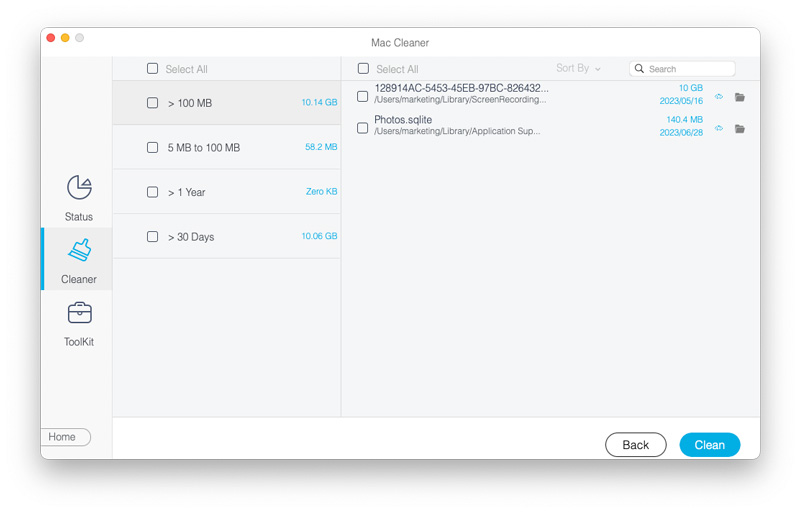
Passo 5Limpeza feita
Imediatamente, esses arquivos grandes e antigos são excluídos do seu Mac.


O macOS Sierra e o macOS High Sierra têm uma ferramenta para ajudá-lo a limpar o disco do Mac. Basta ir ao menu e clicar na opção Sobre este Mac > Armazenamento aba. Aqui você pode passar por algumas configurações e fazer sentido para a limpeza do Mac.

◆ Armazenar no iCloud - este recurso permite que você armazene sua área de trabalho, fotos, documentos e vídeos no iCloud e a Apple salvará automaticamente o espaço local conforme necessário.

◆ Otimizar o armazenamento - Para usuários cujo Mac está executando macOS Sierra ou mac OS High Sierra, há uma dica para limpeza do Mac - Otimize o armazenamento. Para liberar espaço em disco do Mac, você pode usar o recurso Optimize Storage. Depois de ativá-lo, os filmes e programas de TV no iTunes que você já assistiu serão removidos automaticamente quando for necessário espaço de armazenamento. E apenas anexos de e-mail recentes no Mail serão mantidos no seu Mac. O Optimize Storage é muito conveniente quando você está usando um MacBook com armazenamento flash.

◆ Lixeira Vazia Automaticamente - Se você ativar esse recurso, a Apple excluirá automaticamente os itens enviados para a Lixeira após 30 dias.
Gostaríamos de armazenar arquivos, pastas ou outros na área de trabalho. Obviamente, é muito conveniente encontrá-los dessa maneira. Mas isso também está consumindo seu espaço em disco e provavelmente resultando Mac lento emitir. Para liberar e acelerar o Mac, você precisa arrumá-lo. Gerencie itens na área de trabalho do Mac e encontre as pastas, arquivos e aplicativos que você não usa mais. Além disso, o Desktop Tidy do Light Pillar pode ajudá-lo se você não souber como arrumar a área de trabalho. Você pode obtê-lo na App Store. O programa permite que você limpe sua área de trabalho com facilidade, mantendo-a organizada. Ele armazena de maneira inteligente todos os arquivos e pastas da área de trabalho em um Shadow Desktop oculto, para que você possa obtê-los no Finder ou na barra de menus.
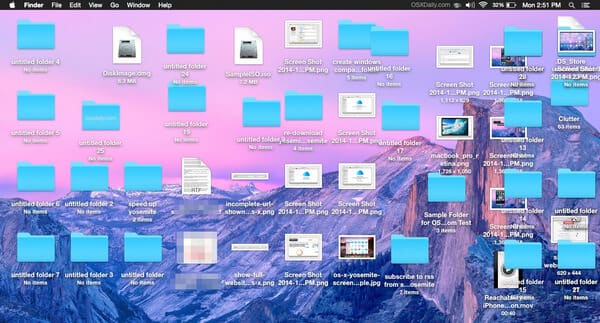
Arquivos e pastas duplicados podem ocupar muito espaço na unidade. Felizmente, existem muitos aplicativos para Mac que permitem localizar e remover rapidamente arquivos e pastas duplicados, como Mac Cleaner, Gemini 2, CleanMyMac 3, etc. E aqui gostaríamos de recomendar o Mac Cleaner. Você pode usá-lo para jejuar remova quaisquer arquivos duplicados e pasta em um clique.
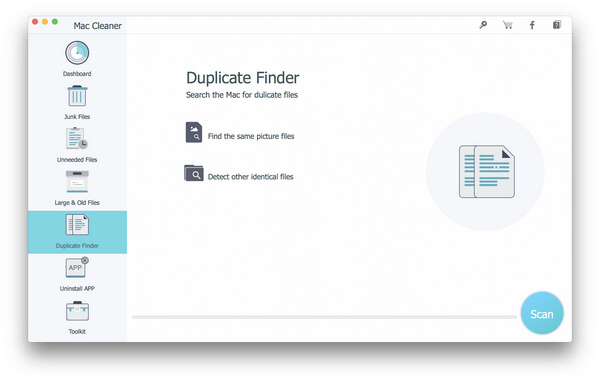
Como a Lixeira no computador com Windows, o Mac tem o Trash. Todas as coisas que você enviou para a Lixeira podem ser restauradas se você mudar de ideia após a exclusão. Para remover completamente os dados da Lixeira e liberar espaço em disco, você precisa esvaziar a Lixeira. Na verdade, o Mac pode ter várias latas de lixo, então você pode ter que esvaziá-las para uma limpeza do Mac.
Para limpar a Lixeira principal da sua conta de usuário, pressione Ctrl + clique ou simplesmente clique com o botão direito do mouse no ícone da Lixeira no canto direito da área de trabalho do Mac e clique na opção "Esvaziar Lixeira". Isso removeria completamente todos os arquivos enviados para a Lixeira.

iPhoto, Mail e iMovie têm suas próprias lixeiras. Quando você exclui arquivos de vídeo, imagem ou áudio desses aplicativos do Mac, eles ainda existem nas latas de lixo, ocupando espaço na unidade. Para limpar o lixo do Mac, basta clicar com Crtl + ou clicar com o botão direito do mouse na opção de lixo de qualquer aplicativo específico e, em seguida, escolher Esvaziar lixo.
Claro, os aplicativos que você instalou no Mac estão ocupando muito espaço. Se você realmente não usa a maioria deles, pode desinstalá-los para limpar o Mac. Para fazer isso, basta navegar até a janela do Finder, escolher Aplicativos na barra lateral, arrastar e soltar o ícone do aplicativo inútil na Lixeira.
Se você quiser ver qual aplicativo está ocupando mais espaço, vá para Finder > Aplicativos, clique no ícone "Mostrar itens em uma lista" na barra de ferramentas e, em seguida, clique no cabeçalho Tamanho para classificar os aplicativos instalados por tamanho.
Excluir um aplicativo por um é demorado. Mac Cleaner está aqui para você. Possui o recurso "Desinstalar aplicativos", para que você possa desinstalar aplicativos do Mac de forma conveniente.

É muito importante remover programas do Mac.
Deve haver muitos arquivos temporários no disco rígido do Mac e a maioria deles não é necessária. Esses arquivos temporários geralmente ocupam muito espaço em disco. Para uma melhor limpeza do Mac, você pode"
Abra o aplicativo "Finder" no Mac e selecione "Ir para pasta" no menu "Ir". Digitar /Library/Caches" e pressione a tecla "Enter" para prosseguir para esta pasta. Entre em cada uma das pastas e limpe os arquivos de cache. Digitar ~/Library/Caches e pressione a tecla "Enter" para limpar o cache no Mac.
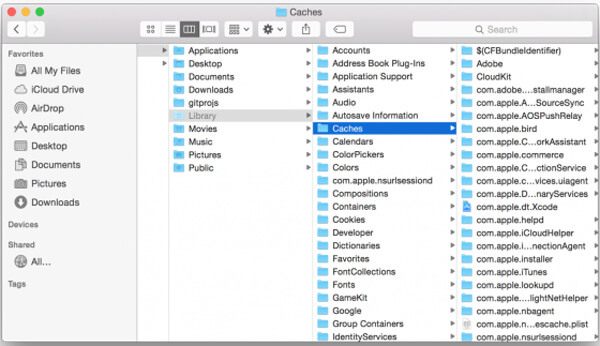
Existem muitas ferramentas disponíveis para Mac que permitem limpar arquivos temporários de forma rápida e completa, como CleanMyMac 3, Ccleaner, Mac Cleaner e assim por diante.
Ao excluir arquivos temporários, você deve saber que remover o cache do navegador não é muito bom, pois esses caches podem conter arquivos de páginas da Web para carregar as páginas mais rapidamente no futuro. Depois de limpá-los, o navegador recriará o cache e precisará de mais tempo de carregamento do que antes.
Também é importante remover alguns outros arquivos que você não precisa. Por exemplo, os arquivos de download. Você pode excluir arquivos .dmg baixados, pois eles são inúteis após a instalação dos programas. Verifique sua pasta de downloads no Finder e exclua todos os arquivos .dmg que você não usa mais.

Muitos aplicativos do Mac vêm com arquivos de idioma. Você pode mudar o idioma do sistema do seu Mac e começar a usar os aplicativos nesse idioma rapidamente. No entanto, você pode usar apenas um idioma no seu Mac, então outros arquivos de idioma parecem inúteis. Mas eles estão apenas usando centenas de megabytes de espaço. Para aqueles cujo computador Mac tem pouco espaço, como o MacBook Air de 64 GB, esse espaço de armazenamento pode ser útil após a limpeza dos arquivos de idioma.
Para excluir esses arquivos de idioma, você pode tentar Monolingual. Tenha em mente que só é necessário quando você realmente precisa do espaço.
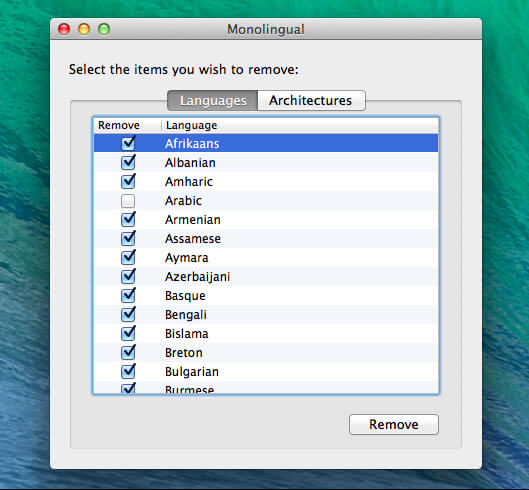
Se você estiver usando o aplicativo Mac Mail e tiver a mesma conta de e-mail por muito tempo, deve haver muitos anexos de e-mail grandes que estão ocupando muito espaço no disco do Mac. A remoção de anexos do Mail é uma maneira de limpar o Mac e liberar espaço em disco.
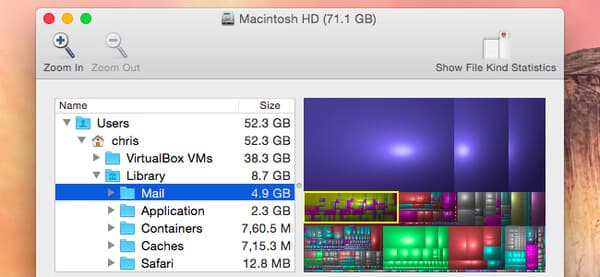
Você pode alterar as configurações do Mail para não salvar anexos automaticamente para liberar espaço ou executar uma ferramenta de limpeza como o CleanMyMac 3 para se livrar deles. Se você estiver usando o aplicativo Gmail, poderá definir limites para quantas mensagens são sincronizadas por IMAP por padrão para mostrar apenas os últimos milhares em vez de tudo.
Neste post, oferecemos principalmente algumas dicas úteis para a limpeza do Mac. Para limpar o disco do Mac, os métodos mencionados acima não são todos. Se você tiver alguma outra boa ideia para iluminar o disco do Mac, conte-nos. Atualizaremos este post a tempo.