À medida que tiramos mais e mais fotos em nosso smartphone, torna-se essencial fotos de backup, caso queira liberar espaço ou excluir algumas imagens acidentalmente.
Se você está procurando a maneira eficaz de fazer backup de fotos e imagens no seu Android, você veio ao lugar certo. No próximo artigo, mostrarei a você como fazer backup de fotos no Android com dois métodos simples.
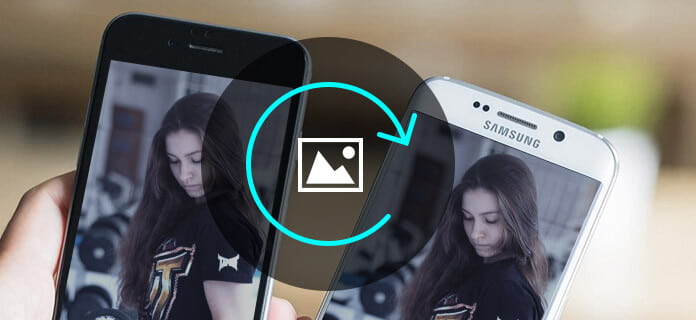
Imagens de Backup
O Google Fotos é uma ótima opção para fazer backup e gerenciar fotos de dispositivos Android. Ele fornece armazenamento em nuvem ilimitado para tudo o que você fotografa. Mais importante, os recursos de "backup automático" podem ajudá-lo a fazer backup automático de fotos do Android com facilidade. Agora siga os Passos abaixo e faça Backup automático de fotos do Android.
Passo 1Baixar Google Fotos aplicativo no seu dispositivo móvel.
Passo 2Inicie o aplicativo em seu dispositivo Android. Deslize o menu no lado esquerdo. Clique no botão "Fazer login" para fazer login na conta do Google. Em seguida, toque no botão "Configurações" e ative Backup e sincronização opção.
Passo 3Debaixo de "Backup e sincronização"menu, separador"Escolha a pasta para fazer backup", e você verá todas as pastas que contêm arquivos de imagem armazenados em seu telefone. Selecione qualquer pasta e você pode fazer backup de imagens do Android para o Google Fotos manualmente.

Passo 4No seu computador, abra o site do Google Fotos e faça login na conta do Google que você fez o backup das fotos. Em seguida, você pode verificar todas as imagens que transferiu do Android para o aplicativo. Você também pode baixar fotos para o computador como quiser.

Da mesma forma, você também pode fazer backup de imagens no Dropbox ou outro serviço de armazenamento em nuvem. Você pode verificar suas fotos a qualquer hora e em qualquer lugar. No entanto, para proteger totalmente suas fotos, sugerimos que você tenha outra cópia em seu computador.
Quando se trata de fazer backup de fotos do Android para o PC, FoneLab para Android seria sua melhor opção. Como a ferramenta de gerenciamento Android mais profissional, o FoneLab para Android oferece muitas funções poderosas, incluindo Backup e restauração de dados do Android, que ajuda você a fazer backup de fotos ou outros dados facilmente.
Características chave:
• Um clique para fazer backup e restaurar as imagens do Android para o seu computador.
• Visualização em miniatura antes do backup da foto.
• Faça backup seletivo de imagens do Android sem problemas.
• Compatível com Samsung Galaxy S7/6/5, Samsung Galaxy Note Edge/Note, HTC, LG, Moto X, Moto E, Moto G, Xperia, Huawei, Xiaomi e muito mais.
Agora baixe gratuitamente o programa e aprenda como fazer backup de fotos seguindo os Passos abaixo.
Passo 1Escolha o backup de dados do dispositivo
Abra o FoneLab para Android, escolha Backup e restauração de dados do Android recurso no painel esquerdo e, em seguida, selecione Backup de dados do dispositivo na interface principal. Conecte seu telefone Android ao computador via cabo USB.

Passo 2Selecione o tipo de dados (Galeria)
Aguarde até que seu telefone Android seja detectado automaticamente. Em seguida, você será solicitado a selecionar o tipo de dados para backup. Aqui você precisa selecionar Galeria.
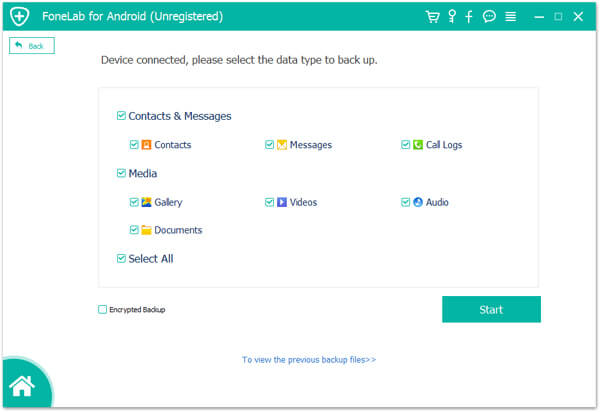
Note: Você também pode marcar a opção "Backup criptografado" se quiser proteger melhor o backup de seus contatos.
Passo 3Backup de fotos no Android
Clique no botão "Iniciar" e você verá um pop-up "Saída do arquivo de backup". Confirme a pasta de backup e clique no botão OK. Aguarde alguns segundos, então você verá todas as fotos salvas no seu computador.

Se você deseja verificar ou restaurar o backup de suas fotos, volte para Backup e restauração de dados do AndroidE selecione Restauração de dados do dispositivo. Em seguida, você pode visualizar as imagens no backup e restaurar seletivamente qualquer imagem que desejar.
Note: O recurso Data Backup & Restore também é fornecido em FoneLab - Recuperação de Dados para iPhone agora. Se você está se perguntando como fazer backup de fotos no iPhone, considere isso.
Neste artigo, mostramos principalmente dois métodos fáceis para fotos de backup no telefone Android. Ainda tem mais perguntas? Sinta-se à vontade para deixar seus comentários abaixo.