Pode ser decepcionante se as fotos que você tanto aprecia foram perdidas. Muitos usuários nos escrevem e mostram que acham devastador não terem feito backup de fotos quando seu iPhone ou Android foi quebrado, roubado ou perdido, etc.
Muitas pessoas, infelizmente, não percebem a importância do backup de fotos. Fazer backup de fotos permite que você evite perder as fotos. E se você quiser restaurá-los em outro dispositivo, pode dar um jeito. No caso de alguma coisa infeliz acontecer, ou se você não souber como fazer backup de fotos de um telefone Android ou iPhone, este artigo foi preparado para você, que fornece maneiras úteis de ajudá-lo a fazer backup de fotos de Android ou iPhone.

Fotos de backup
Como fazer backup de fotos do telefone Android? Para manter o backup de fotos do Android seguro, existem várias soluções para fazer backup dessas imagens em um dispositivo de armazenamento secundário, no próprio celular, no Dropbox ou usando o backup do Google.
Enviar fotos do Android para um dispositivo de armazenamento secundário é uma maneira útil de fazer backup de fotos do Android. E o computador pode ser um dispositivo de armazenamento. Você pode copiar fotos do seu telefone Android e colá-las no PC.
Passo 1Conecte seu telefone Android com o PC via cabo USB.

Passo 2Desbloqueie seu telefone e permita a autoridade USB.

Passo 3Navegue até "Meu computador", "Este computador" ou Windows File Explorer para encontrar seu dispositivo. Clique duas vezes no armazenamento interno ou no cartão SD e selecione a pasta como "DCIM" (câmera digital na memória) onde deseja transferir as fotos do Android para o PC. Arraste as imagens e cole-as em uma pasta específica no computador.
Copiar e colar fotos diretamente do telefone Android para o PC pode ser demorado. Outra maneira eficiente de fazer backup de fotos do Android para o PC é usar Backup e restauração do Android.
Passo 1Conecte o telefone Android ao computador
Conecte o Android ao PC com um cabo USB. Aguarde até que este programa detecte seu telefone Android automaticamente.

Passo 2Escolha fotos para digitalizar
Depois de conectar seu telefone, marque "Galeria" e "Biblioteca de imagens" para digitalizar. Se precisar, você pode escolher outros tipos de arquivos para recuperar ou fazer backup.

Faça root no seu telefone Android para permitir que o FoneLab para Android escaneie as fotos do seu telefone.

Passo 3Visualizar fotos recuperadas do Android
Clique em "Galeria" ou "Biblioteca de imagens" após a digitalização e você poderá visualizar todas as fotos, incluindo as excluídas (nome da foto marcado em vermelho) e fotos existentes (nome da foto marcado em preto) e imagens no Android.

Passo 4Fazer backup de fotos do Android
Selecione as fotos que deseja fazer backup e clique em "Recuperar" para fazer backup das fotos em seu computador. Para as fotos baixadas, você pode mantê-las em seu PC para backup.

Outra maneira útil é usar o backup de fotos do Dropbox para Android. O Dropbox é um ótimo aplicativo para Android que possui um recurso poderoso de upload de fotos da câmera em suas configurações e, em seguida, esse aplicativo fará backup e salvará diretamente suas fotos do Android na pasta Dropbox. Isso significa que essas fotos serão armazenadas automaticamente na nuvem do Dropbox.
Primeiro, baixe e instale a versão mais recente do Dropbox da Google Play Store em seu telefone. Defina as configurações do Dropbox para criar uma conta ou clique em "Sign Up". Faça login no Dropbox para fazer backup de fotos.

Em seguida, você deve habilitar os uploads da câmera que salvarão automaticamente as imagens e vídeos do seu dispositivo criando uma Nova Pasta com o nome de Uploads da Câmera no Dropbox. Ou quando você estiver logado, clique no ícone "Fotos", selecione o botão "Ativar" para ativar o backup da imagem.
No entanto, o Dropbox fornece apenas 2 GB de espaço para manter nossos dados no Dropbox. Não excluirá nenhum tipo de dado sem a permissão do usuário.
O Google Fotos facilita muito o backup de fotos do Android. E seu recurso de backup automático faz com que suas fotos sejam copiadas automaticamente para o Google Drive.

Passo 1Faça o download do Google Fotos aplicativo no Android.
Passo 2Inicie o Google Fotos no Android. Vá para "Configurações" e ative a opção "Backup e sincronização". Agora, o recurso de backup automático de fotos do Google foi ativado e você pode optar por sincronizar apenas as fotos do Google por Wi-Fi ou quando o dispositivo estiver carregando.
Passo 3Ou você pode clicar em "Escolher pasta para fazer backup" e escolher as fotos que deseja enviar.
Passo 4Quando quiser ver as fotos de backup do Google, visite o site do Google Fotos para ver as fotos que você fez backup.
O Google+ é um backup automático com total segurança, pois as fotos armazenadas por qualquer usuário são armazenadas sempre no espaço privado de cada um. Se o usuário ativar o Backup automático, fotos e vídeos serão armazenados automaticamente no Google+.
Primeiro, você precisa baixar o aplicativo Google Fotos da Google Play Store e baixá-lo em seu dispositivo.
Instale o aplicativo e crie uma conta, clique em "Entrar" para fazer login. Depois disso, clique em "Configurações" e ative a opção "Backup e sincronização".

Após a 2ª etapa, clique em "escolher pasta para backup", onde todos os arquivos de imagem armazenados em seu telefone aparecerão em uma lista e selecione essas imagens para backup.
Em breve você poderá ver todas as suas imagens de backup do seu dispositivo enquanto faz login no Google Fotos.
Como fazer backup de fotos do iPhone? Esta parte vai mostrar cerca de cinco soluções para backup de fotos do iphone.
Passo 1Baixe e instale o FoneTrans no seu PC ou Mac. Conecte seu iPhone ao computador via cabo USB.
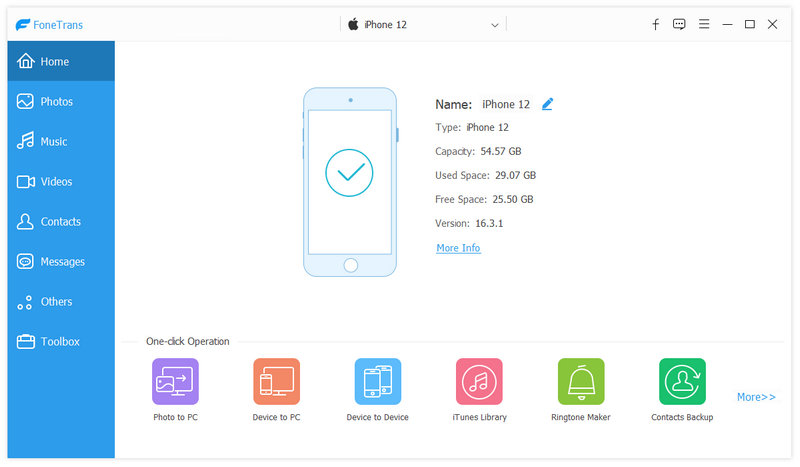
Passo 2Clique em "Fotos" no lado esquerdo da interface.

Passo 3Clique no álbum de fotos na interface, escolha as pastas de fotos que deseja exportar e clique no botão "Exportar para" para mover as fotos do iPhone para o computador.

Hoje em dia, Espaço de armazenamento iCloud é outro local útil para backup de fotos de dispositivos iOS. Ele fornece 5 GB de espaço de armazenamento gratuito para permitir que você faça backup dos dados. Se você quiser mais, você deve comprá-lo.

No seu dispositivo iOS 8 ou posterior: Toque em "Configurações" > "iCloud" > Ative "Fotos" > "Backup" > Ative "Backup do iCloud".
No seu dispositivo iOS 7 ou anterior: toque em "Configurações" > "iCloud" > Ative "Compartilhamento de fotos" > "Armazenamento e backup" > Ative "Backup do iCloud".

No seu dispositivo iOS 8 ou posterior: Toque em "Configurações" > "iCloud" > Ative "Fotos" > "Backup" > Toque em "Fazer backup agora".
No seu dispositivo iOS 7 ou anterior: toque em "Configurações" > "iCloud" > Ative "Compartilhamento de fotos" > "Armazenamento e backup" > toque em "Fazer backup agora".
Você também pode optar por usar o iTunes para fazer backup dos dados do iPhone, incluindo suas fotos. Abra o iTunes > Conecte seu iPhone ao computador > Clique no ícone do iPhone no canto superior esquerdo da interface > Escolha "Este computador" em Fazer backup automaticamente ou escolha "Fazer backup agora" para fazer backup manualmente do iPhone > Clique no botão Aplicar na canto inferior direito da interface.
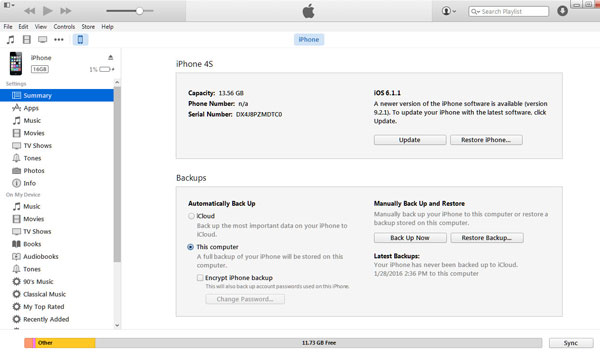
Com 5 GB de espaço livre, o Google Drive é uma boa opção para armazenar fotos de backup do iPhone. No entanto, você precisa adquirir mais espaço de armazenamento além de 5 GB. O Good Drive é bom para backup de fotos do iPhone.
Baixe e instale o Google Drive no seu iPhone. Em seguida, faça login com seu Gmail.
Vá para as configurações do Google Drive do seu iPhone e escolha a guia "Fotos".

Vá para "Backup automático" e ative-o. Dê permissão ao Google Drive para fazer backup automático de suas fotos. Vá para as configurações, selecione o aplicativo "Drive", clique em "Fotos" e ative-o. Suas fotos devem ser automaticamente copiadas para o Google Drive quando você atualizar o aplicativo.

O Dropbox tem espaço de armazenamento gratuito básico em 2 GB, mas você pode adquirir mais espaço. O seguinte mostra como fazer backup de suas fotos do iPhone.
Baixe e instale o aplicativo do Dropbox para a versão iOS e cadastre uma conta do Dropbox.

faça login na sua conta e vá para "Carregamento da câmera" > selecione "Apenas Wi-Fi" > toque em "Ativar". Isso fornece ao seu Dropbox acesso ao seu iPhone e ele começará a enviar fotos para armazenamento em seu Dropbox. Se você estiver usando dados móveis, selecione "Wi-Fi + Cell". O processo de backup depende da velocidade da sua internet e do tamanho das suas fotos.
Neste artigo, mostramos principalmente como fazer backup de fotos do telefone Android e iPhone. Se você tiver qualquer outra solução para backup de fotos, conte-nos.