Nada é mais frustrante do que um computador congelado. Quando um MacBook congela, você não pode fazer nada no seu computador. Pior, você pode enfrentar o problema de perda de dados. É verdade que os sistemas operacionais Mac são estáveis e um Mac congelado ou sem resposta é raro. No entanto, ele não pode ser imune a algumas das mesmas fraquezas de outros computadores.
A melhor coisa que você pode fazer quando Congela o Mac não entre em pânico, mas siga nossas instruções para se livrar do problema e deixar seu Mac funcionando normalmente novamente. Além disso, também informaremos como recuperar dados perdidos após a solução de problemas.
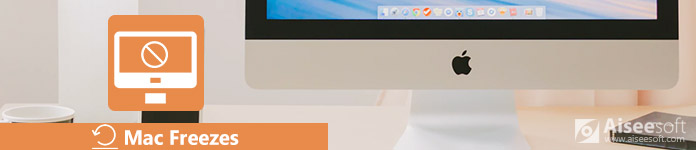
Mac congela
Os computadores Mac são dispositivos razoavelmente estáveis e duráveis. No entanto, mais e mais usuários relataram que suas máquinas não respondem em várias situações, como travadas quando o Mac Sierra é atualizado. As causas mais comuns incluem:
1. Existem muitos aplicativos em execução no seu Mac e a CPU está muito ocupada para lidar com tantos processos ao mesmo tempo.
2. Um aplicativo individual que funciona de forma anormal leva ao congelamento do Mac.
3. Você abre muitas guias em seu navegador que produzem muitos dados inúteis.
4. Se não houver espaço suficiente no disco rígido, o MacOS pode estar travando, especialmente ao atualizar o Mac.
5. Problemas de hardware com seu disco ou RAM.
6. É raro, mas malware ou vírus podem causar travamento do Mac e outros problemas.
Mesmo que você não consiga analisar o que causou o congelamento do seu Mac, você pode corrigir o problema com as soluções abaixo.
Os processos também são muito simples:
Solução 1: Feche os aplicativos que causam o congelamento do Mac
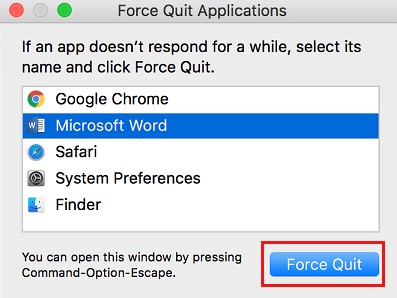
Passo 1: quando você abrir um aplicativo e o Mac congelar, escolha Forçar encerramento no menu do aplicativo.
Passo 2: Se não for válido, pressione Comando + Opção + Esc teclas do seu teclado.
Passo 3: no Forçar Encerrar Aplicações caixa de diálogo, localize e selecione o aplicativo que causa o congelamento do Mac e clique no botão Forçar encerramento.
Passo 4: em seguida, abra outros aplicativos para testar se o seu Mac se livra do congelamento.
Solução 2: reinicie o seu Mac
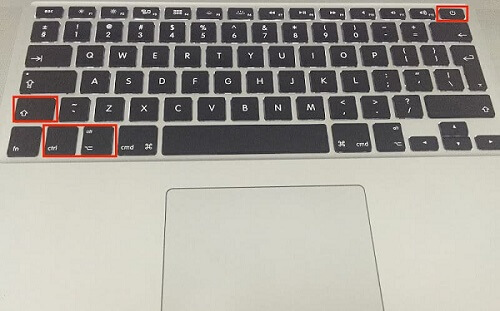
Passo 1: abra o aplicativo Finder, desdobre o Apple Menu e selecione Reiniciar.
Passo 2: Se o Mac congelado impedir que você clique na opção Reiniciar, mantenha pressionado o botão Controle + Comando e pressione as Potência botão.
Passo 3: Aguarde até que a tela fique totalmente preta e pressione o botão Potência botão para ligar o seu Mac. Esta solução é uma solução disponível para congelamento do iMac.
Se o Finder responder lentamente ou continuar travando, você pode verificar a postagem para solucionar problemas O Finder não está respondendo.
Solução 3: inicialize no modo de segurança
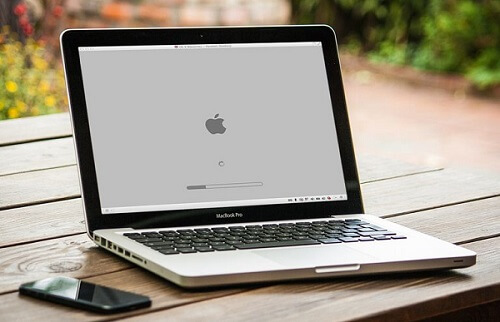
Passo 1: Semelhante ao PC, Modo de segurança do Mac é uma solução eficaz para corrigir o congelamento do Mac. aperte o Potência botão e, em seguida, mantenha pressionado o botão Shift chave assim que ouvir o toque de boas-vindas.
Passo 2: quando o logotipo da Apple aparecer, deixe o Shift chave ir. Em seguida, você verá uma barra de status e, em seguida, o Inicialização segura ícone aparecerá no canto superior direito.
Passo 3: Se o seu Mac funcionar bem no Modo de Segurança, reinicie o seu Mac como de costume.
Solução 4: atualizar aplicativos e Mac
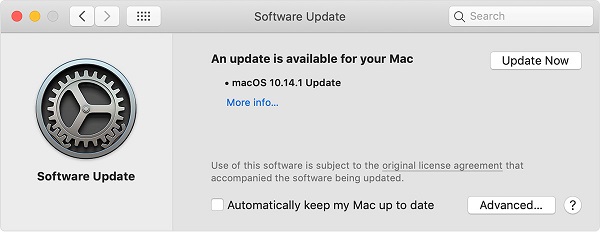
Passo 1: desdobre o Apple menu e clique em Preferências do sistema -> Atualização de software.
Passo 2: Se uma atualização estiver disponível para o seu Mac, clique no botão Actualizar Agora botão para obtê-lo. Obter mais de uma atualização? Clique Mais informações para ver os detalhes e selecionar uma atualização adequada.
Passo 3: Após a atualização do software, seu Safari, iTunes, Livros, Mensagens e outros aplicativos nativos também serão atualizados.
Passo 4: para aplicativos de terceiros, abra sua App Store no Mac, vá para a guia Atualizações e clique em Atualizar tudo para obter as versões mais recentes.
Solução 5: Repare o disco com o Utilitário de Disco

Passo 1: Se o MacOS travar durante a atualização, talvez seja a hora de reparar o disco.
Passo 2: reinicie o computador e mantenha pressionado Command + R teclas até ver o logotipo da Apple.
Passo 3: Escolha Utilitário de disco e acerte Continuar.
Passo 4: selecione o disco do sistema ou qualquer disco que esteja funcionando de forma anormal, localize Primeiros Socorros e acerte.
Passo 5: siga as instruções na tela para concluir o processo de reparo do disco.
Ao corrigir o problema de congelamento do Mac ou travamento na tela cinza, você corre o risco de perda de dados. Portanto, você deve dominar um programa de recuperação de dados, como Recuperação de Dados Aiseesoft Mac.
1. Recupere dados perdidos causados por congelamento do Mac, travamento do sistema e muito mais.
2.Support imagens, vídeos, documentos, áudio, e-mail e outros arquivos.
3.Ofereça uma varredura rápida e uma varredura profunda.
4.Pesquise arquivos perdidos por barra de pesquisa, tipo ou caminho rapidamente.
5.Mantenha a condição original de seus arquivos durante o processo.
Como recuperar dados perdidos após consertar o Mac congelado
Passo 1: escaneie seu disco rígido para procurar dados perdidos
Obtenha o Aiseesoft Mac Data Recovery instalado no seu computador e inicie-o após a solução de problemas. Selecione um tipo de dados adequado e a unidade onde armazena os arquivos. Aperte o botão Digitalizar para seguir em frente.
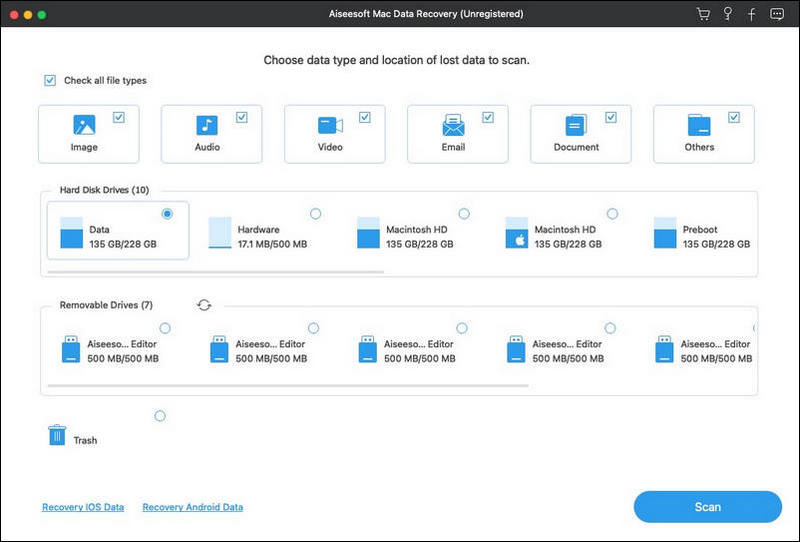
Passo 2: visualizar arquivos perdidos
Quando a verificação estiver concluída, você terá três maneiras de encontrar seus arquivos:
Procure-o na barra de pesquisa com o nome do arquivo ou outras palavras-chave.
Encontre o arquivo na lista de tipos no lado esquerdo com base no formato do arquivo.
Localize o arquivo na lista de caminhos com base no local.
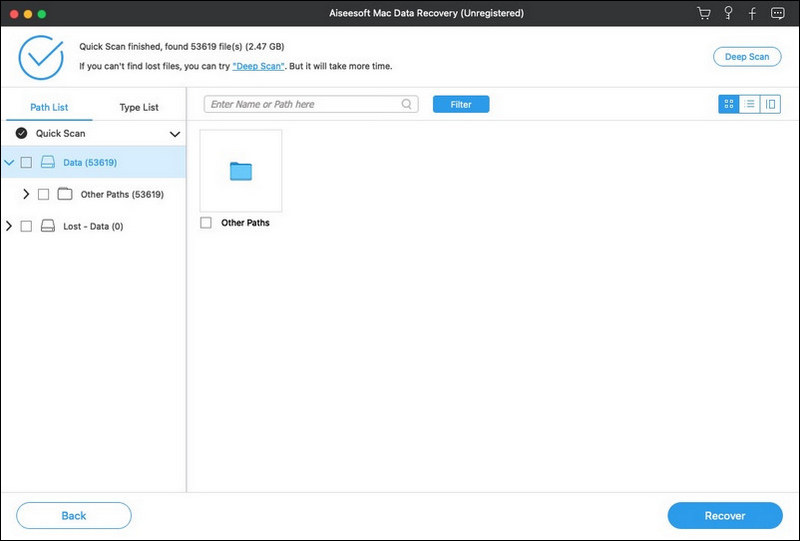
Passo 3: Recuperar arquivos para Mac
Selecione todos os arquivos perdidos que deseja recuperar e clique no botão Recuperar botão para restaurar arquivos perdidos em seu computador.
Nota: Caso não encontre os arquivos desejados, clique no botão Varredura profunda botão para realizar uma varredura profunda.
Conclusão
Com base na postagem acima, você deve entender o que pode fazer quando o Mac congela. Há uma série de fatores que podem fazer com que o Mac trave e não responda. A boa notícia é que você pode resolver esse problema sozinho com nossas soluções. Além disso, também compartilhamos o melhor software de recuperação de dados, o Aiseesoft Mac Data Recovery, para ajudá-lo a recuperar arquivos perdidos depois que o Mac entrar no modo normal.