Se você comprou o iPhone X no ano passado, pode achar que está sem espaço agora. Você deve comprar outro iPhone com um grande espaço ou assinar o serviço iCloud? Na verdade, não há necessidade.
Você pode liberar o espaço do iPhone, que é transferir arquivos para o armazenamento externo do iPhone. Especialmente para os vídeos e fotos, pode levar uma grande quantidade de cartão de memória do iPhone X.
Como você transfere arquivos para o armazenamento externo do iPhone?
Claro, você pode usar e-mail, linha, Airdrop, Bluetooth para transferir alguns arquivos importantes.
No entanto, há uma grande desvantagem para esses métodos: você só pode transferir arquivos limitados por vez, o que consome muito tempo para o método.
O artigo lista os 3 melhores métodos para transferir todos os arquivos para o armazenamento externo do iPhone com facilidade. Basta ler as informações detalhadas do artigo agora.

Quando você precisa transferir alguns arquivos para uma unidade externa, deve ser um processo fácil. Mas, para transferir todos os dados do iPhone para um driver externo, como Podcasts, livros de áudio, ePub, PDF e outros arquivos, pode ser difícil. Aqui estão os 3 métodos para transferir o iPhone para a unidade externa com facilidade.
FoneTrans é um dos softwares de transferência de iPhone mais destacados. É mais que um alternativa ao iTunes, que permite transferir fotos, músicas, contatos e memorandos de voz do iPhone para o computador ou vice-versa.
Existem várias vantagens importantes sobre os outros métodos de transferência do iPhone para uma unidade externa.
1. Transfira fotos, músicas, contatos, mensagens de texto, vídeos, notas de voz e todos os outros dados com um clique para o computador, ou até mesmo escolha seletivamente os arquivos desejados.
2. Visualize os arquivos antes de transferir o iPhone para o driver externo. Você pode gerenciar os arquivos mesmo se precisar redefinir o iPhone para as configurações de fábrica.
3. Você pode usá-lo para importar arquivos locais para iPhone, iPad e iPod, ou exportar arquivos do iPhone para o PC, ou até mesmo transferir arquivos entre diferentes iDevices.
Passo 1 Baixe e instale o FoneTrans
Basta fazer o download FoneTrans para o seu computador, depois disso, instale o programa no seu computador de acordo com as instruções. Inicie o programa no seu computador e conecte o iPhone ao computador via cabo USB.

Passo 2 Escolha os arquivos de transferência do iPhone
Você pode acessar a interface principal e escolher o iPhone para o qual deseja transferir os arquivos. Você pode encontrar diferentes tipos de arquivos de mídia, como música, filmes, programas de TV, iTunes U, livros de áudio e outros com nome ou capturas de tela.
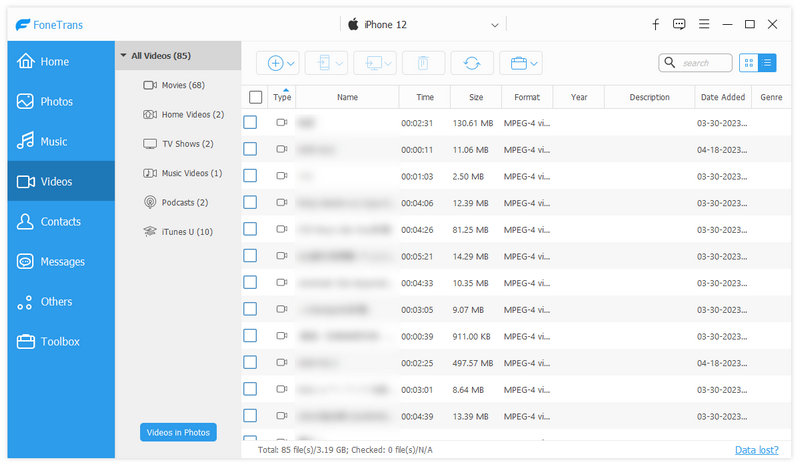
Passo 3 Exportar dados do iPhone para o seu computador
Agora você pode clicar no tipo de arquivo, todos os arquivos desse tipo serão mostrados à direita. Marque o arquivo ou arquivos e clique no menu suspenso de Exportar para. Para contatos, clique em Importar/Exportar para transferir os arquivos para o computador primeiro.
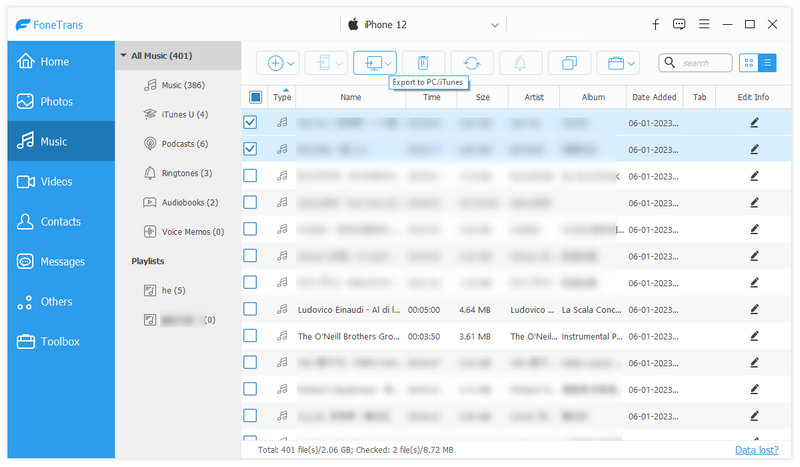
Passo 4 Transferir dados do iPhone para armazenamento externo
Certifique-se de que a unidade externa tenha memória suficiente para as fotos que deseja exportar. Você pode selecionar a pasta de destino como o USB de armazenamento externo ou disco rígido, que você pode transferir dados do iPhone para armazenamento externo diretamente.
Além do PC ou da unidade USB, você também pode transferir dados do iPhone para a biblioteca do iTunes, onde pode sincronizar arquivos com outros iDevices com facilidade. Aguarde alguns instantes, seus arquivos serão exportados para armazenamento externo com sucesso.
iTunes é o método padrão para transferir dados do iPhone para o PC, que você pode transferir dados do iPhone para o disco rígido externo.
Há uma grande restrição para o arquivos de backup do iTunes; você não pode visualizar os arquivos sem restaurar o iPhone ou iPad a partir do backup do iTunes.
Passo 1 Conecte o iPhone ao computador
Certifique-se de ter instalado a versão mais recente do iTunes. Conecte o iPhone ao seu computador, geralmente o iTunes será iniciado automaticamente. Claro, você pode iniciar o iTunes do computador manualmente para transferir arquivos.
Se o seu iPhone não for reconhecido pelo iTunes, procure as soluções aqui: Como consertar o iTunes não reconhece o iPhone.
Passo 2 Backup de arquivos do iPhone para o iTunes
Clique no "ícone do dispositivo" no lado esquerdo da janela do iTunes. Depois disso, selecione o menu "Resumo" na barra lateral. E agora você pode selecionar o botão "Fazer backup agora" para transferir os dados do iPhone para o iTunes.
Passo 3 Transferir iPhone para armazenamento externo
Quando você precisar transferir dados do iPhone para armazenamento externo, como USB ou disco rígido, também poderá encontrar o backup do iTunes para outros dispositivos. Mas você tem que usar o iTunes novamente para extrair os arquivos de backup para o iPhone mais tarde.

Faça backup do iCloud do iPhone ou de outros dados do iOS pelo menos uma vez por dia. Quanto à transferência de arquivos pelo armazenamento externo do iPhone via iCloud, você só precisa acionar o backup do iCloud para iPhone, iPad ou iPod touch via Wi-Fi. Basta encontrar o processo para fazer backup do iCloud com as etapas a seguir.
Passo 1 Faça backup de arquivos do iPhone para o iCloud
No seu iPhone, abra a opção "Configurações" para tocar em "ID Apple" na parte superior da tela. (Esqueceu a senha do iCloud? Recupere a senha do iCloud agora.)
Depois disso, você pode tocar em "iCloud" > "Backup do iCloud" > "Fazer backup agora". Quanto ao caso, você pode fazer backup dos dados do iPhone no iCloud.
Passo 2 Baixar arquivos do iPhone para o computador
Depois disso, você pode acessar a conta do iCloud no seu PC ou Mac através de www.icloud.com, você pode visualizar os arquivos de backup do iCloud no navegador. Quando você encontrar os arquivos desejados que deseja transferir para o armazenamento externo, poderá fazer o download do arquivo para o computador.
Passo 3 Transferir arquivo do iPhone para armazenamento externo
Conecte o armazenamento externo ao computador e verifique se há espaço suficiente para os arquivos. Copie os arquivos do seu computador para um armazenamento externo, onde você poderá curtir os arquivos em outros dispositivos sem problemas.

Todos os usuários do iOS acreditam que o armazenamento externo do iPhone tornará sua vida diária mais conveniente. Aqui apresentará os 3 principais acessórios em 2018 para ajudar a expandir o armazenamento existente do seu dispositivo iOS e, no final da parte, ajudará você a usá-los.
SanDisk Connect de 64 GB/32 GB sem fio que tem a capacidade de armazenar e compartilhar sem fio arquivos, músicas, fotos e assim por diante de qualquer um dos seus telefones celulares favoritos. É muito conveniente de usar e é perfeito para o seu iPhone, tablet ou até mesmo para o seu computador. Em comparação com outros métodos para estender o armazenamento do iPhone, você pode transferir arquivos sem fio sem conexão.

HooToo iPlugmate, assim como o nome do dispositivo de armazenamento externo do iPhone, é uma transferência fácil e rápida entre iPhone, iPad e computador. O programa também oferece um aplicativo de streaming amigável e um forte armazenamento traseiro. Você pode compartilhar documentos com terceiros, tirar fotos e vídeos a qualquer hora e em qualquer lugar e salvar na unidade flash.

OMARS Witstick é uma unidade flash de iluminação para expandir o espaço limitado. O dispositivo é compatível com o formato FAT32 em 32 GB ou 64 GB. Ele foi projetado para estender o armazenamento externo limitado do iPhone, que funciona com Windows e Mac. Além disso, você também pode acessar diferentes arquivos com o aplicativo WitStick, como fotos, vídeos e outros arquivos do iPhone. Quando você mantém os dados no cartão de memória e os exclui acidentalmente, pode recuperar a memória facilmente.

Não há dúvida de que os armazenamentos externos do iPhone irão livrá-lo da miséria que dificulta a transferência de arquivos para o seu iPhone, ou iPhone cheio de fotos, músicas e vídeos que deixarão o iPhone lento. Os armazenamentos externos do iPhone são ferramentas úteis em sua vida diária.