Em nossa vida diária, não podemos viver sem nosso Smartphone, especialmente para usuários do iPhone, o iPhone seria um ótimo dispositivo de entretenimento para tirar fotos e vídeos, reproduzir músicas e filmes, comunicar-se com familiares, amigos e colegas através do iMessages, Facetime, WhatsApp, etc. O iPhone acabou de se tornar parte da vida diária da maioria de nós. Mesmo que sua capacidade esteja aumentando, ainda não podemos manter todos os nossos arquivos e dados em nosso iPhone. Portanto, transferir arquivos do iPhone para o PC seria a melhor maneira de liberar espaço no seu iPhone e salvar alguns arquivos importantes no computador para backup. Como transferir arquivos do iPhone para o PC facilmente? Continue lendo e encontre 5 maneiras de copiar seus arquivos para o computador abaixo.

FoneTrans é uma ferramenta de transferência de iPhone para PC para ajudá-lo a transferir todos os tipos de arquivos, como fotos, músicas, contatos, notas de voz, filmes, programas de TV, videoclipes, toques, podcasts, listas de reprodução, álbuns, PDF e muito mais do seu iPhone X/8 /7/6s/6/5s/5/4s/4/SE para PC/Mac/iTunes. Ele também suporta a transferência de arquivos do computador para o iPhone ou entre dispositivos iOS. É altamente compatível com Windows 10, Windows 8 e Windows 7 e iOS 12/11/10/9/8/7.
Passo 1 Baixe e instale o FoneTrans. Inicie-o em seu computador e conecte seu iPhone ao PC via cabo USB. Após a conexão, todas as informações do seu iPhone serão exibidas na interface principal deste programa.
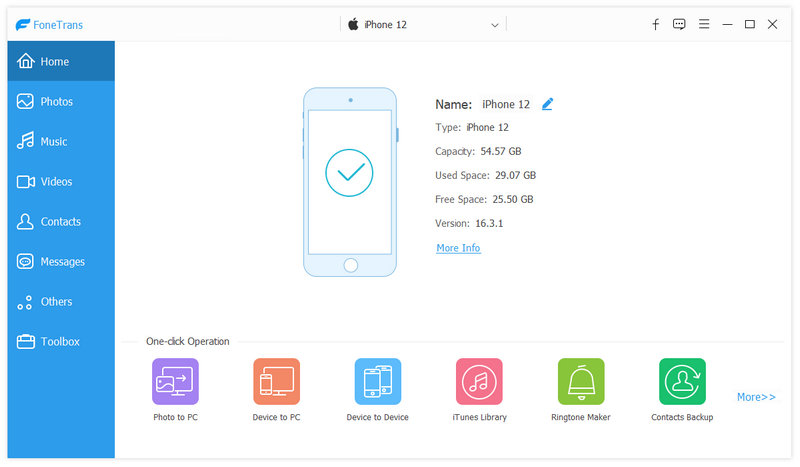
Passo 2 Aqui, na barra lateral esquerda da interface principal, você verá todos os arquivos do seu iPhone, incluindo mídia, listas de reprodução, fotos, livros, contatos e SMS. Na Mídia, todos os arquivos multimídia foram classificados em diferentes grupos, como Música, Filmes, Programas de TV, Vídeos musicais, Podcasts, iTunes U, Toques, Livros de áudio e Memorandos de voz.
Passo 3 Escolha os tipos de arquivo que deseja transferir do iPhone para o PC. Basta marcar o arquivo ou arquivos e clicar no menu suspenso de Exportar para > Exportar para PC. Escolha a pasta em seu computador para salvar os arquivos exportados e clique em OK botão para iniciar a transferência. Segundos depois, você pode encontrar os arquivos do iPhone no computador.
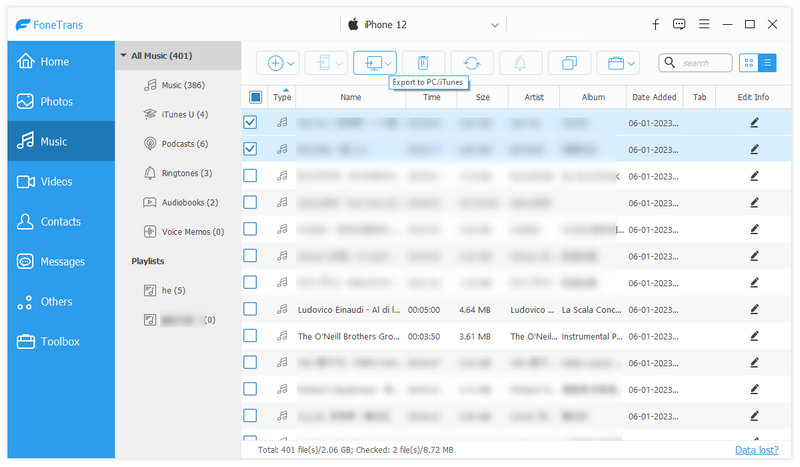
Nota: para contato, você pode editar contatos adicionando foto, agrupando, alterando, excluindo ou adicionando informações de contato ao contato antes de transferir para o seu computador. Após a edição, marque e verifique os contatos e clique em Importar/Exportar e escolha o destino do arquivo.
Se você possui um iPhone com iOS 4 ou posterior, pode usar o iTunes para transferir arquivos do iPhone para o seu PC com Windows. Isso pode ajudá-lo a salvar os arquivos criados no iPhone no computador sem sincronizar o iPhone para transferir arquivos.
Passo 1 Conecte o iPhone ao seu computador, selecione seu iPhone e clique em Apps.
Passo 2 Na lista à esquerda abaixo de Compartilhamento de arquivos, selecione o aplicativo no seu dispositivo do qual você deseja transferir arquivos. Selecione os arquivos que deseja transferir na lista à direita e clique em "Salvar em".
Passo 3 Na janela pop-up, selecione o destino onde deseja salvar os arquivos e clique em "Abrir". E então os arquivos são salvos no destino selecionado em seu PC.

Verifique se o seu PC está executando a versão mais recente do iTunes e se o iPhone e o PC estão executando na mesma rede Wi-Fi.
Passo 1 Conecte seu iPhone ao seu PC com USB primeiro e clique no ícone do dispositivo no canto superior esquerdo do iTunes. Em seguida, clique em "Resumo" > "Sincronizar com este dispositivo por Wi-Fi" e clique em "Aplicar".
Passo 2 Desconecte o cabo USB. Selecione os arquivos que deseja sincronizar entre o iPhone e o PC. Ele começará a sincronizar automaticamente, que é o que fará se o iTunes estiver aberto e o iPhone estiver carregando.

O iCloud oferece 5 GB de armazenamento gratuito para fotos, vídeos, documentos, aplicativos e dados para manter todos os seus dispositivos atualizados automaticamente. Portanto, seria fácil usar o iCloud para baixar arquivos do iPhone para o PC.
Passo 1 Verifique se o seu iPhone está executando a versão mais recente do iOS. Em seguida, ative o iCloud no seu iPhone tocando em Configurações > iCloud e inserindo seu ID Apple. E, em seguida, clique em Configurações> iTunes e App Store no seu iPhone e ative os downloads automáticos.
Passo 2 Baixe e instale o iCloud para Windows no seu PC. Abra o iCloud e entre com seu ID Apple. Clique nos serviços do iCloud que deseja ativar e clique em Apple. Em seguida, o iCloud criará uma pasta no Windows Explorer para arquivos. Ao salvar arquivos nessas pastas, os mesmos arquivos aparecerão no seu iPhone e vice-versa.

Passo 1 Conecte seu iPhone ao computador via cabo USB e abra "Meu Computador" no seu PC.
Passo 2 Em "Meu Computador", você pode ver o ícone do iPhone listado em "Dispositivos portáteis". Clique duas vezes nele para abrir e vá para "Armazenamento Interno", onde você encontrará todos os seus arquivos.
Passo 3 Copie ou mova seus arquivos para a pasta de destino desejada em seu PC.

Passo 1 Conecte seu iPhone via USB ao seu computador.
Passo 2 Abra o menu "Configurações" no seu PC e clique em "Dispositivos". Em seguida, clique em "AutoPlay" no lado esquerdo da tela.
Passo 3 Clique em "Escolher padrões de reprodução automática" para informar ao seu PC onde colocar suas fotos, arquivos e músicas.

Aqui apresentamos 5 maneiras simples para você transferir arquivos do iPhone para o PC. Claro, haveria mais maneiras de realizar essa tarefa. Espero que você possa nos deixar comentários abaixo para discutir conosco qual seria a melhor maneira de transferir arquivos do iPhone para o PC de acordo com sua experiência.