Este artigo apresenta principalmente a você Windows DVD Maker e sua alternativa, há também um tutorial sobre como gravar DVD no Windows facilmente com o DVD Creator gratuito que é melhor do que o Windows DVD Maker.

O Criador de DVD do Windows é um DVD Creator grátis para os usuários criarem DVD no computador com Windows. Inclui algumas funções de personalização de DVD, permitindo que você converta vídeos para DVD sem problemas. Infelizmente, embora o Windows DVD Maker fosse uma ferramenta popular de criação de DVD para os sistemas operacionais Windows Vista e Windows 7, a Microsoft decidiu removê-lo, começando com o Windows 8. Isso significa que, se você estiver procurando pelo Windows DVD Maker para Windows 10/8, pode ficar desapontado.

É fácil baixar e instalar gratuitamente o Windows DVD Maker no Windows 7/Vista. No entanto, o Windows DVD Creator claramente não é a melhor opção para você se deseja gravar um CD, especialmente para usuários do Windows 8/10. Existe uma alternativa perfeita para o Windows DVD Maker? E como gravar um CD facilmente? Continue a ler.
Se você está procurando um criador de DVD alternativo ao Windows DVD Maker para Windows 10/8 ou Windows 7/Vista, aqui eu recomendo fortemente que você use um criador de DVD perfeito para Windows chamado Aiseesoft Burnova. Pode ser considerado como Windows DVD Maker, apenas com funções mais avançadas.
Aqui estão os principais recursos deste DVD Creator:
Depois de aprender este criador de DVD, você pode ver que é muito melhor do que o Windows DVD Maker, certo? Agora vamos ver como criar DVD com este criador de DVD no computador com Windows.
Passo 1 Baixe Aiseesoft DVD Creator no computador com Windows
Baixe e instale a alternativa do Windows DVD Maker em seu computador. Registre-se com seu endereço de e-mail e o código de registro que você recebeu após a compra. (Se você quiser gravar um disco de DVD diretamente, insira um disco de DVD em branco na unidade de DVD.)

Passo 2 Adicionar arquivo de vídeo ao DVD
Clique em "Adicionar arquivos" e carregue o vídeo ou áudio que deseja gravar. Clique na lista suspensa de "destino", se você inseriu um disco virgem, escolha o disco. Caso contrário, escolha salvar como pasta de DVD ou salvar como ISO (*.iso) e defina a pasta de destino.
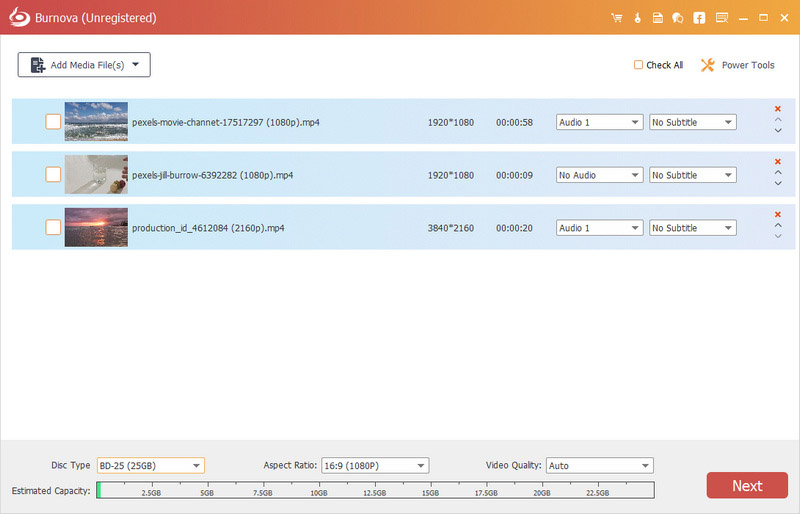
Passo 3 Personalize o menu do DVD
Na janela de visualização à direita, toque para escolher seu menu favorito. Você também pode clicar no botão "Editar" para editar ainda mais o menu, personalizar moldura, botão e texto. Após a edição, clique em "Salvar" e feche a janela.
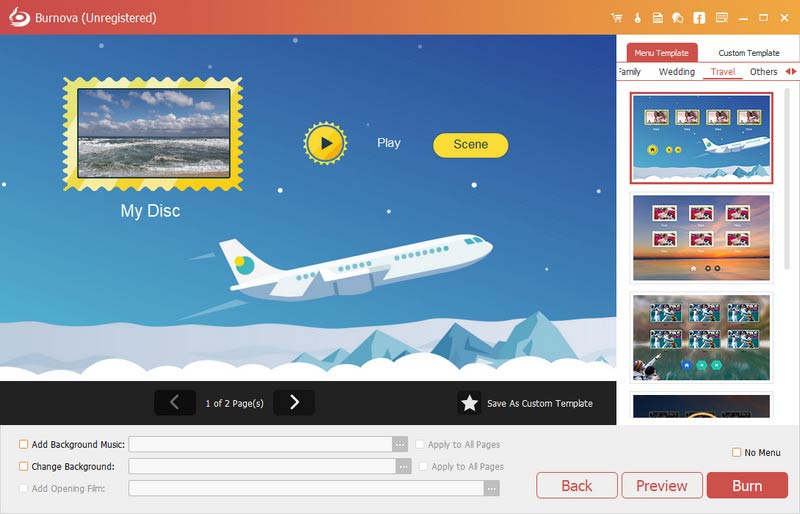
Passo 4 Editar vídeo
Realce o arquivo de vídeo e clique no botão "Editar" para acessar a janela de edição de vídeo. Aqui você pode ajustar as configurações de parâmetros, cortar a duração do vídeo, recortar o vídeo e adicionar marcas d'água conforme desejar.
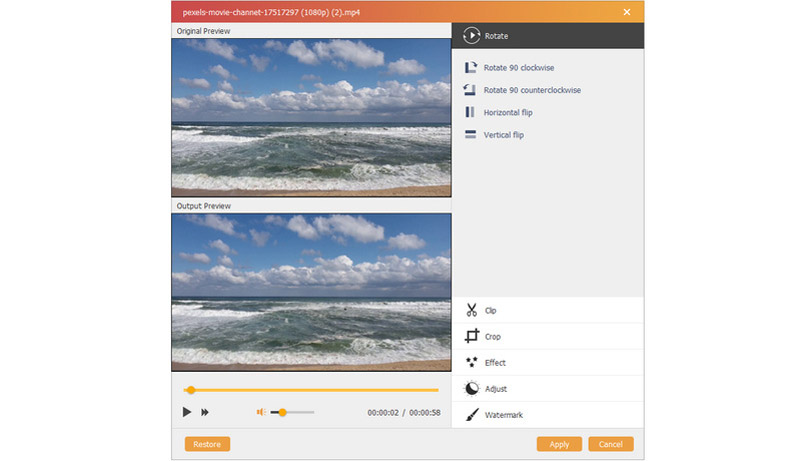
Passo 5 Gravar vídeo para DVD
Quando tudo estiver pronto, clique no botão "Gravar" no canto inferior direito e inicie o processo de gravação. Então você pode converter vídeo para DVD com este criador de DVD do Windows com sucesso.
O Windows 10 tem um fabricante de DVD?
O Microsoft Windows 10 possui o recurso de gravação de disco integrado que permite gravar todos os tipos de arquivos e pastas em CD ou DVD sem usar o software de gravação de CD/DVD de terceiros.
Por que não consigo gravar um DVD no Windows 10?
Talvez o disco que você usa para gravar não seja compatível com o tipo de unidade de disco do seu computador. Você pode tentar com outro tipo de disco.
O Windows Movie Maker gravará um DVD?
Sim. Abra o Windows Movie Maker e clique em Arquivo > Abrir projeto para importar os projetos do Windows Movie Maker. Clique em Salvar filme > Gravar um DVD para iniciar a gravação do DVD.
Neste artigo, mostramos principalmente o que é o Windows DVD Maker e a melhor alternativa ao Windows DVD Maker para Windows 10/8/7/Vista. Além disso, também ensinamos como gravar um DVD com este criador de DVD. Ainda tem mais perguntas sobre o Windows DVD Maker? Sinta-se à vontade para deixar seus comentários abaixo.

