Quando você precisa gravar vídeo em DVD, pode finalmente encontrar o DVD Flick. O DVD Flick é um aplicativo de criação de DVD de código aberto que pode ajudá-lo a converter qualquer vídeo em DVD. Nesta postagem, daremos a você uma introdução simples do DVD Flick, como usar o DVD Flick e como criar um DVD com a melhor alternativa ao DVD Flick.

Como o DVD Flick suporta apenas Windows 7/Vista/XP/2000 Professional, você pode querer encontrar uma alternativa ao DVD Flick. Uma das alternativas úteis ao DVD Flick é o Aiseesoft Burnova. Você pode aprender como criar DVD com este poderoso software neste post.
O DVD Flick é uma poderosa ferramenta de criação de DVD que visa gravar qualquer vídeo no formato DVD. Ele suporta mais de 45 formatos de arquivo, 60 formatos de vídeo e 40 formatos de áudio. O DVD Flick tem a capacidade de importar faixas de áudio, arquivos de vídeo e legendas, compor um vídeo em DVD e gravá-lo em um disco. Além disso, pode converter vídeo para arquivo de imagem ISO para posterior queima.
Características principais
Navegue até o site de download do DVD Flick para baixar gratuitamente a versão mais recente do DVD Flick para o seu computador.

Se você já usou o DVD Flick para criar seu próprio DVD, saberá que o DVD Flick não é a melhor escolha para gravar vídeo em DVD. Aqui recomendamos sinceramente o profissional DVD Creator para ajudá-lo a converter vídeo para DVD. Primeiro, você pode baixá-lo gratuitamente e instalá-lo em seu computador.
Passo 1 Inicie o DVD Creator
Após o download, instale e abra este software de criação de DVD com todos os recursos em seu computador. Escolha "Disco DVD".

Passo 2 Carregar arquivo(s) de vídeo
Clique em "Adicionar arquivo(s) de mídia" na lista superior para importar seu(s) vídeo(s) para esta alternativa do DVD Flick. Você também pode arrastar seus vídeos diretamente para ele.
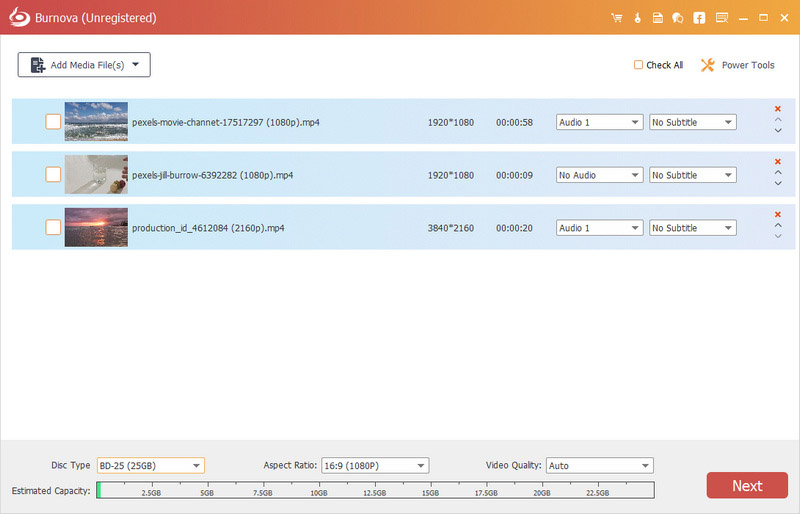
Passo 3 Editar DVD de saída
Clique no botão "Editar" na interface para editar o DVD de saída. Você tem permissão para girar/recortar/recortar vídeo, ajustar efeitos de vídeo, adicionar sua marca d'água pessoal e muito mais. Em seguida, clique em "Avançar" para editar o menu do DVD e a música de fundo. Quando você escolhe um menu de DVD que você realmente gosta, você pode clicar em "Avançar" novamente para começar a gravar o vídeo em DVD.
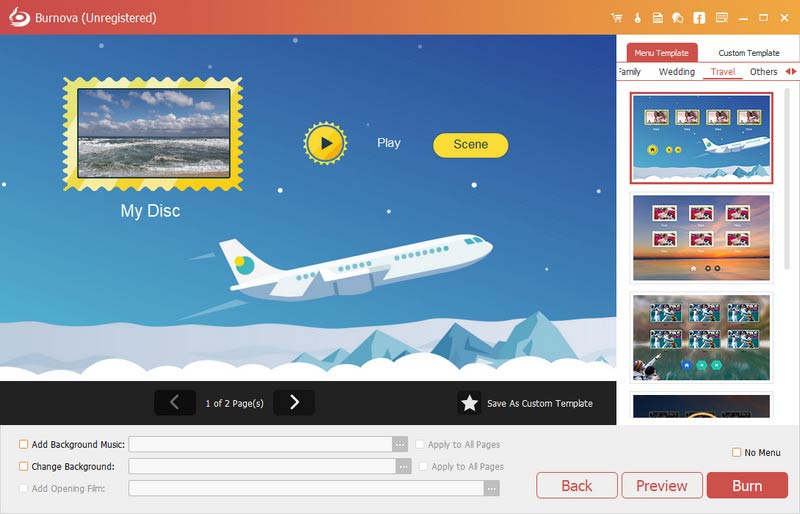
Passo 4 Converta vídeo para DVD
Insira um disco de DVD para gravar vídeo em DVD. Ou você pode optar por converter o vídeo em pasta de DVD e arquivo ISO. Depois disso, você pode escolher suas configurações de gravação preferidas. Quando todas as configurações estiverem concluídas, você pode clicar no botão "Iniciar" para gravar o vídeo em DVD.

Com este poderoso conversor de vídeo para DVD, você pode facilmente criar seu próprio DVD como o DVD Flick faz. O DVD criado manterá exatamente a qualidade do vídeo original, você não precisará se preocupar com a perda de qualidade.


Neste artigo, falamos principalmente sobre o DVD Flick. Damos-lhe uma introdução simples do DVD Flick. Além disso, informamos onde baixar o DVD Flick. Também recomendamos a melhor alternativa ao DVD Flick para ajudá-lo a criar melhor seu próprio DVD. Espero que você possa converter vídeo para DVD com facilidade depois de ler este post.