Se você é um usuário do Windows e deseja gravar vídeo em DVD, tem uma grande chance de usar o Microsoft Windows DVD Maker para fazer esse trabalho. Windows DVD Maker é um popular software de gravação de DVD que pode ajudá-lo a criar DVD com seu vídeo preferido. No entanto, se você estiver usando um computador com Windows 8, notará que o Criador de DVD do Windows foi removido do Windows 8. No momento, em qual criador de DVD você deve confiar? Neste post, mostraremos como gravar vídeo em DVD com o Windows DVD Maker. Além disso, apresentaremos um ótimo criador de DVD para ajudá-lo a gravar DVD no computador com Windows 10/8/7/XP/Vista.
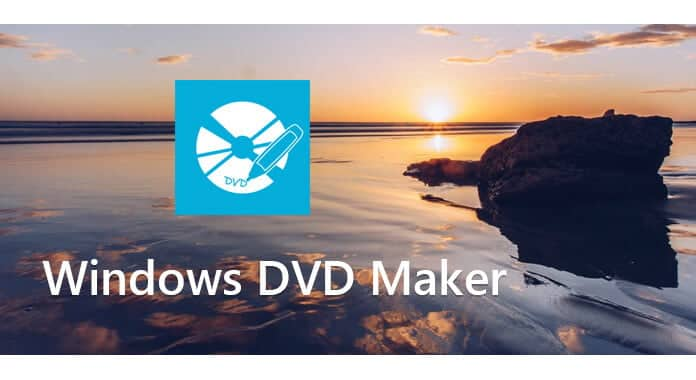
Na primeira parte deste artigo, mostraremos como converter vídeo para DVD com o Windows DVD Maker. O gravador de DVD do qual falamos não é o Microsoft Windows DVD Maker, mas uma boa alternativa ao Windows DVD Maker com o mesmo nome. Você pode seguir as próximas etapas para gravar seu vídeo em DVD.
1 Inicie o Criador de DVD do Windows
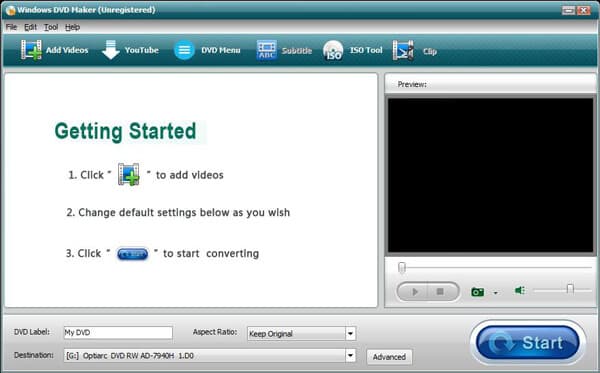
Baixe, instale e abra este Windows DVD Maker em seu computador.
2 Adicionar arquivo (s) de vídeo
Clique em "Adicionar vídeos" para importar seus vídeos para este software de gravação de DVD.
3 Editar menu/legenda do DVD
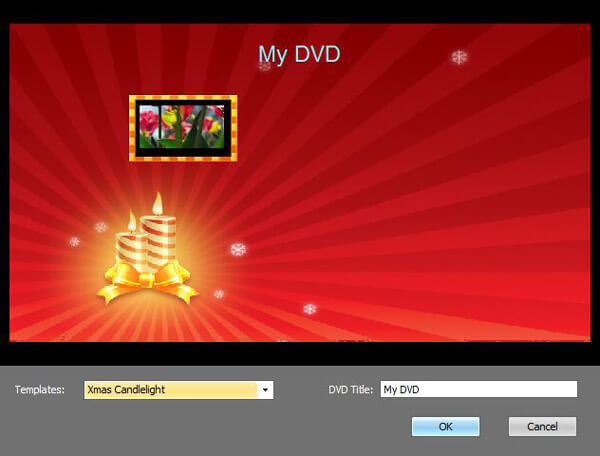
Clique em "Menu do DVD" e "Legenda" para editar o menu e a legenda do DVD de saída.
4 Gravar vídeo em DVD
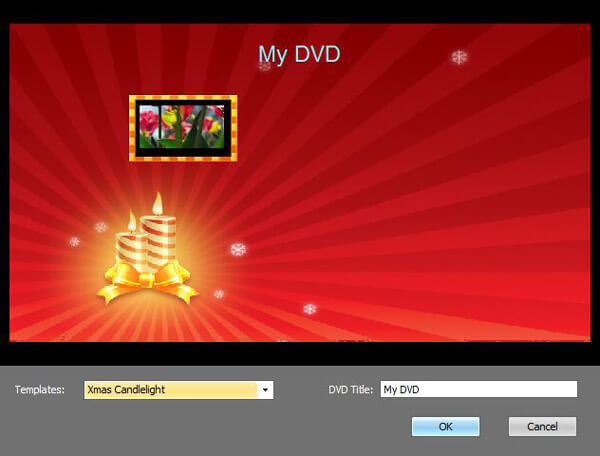
Clique no botão "Iniciar" para gravar o vídeo em DVD com o Windows DVD Maker.
Com o Criador de DVD do Windows acima, você pode gravar vídeos em DVD com facilidade. Mas não é um poderoso criador de DVD. Ele pode simplesmente converter vídeo para DVD, você não pode usá-lo para editar vídeo ou personalizar efeitos de DVD de saída. Se você precisa de um gravador de DVD melhor, pode tentar o profissional Gravador de DVD. Primeiro, você precisa fazer o download gratuito e instalá-lo em seu computador.
1 Inicie o DVD Burner

Após o download, instale e execute este programa de criação de DVD com todos os recursos em seu computador.
2 Adicionar arquivo (s) de vídeo
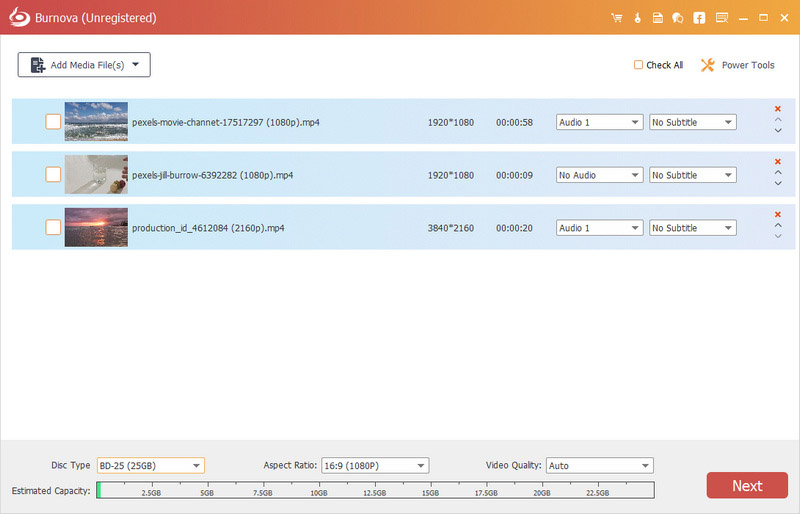
Clique em "Adicionar arquivo(s) de mídia" para carregar seu(s) vídeo(s) neste criador de DVD.
3 Editar vídeo
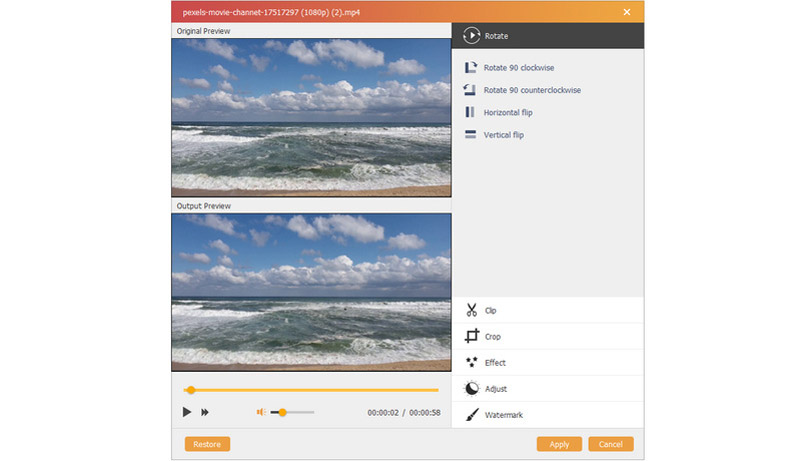
Clique no botão "Editar" para editar o vídeo e ajustar os efeitos do DVD de saída. Você tem permissão para girar/recortar/recortar vídeo, mesclar segmentos em um novo vídeo, ajustar efeitos de vídeo, adicionar marca d'água pessoal e muito mais.
4 Editar menu de DVD
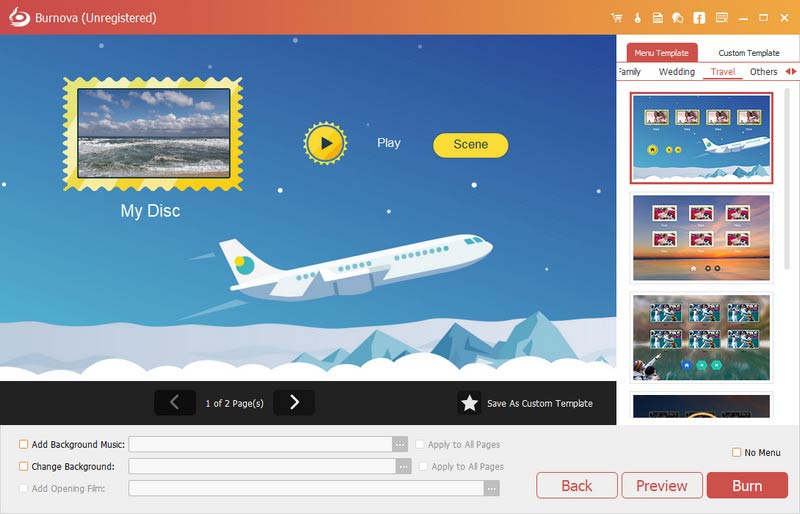
Clique no botão "Avançar" para definir o menu do DVD. Ele fornece vários modelos de menu para você escolher. Clique em "Avançar" novamente para definir várias configurações de gravação.
5 Gravar vídeo em DVD
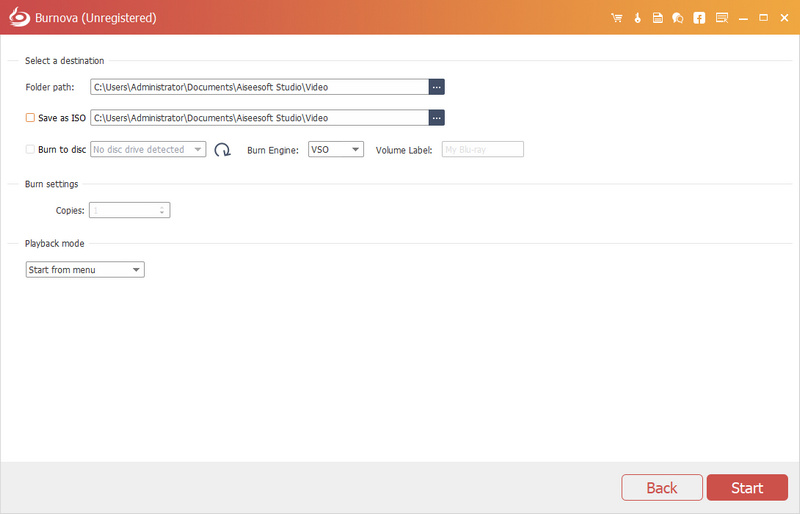
Quando todas as configurações estiverem concluídas, clique no botão "Iniciar" para gravar o vídeo em DVD.
Com este poderoso gravador de DVD, você pode facilmente converter vídeo para DVD. Mais importante, o DVD de saída manterá exatamente a qualidade do vídeo original. Não haverá perda de qualidade durante a gravação do DVD.
Neste post, falamos principalmente sobre o Windows DVD Maker. Para ajudá-lo a fazer a conversão rápida de vídeo para DVD, oferecemos duas alternativas fáceis de usar para Windows DVD Maker. Espero que você possa criar seu DVD com facilidade depois de ler este artigo.

