Por quanto tempo uma imagem deve ser exibida em uma apresentação de slides?
Qual é o melhor criador de apresentação de slides de fotos?
Como faço para definir várias imagens como plano de fundo no Windows 10?
Vamos descobrir as 3 perguntas acima, uma por uma. Em primeiro lugar, não existe uma duração padrão entre duas imagens. Não importa se você muda as fotos a cada 5 segundos ou 5 minutos. Em uma palavra, a velocidade do seu papel de parede de apresentação de slides depende principalmente de você.
Em segundo lugar, também é difícil determinar um criador de apresentação de slides como o melhor do mercado. Pessoas diferentes têm requisitos diferentes de criações de apresentações de slides. Bem, talvez você possa encontrar o seu melhor software para criar apresentações de slides de fotos aqui.

Papel de parede da apresentação de slides
Quanto à terceira pergunta, os parágrafos a seguir podem ser seu tutorial detalhado. Você pode fazer o que ele diz para ativar as imagens de apresentação de slides em segundo plano do Windows 10.
Cansado de sua imagem estática de fundo da área de trabalho?
Na verdade, você pode transformar suas fotos favoritas no papel de parede da apresentação de slides no Windows 10 e em outros sistemas operacionais.
Aqui estão as etapas detalhadas para criar uma apresentação de slides de papel de parede do Windows 10. Para começar, você precisa definir uma nova pasta com imagens de apresentação de slides de destino primeiro.
Passo 1 Localize a janela Configurações do Windows
Dirija-se ao "Centro de Notificações". Escolha "Todas as configurações" no canto inferior direito da tela. Na janela "Configurações", selecione "Personalização" na primeira linha.
Passo 2 Adicionar uma pasta de apresentação de slides
Escolha "Fundo" no painel esquerdo da janela "Personalização". Você precisa selecionar "Apresentação de slides" no menu suspenso "Fundo". Clique em "Procurar" para selecionar a pasta de apresentação de slides que você criou anteriormente. Em seguida, clique em "Escolher esta pasta" para confirmar.
Passo 3 Especifique o papel de parede da apresentação de slides de fundo
Agora você pode definir a duração específica entre cada duas fotos. Então escolha entre "1 minuto", "10 minutos", "30 minutos", "1 hora", "6 horas" e "1 dia". Se você deseja criar uma apresentação de slides de fundo aleatório no Windows 10, é necessário habilitar a opção "Shuffle". Mais tarde, escolha um ajuste como preenchimento, ladrilho ou alongamento.
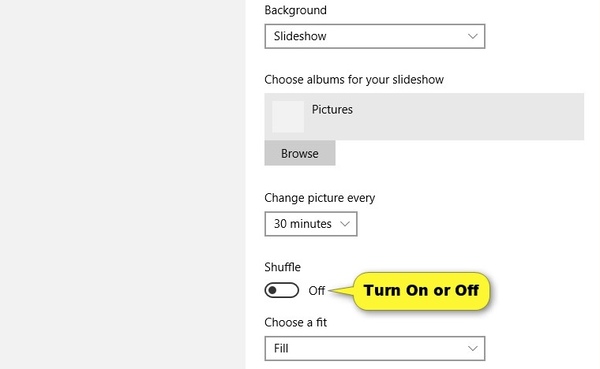
Quando você desconecta seu laptop da alimentação CA, o recurso de apresentação de slides de plano de fundo da área de trabalho será desativado por padrão. Se você quiser preservar o papel de parede da apresentação de slides em segundo plano, precisará alterar as configurações avançadas de energia. Encontre a opção "Na bateria" na categoria expandida "Apresentação de slides". Em seguida, mude o menu de "Pausado" para "Disponível". Isso é tudo. Não se esqueça de clicar em "OK" para salvar sua alteração.
Note
Se você deseja criar uma apresentação de slides de papel de parede no Windows 7, clique com o botão direito do mouse na área de trabalho e escolha "Personalizar" primeiro. Clique no link "Plano de fundo da área de trabalho" perto da parte inferior. Mais tarde, você pode fazer como mencionado acima para concluir o processo.
Apesar de criar apresentações de slides de papel de parede no Windows 10, você mesmo pode criar outras apresentações de slides de fotos lindas. Durante este tempo, Criador de apresentações de slides da Aiseesoft pode ajudá-lo a resolver o problema perfeitamente.
É verdade que você pode criar uma apresentação de slides gratuita com música online. No entanto, sempre há filtros e modelos de edição de apresentação de slides limitados que você pode obter. Felizmente, este programa é projetado principalmente para iniciantes que desejam crie uma impressionante apresentação de slides de fotos com música num curto espaço de tempo.
Passo 1 Importar imagens
Baixe e instale gratuitamente o Aiseesoft Slideshow Creator no seu computador. Inicie o software criador de apresentação de slides de fotos. Clique na opção "Adicionar foto(s) e vídeo(s) aqui" para adicionar fotos. Todas as suas imagens de apresentação de slides importadas são exibidas automaticamente. Você pode ajustar a ordem manualmente.
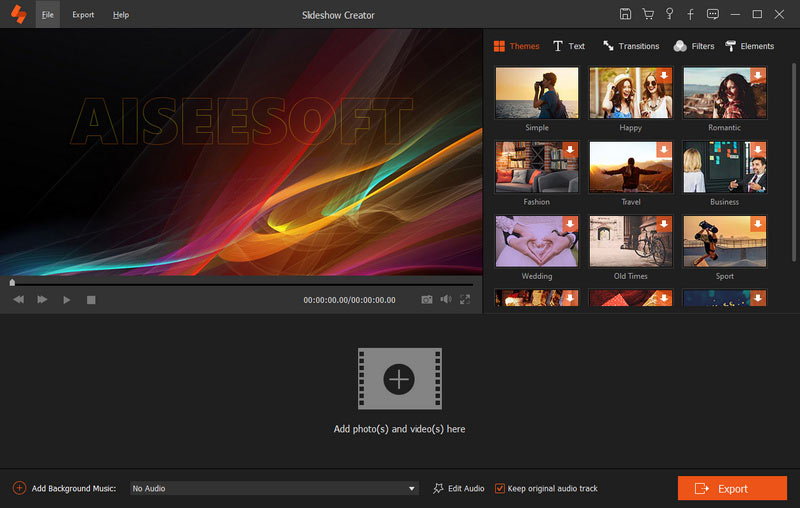
Passo 2 Edite suas fotos
Você pode aplicar efeitos básicos de edição em suas fotos. Clique em "Editar" para obter uma janela pop-up "Editar". Você pode cortar, girar, ajustar contraste/saturação/brilho/tonalidade e duração livremente. Há também uma janela de visualização em tempo real que você pode usar. Em seguida, escolha "OK" para seguir em frente.

Passo 3 Selecione o tema da apresentação de slides
Se você deseja adicionar efeitos especiais à sua apresentação de slides de fotos, pode ir para o painel direito na interface principal.
Passe o mouse sobre o modelo ou efeito que deseja usar. Mais tarde, clique no ícone "Adicionar" para baixá-lo.
Quando o processo terminar, você verá um ícone "Verificar" nesse arquivo. Além disso, a linha do tempo mostra todas as suas alterações em detalhes. Você pode adicionar ou excluir qualquer efeito rapidamente.
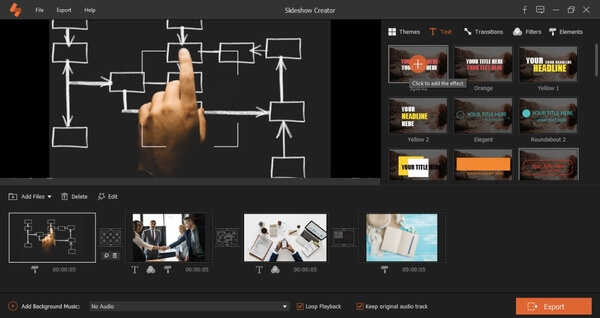
Passo 4 Salve suas fotos de apresentação de slides
Após todas as personalizações, você pode escolher "Exportar" para salvar o vídeo de apresentação de slides de fotos. Bem, você também pode escolher "Exportar para vídeo" ou "Exportar para dispositivo" no menu superior "Exportar".
Defina o formato de vídeo de saída de várias opções. Você pode ajustar a qualidade do vídeo de saída e outras configurações também.
Por fim, clique em "Converter" para baixar a apresentação de slides de fotos para a pasta de destino.
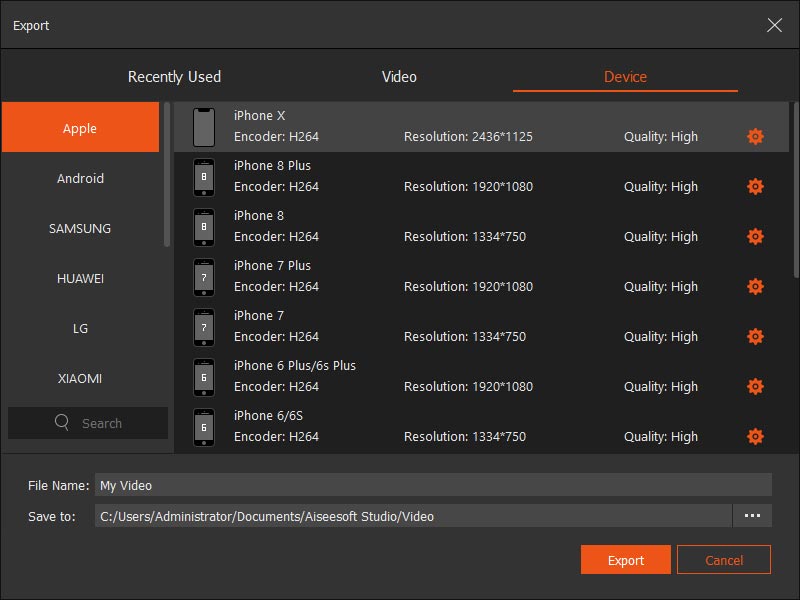
Aqui está o vídeo sobre como fazer apresentações de slides para você. Clique nele para verificar.


Tips
1. Toda a duração da apresentação de slides depende do guia do temporizador efeitos que você usa.
2. Além do mais, você pode clicar em "Adicionar música de fundo" na parte inferior para importar músicas de apresentação de slides. Além disso, você pode até extrair a música de fundo original do seu vídeo.
Se você estiver executando o Chrome OS, poderá experimentar o plug-in Chromebook de papel de parede de apresentação de slides chamado Gadget de papel de parede de apresentação de slides. Bem, você também pode transformar as fotos recém-tiradas em apresentações de slides com o papel de parede da apresentação de slides do iPhone ou aplicativo Android. Mas se você quiser fazer uma apresentação de slides gratuita com música, não deve perder o Aiseesoft Slideshow Creator.