Deve haver alguns problemas complexos ocorridos no seu iPad que você precisa colocar no modo de recuperação. Neste artigo, falaremos principalmente sobre os motivos pelos quais você precisa entrar no modo de recuperação do iPad e as formas eficazes de entrar e sair dele.

1. Para desbloquear seu iPad.
2. Atualize a versão do iOS e seu iPad trava em um loop de reinicialização contínua.
3. Restaure o iPad dos arquivos de backup e o processo falha.
4. O iTunes não consegue detectar o iPad quando você o conecta.
5. Atualize de uma versão beta do iOS.
6. Você deseja apagar todos os dados para iniciar o iPad desde o início.
7. Reinicie o iPad ou o iPad preso no logotipo da Apple. (iPad preso no logotipo da Apple? Esta forma pode ajudar.)
...
Se você deseja colocar seu iPad no modo de recuperação não pelos motivos acima, continue lendo.
Observações:
Modo de recuperação para dispositivos iOS como iPhone X/8/7/SE/6s Plus/6s/6 Plus/6/5s/5c/5/4S, iPad Pro/Air 2/mini 4, iPod touch e mais é diferente de Modo DFU (Atualização de firmware de desenvolvimento) . O modo DFU ignorará o carregador de inicialização, o que permite que você faça o downgrade do firmware. Além do mais, quando você coloca o iPad/iPhone/iPod no modo de recuperação, o logotipo do iTunes e o cabo USB serão exibidos na tela e mostrarão que você deve conectar seu dispositivo iOS ao iTunes. Quando você entra no modo DFU, ele fica em uma tela preta.
1. Primeiro desconecte seu iPad do PC/Mac.
2. Inicie a versão mais recente do iTunes no seu PC/Mac.
3. Pressione os botões "Home" e "Power" por cerca de 10 segundos até que a tela fique preta.
4. Solte o botão "Power" e mantenha pressionado o botão "Home".
5. Conecte seu iPad ao PC/Mac com o cabo USB.
6. O iPad mostrará o ícone do iTunes e o cabo USB na tela.
7. O iTunes detectará automaticamente seu iPad e o levará para o modo de recuperação.
Se você quiser tirar o iPad do modo de recuperação, aqui estão os Passos:
1. Desconecte o iPad do PC/Mac.
2. Mantenha pressionados os botões "Home" e "Power" até que o iPad desligue.
3. Solte o botão "Apple Home" e pressione o botão "Power" para inicializar o iPad.
4. Quando o logotipo da Apple reaparecer na tela, solte o botão. O iPad inicializará e sairá do modo de recuperação.
Dicas:
Certifique-se de que seu iPad tenha mais de 20% de bateria.
Se o iPad ainda estiver travado no modo de recuperação, será necessário reinstalar o firmware do iOS.
Independentemente de usar um computador Mac ou Windows 10/8/7/XP/Vista, usar o modo de recuperação para restaurar iPad/iPhone/iPod é o mesmo Passo e é o mesmo com todas as versões do iTunes.
Se todos os dados do iPad desaparecerem depois que o iPad voltar ao normal, você deve saber como recuperar esses arquivos importantes no iPad.
1. Inicie o iTunes no PC/Mac.
2. Conecte seu iPhone ao PC ou Mac via cabo USB.
3. Clique no botão "Arquivo" na lista superior e escolha "Dispositivos".
4. Clique em "Restaurar do backup..."
5. Selecione o backup que deseja restaurar e clique no botão "Restaurar".
Alguns minutos depois, todos os arquivos de backup do iTunes serão copiados para o seu iPad.
1. Desligue seu iPad.
2. Conecte o iPad ao seu PC/Mac via cabo USB e inicie o iTunes.
3. Continue pressionando o botão "Início".

Quando vir o logotipo "iTunes" na tela, solte o botão "Início". Então você entra no "Modo de Recuperação do iPad" e pode restaurar o seu iPad clicando no botão "Restaurar iPad..."
4. Quando vir o logotipo "iTunes" na tela, solte o botão "Início". Então você entra no "Modo de Recuperação do iPad", clique em "Restaurar iPad..."
Selecione o backup adequado e você pode copiar os arquivos de backup para o seu iPad.
Se você não fez backup dos dados do iPad no iTunes com frequência, ou o backup não inclui todos os dados valiosos que deseja transferir para o iPad, o que você fará? Aqui te recomendamos um profissional recuperação de dados do iPad para ajudá-lo a restaurar todos os dados valiosos. Primeiro, faça o download e instale-o em seu computador.
Passo 1Inicie este software de recuperação de arquivos do iPad em seu PC/Mac e conecte seu iPad a ele via cabo USB.
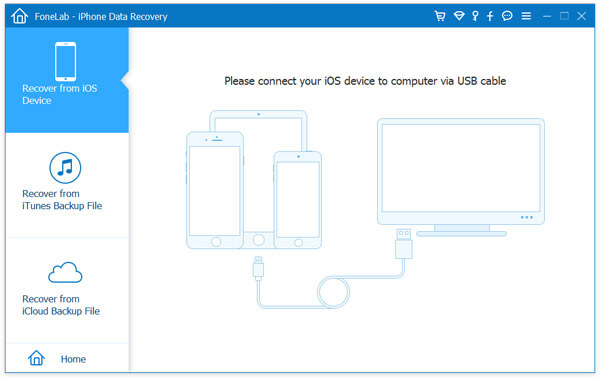
Passo 2Ele reconhecerá automaticamente seu dispositivo. Escolha "Recuperar do dispositivo iOS" e clique no botão "Iniciar verificação" para verificar os dados do seu iPad.

Passo 3Depois de um tempo, todos os tipos de dados do iPad serão classificados em categorias e exibidos na interface.

Passo 4Selecione os dados que deseja recuperar e clique no botão "Recuperar" para restaurar os arquivos do iPad.
1. Com este método, você pode facilmente restaurar seu iPad e fazer backup de dados importantes para PC/Mac.
2. Este programa também permite que você restaurar dados do iPad do iTunes e backup do iCloud.
Você pode entrar e sair facilmente do modo de recuperação do iPad com os métodos acima. Mas, às vezes, seu iPad fica travado no modo de recuperação e não responde, o que você deve fazer? Aqui recomendamos o profissional Recuperação do Sistema iOS para ajudar seu iPad a sair do modo de recuperação. Primeiro, você pode baixá-lo gratuitamente para o seu computador.
Passo 1Iniciar a recuperação do sistema iOS

Inicie este software no seu computador e conecte seu iPad a ele com o cabo USB. Escolha "iOS System Recovery" na janela de visualização. Depois disso, clique no botão "Iniciar". 
Em seguida, a ferramenta de recuperação do sistema iOS detectará que seu iPad está no modo de recuperação automaticamente.

Passo 2Selecione o modo de reparo
Aqui, você deve clicar em "Corrigir" e selecionar o modo de reparo em "Modo Padrão" ou "Modo Avançado" de acordo com suas necessidades.
Aqui, só precisamos escolher "Modo Padrão".

Passo 3Sair do modo de recuperação do iPad
Então você precisa escolher o modelo de iPad certo e clicar em "Reparar" para baixar o dispositivo reparado e sair do iPad automaticamente.

Depois de ler o artigo, desejamos que você tenha uma compreensão preliminar do modo de recuperação do iPad/iPhone/iPod. E se você quiser colocar o dispositivo iOS dentro ou fora do modo de recuperação, você pode tentar os métodos mencionados acima. Quando você deseja recuperar ou fazer backup de seus arquivos importantes, também pode usar a excelente ferramenta de recuperação de dados para resolver seu problema.
Uma coisa que você deve observar é que colocar o iPad no modo de recuperação não é 100% de sucesso para todos, porque nem todos podem operar o processo corretamente. Portanto, para evitar qualquer perda de dados, sugerimos que você faça backup do iPad primeiro.
Você pode aprender as etapas do vídeo abaixo:

