Seu iPhone ou iPad pode precisar entrar Modo de recuperação quando a atualização do dispositivo iOS via Atualização de Software não está funcionando, seu iPhone/iPad está ficando completamente sem resposta ou quando você não consegue remover um deta ruim, etc. Colocar seu iPhone ou iPad no modo de recuperação não é muito complicado, no entanto, você precisa saiba que o modo de recuperação é importante, mas arriscado.

A Apple mudou a forma de forçar a reinicialização ou hard reset do iPhone 8 e iPhone 8 Plus. Nesse caso, a forma de colocar o iPhone 8 e iPhone 8 Plus no modo Recovery também mudou.
Nesta postagem, gostaríamos de descrever como colocar o iPhone X/8/7/6 ou iPad Pro/Air/mini etc. sair do modo de recuperação do iPhone/iPad tão bem.
A Apple faz algumas mudanças. No iOS 11/12, os usuários podem pressionar e manter pressionado o botão Lateral (também conhecido como botão liga/desliga ou botão Repousar/Despertar) e os botões Aumentar/Diminuir volume para ativar o recurso SOS de emergência. Normalmente, a recuperação deve ser usada apenas na pior situação. Se você não conseguir restaurar ou atualizar seu iPhone 8 ou iPhone 8 Plus, o modo de recuperação é necessário. Aqui, mostramos como colocar o iPhone 8 ou iPhone 8 Plus no modo de recuperação. Observe primeiro que você obterá todos os seus dados no seu iPhone 8/8 Plus ao restaurá-lo com o modo de recuperação. Antes de fazer isso, é melhor você faça backup do seu iPhone.
FoneLab - Backup e restauração de dados do iOS
Baixe o FoneLab agora para fazer backup de arquivos do iPhone/iPad/iPod. Além disso, também restaura os dados do backup que você fez.
Requisitos da ferramenta
Passo 1Desligue o seu iPhone. Mantenha pressionado o botão Liga/Desliga por 3 a 5 segundos e deslize para desligar.

Passo 2Conecte seu iPhone 8 ou iPhone 8 Plus ao computador. Abra o iTunes então.
Passo 3Quando o dispositivo está conectado ao computador, você força a reinicialização do iPhone.
Passo 4Pressione e solte rapidamente o botão Aumentar volume. Em seguida, pressione e solte rapidamente o botão Diminuir volume.
Passo 5Finalmente, pressione e segure o botão Lateral (o botão Power ou Sleep/Wake) até ver a tela aparecer com o logotipo do iTunes. 
Passo 6O iTunes deve exibir uma mensagem para restaurar ou atualizar o iPhone. É com você. O iTunes tentará reinstalar o iOS no seu iPhone 8 ou iPhone 8 Plus. Se o download demorar mais de 15 minutos, o iPhone sairá do modo de recuperação. Não entre em pânico, deixe o download terminar e repita essas etapas novamente.

Passo 7>Quando o processo de atualização ou restauração terminar, configure seu iPhone 8 ou iPhone 8 Plus.
Nota: Se você acidentalmente colocar seu iPhone 8 ou iPhone 8 Plus no modo de recuperação, não entre em pânico, você pode sair do modo de recuperação sem a necessidade de restaurar ou atualizar seu iPhone. Basta desconectar o iPhone do computador e pressionar o botão Lateral para reiniciá-lo.
A maneira de o iPhone 7/7 Plus entrar no modo de recuperação é a mesma descrita acima. No iPhone 7 e 7 Plus, o botão Home é substituído por um touch pad 3D. Dessa forma, você pode pressionar o botão lateral e os botões de diminuir volume para colocar o iPhone no modo de recuperação.

Passo 1Se o iTunes estiver aberto, feche-o. Conecte seu iPhone ao seu computador Mac/Windows usando um cabo Lightning e inicie o iTunes.
Passo 2Forçar a reinicialização do seu iPhone: Pressione o botão Sleep/Wake e os botões Home. Não os solte e continue segurando até ver a tela de recuperação (tela com o logotipo do iTunes).
Passo 3No iTunes, você receberá uma mensagem do iTunes com as opções para 'Restaurar' ou 'Atualizar'. Escolha qual função você provavelmente executará agora. Você conseguiu colocar o iPhone no modo de recuperação.
Passo 4Depois disso, configure seu iPhone.
A maneira de colocar o iPad no modo de recuperação também é a mesma do iPhone 6s. Uma pequena diferença, você deve saber que no iPad o botão Sleep/Wake está no canto superior direito. Dessa forma, você pressiona o botão Sleep/Wake e o botão Home na parte inferior central simultaneamente, enquanto mantém o iPad conectado ao computador com o iTunes mais recente instalado.

Quando você vê o logotipo do iTunes aparecer, seu iPhone consegue entrar no modo de recuperação.

Vamos simplesmente mencionar como sair do modo de recuperação do iPhone/iPad.
Para sair do modo de recuperação no iPhone 8, iPhone 8 Plus, iPhone7, iPhone 7 Plus, em vez de pressionar o botão Home, você precisa pressionar o botão Diminuir volume, pois o botão Home é substituído por um touch pad 3D nesses modelos.
Passo 1Enquanto estiver no modo de recuperação, basta desconectar o iPhone do computador.
Passo 2Agora, pressione o botão Lateral e o botão Diminuir volume ao mesmo tempo.
Passo 3Até que o logotipo da Apple apareça na tela, solte os dois botões e deixe o iPhone inicializar.
Passo 1Desconecte o iPhone do computador quando estiver no modo de recuperação.
Passo 2Agora, pressione os botões Sleep/Wake e Home simultaneamente.
Passo 3Solte os dois botões quando vir o logotipo da Apple na tela. Isso significa que você saiu do modo de recuperação.
É fácil deixar o iPad sair do modo de recuperação. O caminho é semelhante ao anterior. Mas o botão lateral está no canto superior direito do dispositivo, não no lado direito.
Passo 1Desconecte seu iPad do computador quando estiver no modo de recuperação.
Passo 2Pressione os botões Sleep/Wake e Home ao mesmo tempo, até ver o logotipo da Apple aparecer na tela do iPad.
Passo 3Quando vir o logotipo, solte os botões. Em seguida, o iPad será reiniciado.
Seu iPhone ou iPad está preso no modo de recuperação? FoneLab - Recuperação do Sistema iOS pode ajudá-lo. A recuperação do sistema iOS é uma ótima opção quando seu iPhone ou iPad está preso no modo de recuperação.
Passo 1Iniciar a recuperação do sistema iOS
Baixe e instale FoneLab. Conecte seu iPhone ou iPad ao computador com o cabo USB. Escolha a opção "iOS System Recovery" na interface.

Passo 2Detectar o modo de recuperação do iPad
Clique no botão "Iniciar". Em seguida, o iOS System Recovery detectará se o seu iPad está travado no modo de recuperação ou no modo DFU.

Passo 3Faça o download do firmware do iOS
O programa detectará em breve o modelo do seu iPad. Em seguida, clique no botão "Reparar" para baixar o firmware apropriado para o seu iPad.

Em seguida, o firmware será baixado rapidamente.
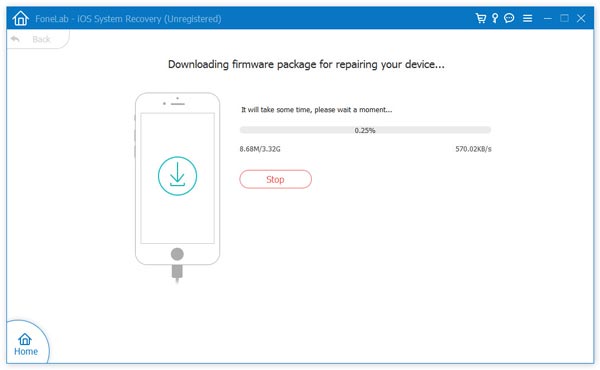
Passo 4Consertar iPhone/iPad travado no modo de recuperação
Quando o download do firmware é concluído, o iOS System Recovery pode corrigir automaticamente o iPad preso no modo de recuperação e tirar o iPad do modo de recuperação rapidamente.

O processo para tire o iPhone do modo de recuperação pode ser aprendido mais com o vídeo:


Neste artigo, descrevemos principalmente como colocar o iPhone ou iPad no modo de recuperação. Se seu iPhone ou iPad está preso no modo de recuperação, você pode tentar o FoneLab - Recuperação do Sistema iOS.