Você já enfrentou a situação de seu iPad travar no logotipo da Apple e não responder? Talvez aconteça apenas quando você atualiza para uma nova versão do iOS, desbloqueia seu iPad ou instala alguns aplicativos de terceiros. Como se livrar rapidamente dessa situação ruim? Neste artigo, mostraremos os motivos pelos quais o iPad travou na tela da Apple e os métodos adequados para lidar com isso.

iPad preso no logotipo da Apple
O iPad pode ficar preso no logotipo da Apple por vários motivos. Depois de fazer o jailbreak do seu iPad, atualizando a versão do iOS ou fazendo uma restauração regular de um backup do iPhone/iPad/iPod com o iTunes, ou redefinindo o iPhone/iPad para as configurações de fábrica, você pode encontrar repentinamente o logotipo da Apple preso na tela do iPad. Mas o que realmente acontece quando você congela o logotipo da Apple no seu iPad?
Quando você inicializa seu iPad, ele verifica seu IC de alimentação, circuito lógico e memória do sistema e, em seguida, liga o processador e configura uma série de componentes internos. Durante o processo de inicialização do iPad, o logotipo da Apple aparecerá na tela e as funções de inicialização acontecerão automaticamente em segundo plano. Se o seu iPad não conseguir passar o logotipo branco da Apple no fundo preto, deve haver algo errado com a parte específica e ela não pode funcionar corretamente.
Aqui listamos algumas possibilidades porque isso aconteceu:
Jailbreaking é um processo de modificação de software que quebra muitas limitações em aplicativos iOS e dá a você controle total de seu dispositivo iOS como iPhone SE/6s Plus/6s/6 Plus/6/5s/5c/5/4S/3GS, iPad Pro/ Air 2/mini 4, iPod e muito mais. Ao quebrar a limitação, você também dá aos aplicativos um acesso fácil ao sistema operacional. E isso fará com que o logotipo da Apple fique pendurado na tela.
Quando você quiser atualizar o iPad para a nova versão do iOS, ele criará um caminho para novos dados para a funcionalidade principal do iOS. Isso pode causar um problema. Software de segurança, cabos USB com defeito e portas USB com defeito podem interferir na transferência de dados e corromper o software. Isso também acontece quando você transfere arquivos do PC/Mac para o iPad ou recupera dados de um backup do iTunes/iCloud. O processo de transferência de dados pode fazer com que o logotipo da Apple fique preso no seu iPad.
Existem muitos outros motivos que podem fazer com que seu iPad mostre apenas o logotipo da Apple, como você instala novos aplicativos de terceiros em seu iPad ou danifica algum hardware do iPad.
Agora que você tem uma compreensão inicial de por que seu iPad congelou no logotipo da Apple, a seguir, mostraremos como corrigi-lo em várias circunstâncias.
Se o iPad estiver travado e continuamente preso no logotipo da Apple, você definitivamente redefiniu o iPad. Mas se não funcionar, o que você deve fazer? Você pode corrigi-lo através das seguintes maneiras.
Segure o Potência e Apple Home botão ao mesmo tempo por cerca de 10 segundos.
O logotipo da Apple desaparecerá e voltará à tela.
Solte os botões quando vir o logotipo da Apple novamente.
Em circunstâncias normais, após a reinicialização, seu iPad voltará ao normal.
1. Desligue seu iPad.
2. Conecte o iPad ao seu PC/Mac via cabo USB e inicie o iTunes.
3. Continue pressionando o Home page botão.
4. Quando você vir o logotipo do iTunes na tela, significa que o iTunes detectou seu iPad (O iTunes nem reconhece o iPad?). Em seguida, solte o Home page botão. Então você entra no Modo de Recuperação iPad, e você pode restaurar seu iPad clicando no Restaurar o iPad ...

Se você precisar restaurar o iPad com o iTunes, verá que os dados do iPad serão apagados durante o processo de restauração. E o iPad será substituído por um backup do iTunes neste computador.
Deseja corrigir diretamente o iPad travado no logotipo da Apple? Aqui recomendamos sinceramente o profissional Recuperação do Sistema iOS para ajudá-lo a corrigir o problema do iPad congelado no logotipo da Apple. Primeiro, você pode baixá-lo gratuitamente para o seu computador.
Passo 1 Iniciar o FoneLab
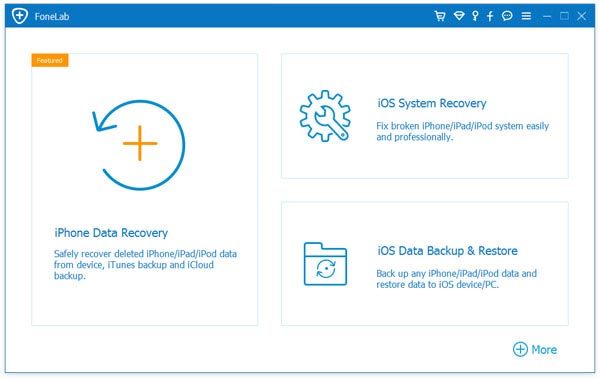
Inicie este software no seu computador e conecte seu iPad a ele com o cabo USB. Clique em "Mais ferramentas" na coluna da esquerda e, em seguida, na guia "Recuperação do sistema do iPhone" na janela de visualização. Em seguida, você entrará na janela "iPhone System Recovery".
Passo 2 Comece a consertar o iPad travado no logotipo da Apple
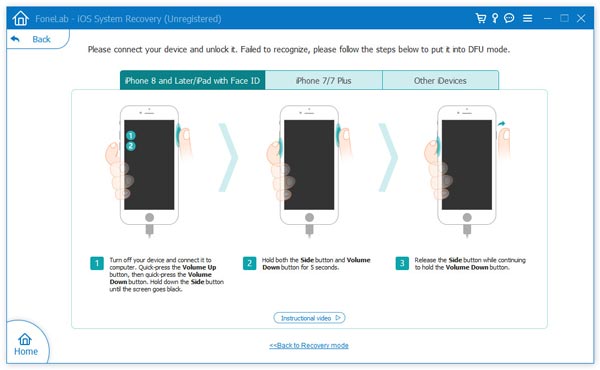
Clique no botão "Iniciar" para começar a corrigir o iPad congelado no logotipo da Apple. Você precisa colocar o iPad no modo de recuperação ou DFU para consertar o iPad travado no logotipo da Apple.
Passo 3 Faça o download do pacote de firmware
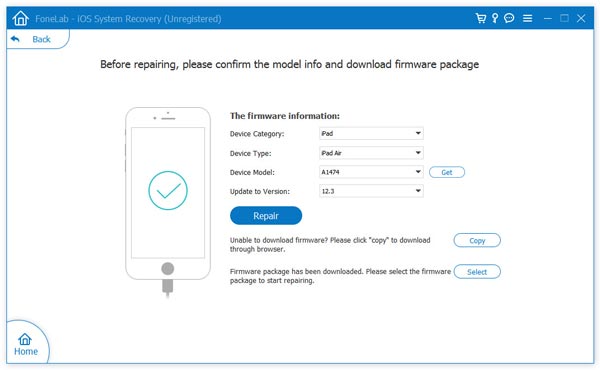
Selecione o modelo de iPad correto e clique em "Download" para baixar o plug-in do dispositivo reparado. Levará alguns minutos para concluir o download.
Passo 4 Corrigir o iPad preso no logotipo da Apple

Quando o download do plug-in terminar, o iOS System Recovery corrigirá automaticamente o problema do iPhone/iPod/iPad travado na Apple. Depois disso, seu iPad sairá do congelado no logotipo da Apple e voltará à condição normal.
Se você chutar seu iPad para fora do logotipo da Apple, mas os dados do seu iPad sumiram, basta usar Recuperação de Dados iPad para ajudá-lo a recuperar os dados perdidos do backup do iCloud. Você pode escolher a versão para Mac se estiver usando um Mac. Em primeiro lugar, você deve baixar e instalar este software no seu PC/Mac.
1. Clique Recuperar de arquivos iCould Backup e entre na sua conta do iCloud. Ele exibirá automaticamente o backup do iCloud na interface. Você deve primeiro baixar o arquivo de backup necessário.

2. Clique Escanear para verificar as informações detalhadas deste backup.

3. Depois de um tempo, você pode ver todos os dados encontrados do seu iPad classificados em categorias e exibidos na interface. Você pode selecionar os arquivos importantes para fazer backup em seu PC/Mac.
4. Clique na Recuperar botão e escolha a pasta de arquivo de destino para salvar os dados valiosos.

Apenas alguns segundos depois, todos os dados selecionados serão copiados para o seu computador.
Se ainda houver alguns dados importantes no backup do iTunes que você deseja recuperar e deseja visualizar e selecionar partes dos dados para restaurar. Neste ponto, este software de recuperação de dados do iPad pode ajudá-lo a recuperar dados do backup do iTunes.
Clique Recuperar do arquivo de backup do iTunes, ele detectará automaticamente o backup original do iPhone/iPad/iPod e os exibirá na interface. Escolha o backup adequado e clique em "Iniciar verificação".
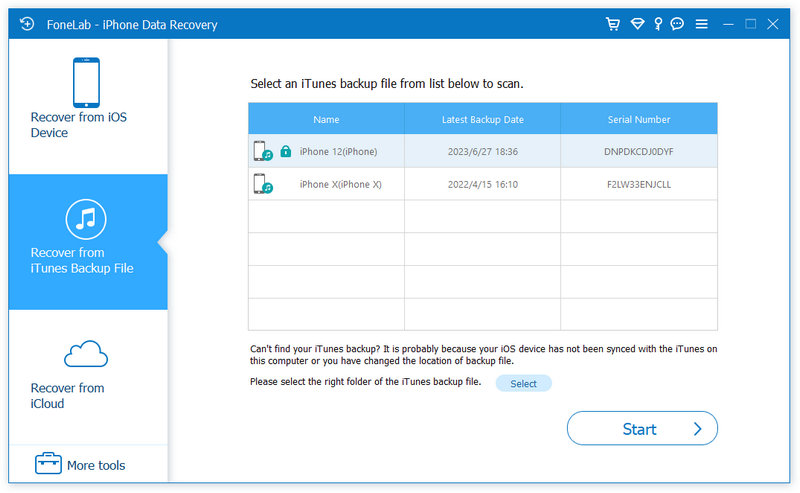
As etapas a seguir serão as mesmas do método mencionado acima.
Independentemente do método escolhido, você pode corrigir facilmente o problema "iPad congelado no logotipo da Apple". Além do mais, você pode usar este software de recuperação de dados iOS para recuperar seus dados perdidos, para que você possa definir seu iPad de volta ao modo de fábrica e não precisa se preocupar com os dados perdidos.
Esta postagem mostra as maneiras de corrigir os problemas quando o iPad trava no logotipo da Apple. O problema que o iPad travou no logotipo da Apple pode ser corrigido. Mas apenas no caso de perda de dados, sugerimos que você fazer backup do iPad com freqüência.