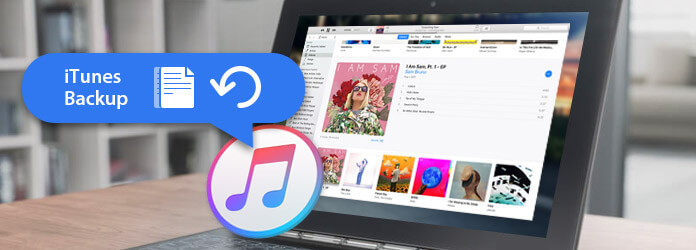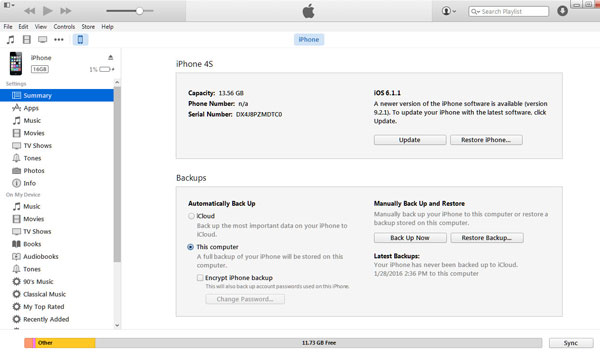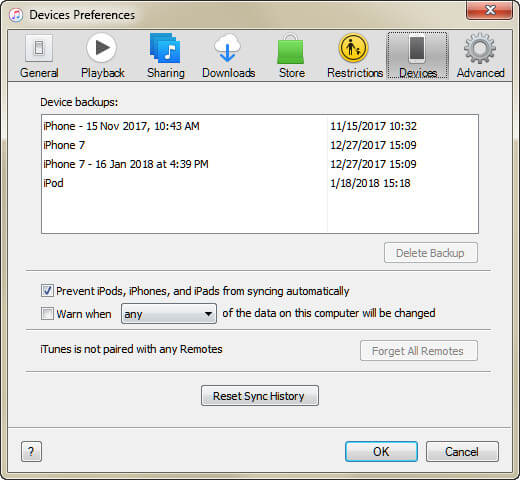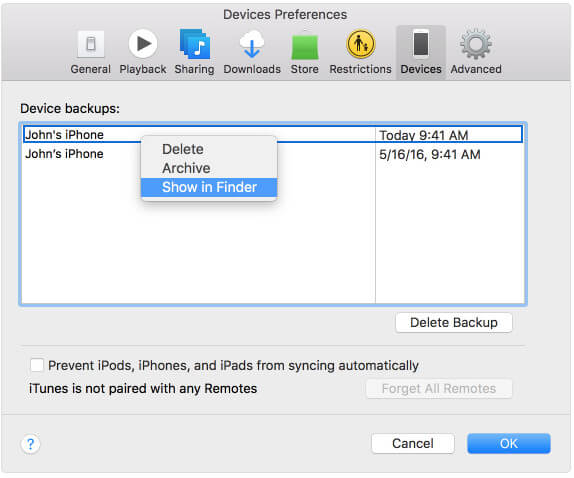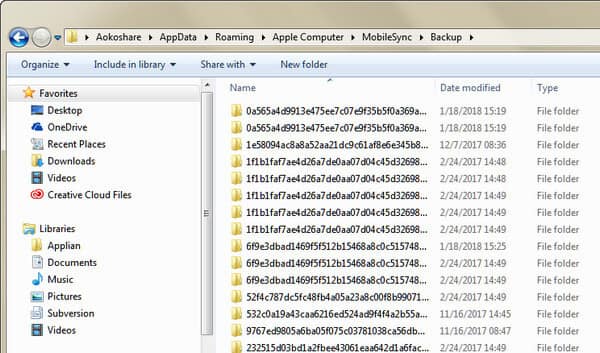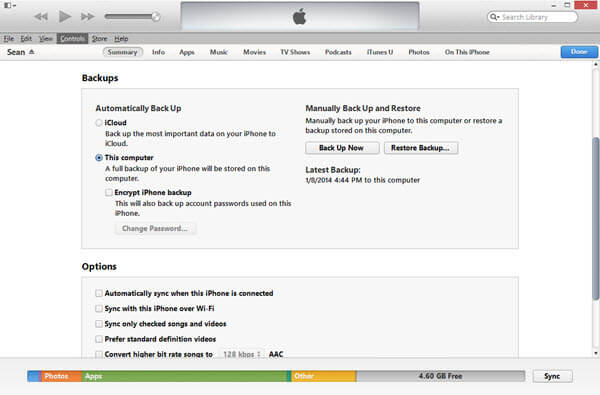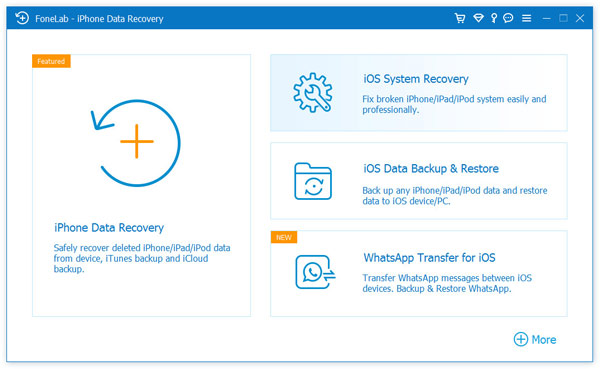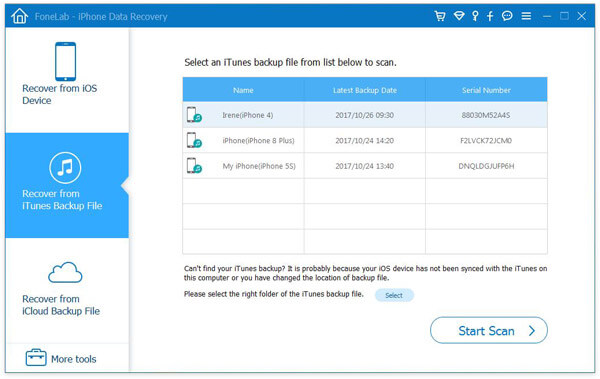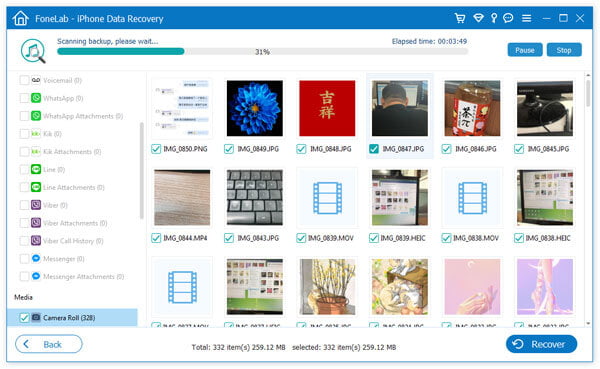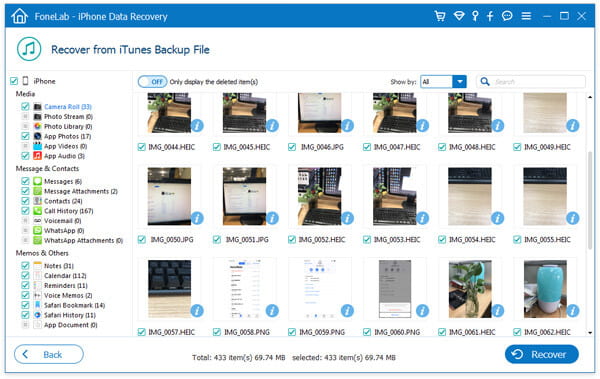Guia poderoso de backup do iTunes
Resumo
Ao usar o iTunes para fazer backup do iPhone, você pode encontrar muitos problemas, como alterar o local de backup do iTunes, restaurar arquivos do backup do iTunes, corromper o backup do iTunes e muito mais. Aqui, o guia completo fornecerá todas as soluções de forma rápida e correta.
O iTunes é sem dúvida uma das ferramentas mais usadas para fazer backup do iPhone. Quanto mais você usá-lo, mais problemas você encontrará. Como:
"Onde encontro o backup do meu iPhone?"
"Como altero o local de backup do meu iPhone?"
"O que é feito backup no iTunes?"
"Como faço backup do iPhone?"
"O iTunes faz backup de músicas?"
Claro, e você pode se deparar com mais perguntas além das anteriores.
Não entrar em pânico. Esta postagem se concentra em um guia abrangente, para que você possa lidar com os problemas de backup do iTunes com facilidade e precisão.
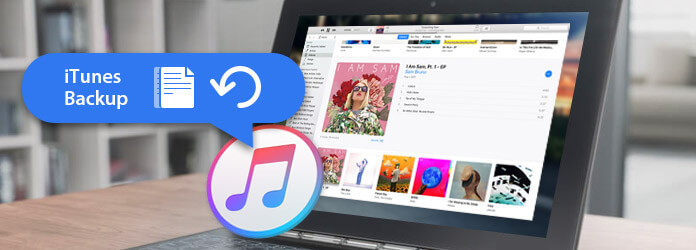
iTunes Backup
O guia longo, mas geral, precisa de mais paciência de você.
Não se preocupe.
Também coletamos uma lista simples deste guia, para que você encontre rapidamente a parte interessante.
Agora, vamos dar uma olhada.
Parte 1. Backup do iPhone para o iTunes (como e o quê)
Como fazer backup do iPhone para o iTunes
Fazer backup no iTunes é muito fácil.
O que você precisa preparar é um computador com o iTunes mais recente, um iPhone e um cabo USB.
Passo 1 Execute o iTunes no seu computador. É melhor certificar-se de que seu iTunes é a versão mais recente, apenas no caso de faltar algum recurso para o iPhone X/8 mais recente, etc.
Passo 2 Conecte seu iPhone ao computador, clique em seu iPhone no canto superior esquerdo, navegue em Resumo e clique em Fazer backup agora em Backups (selecione Este computador).
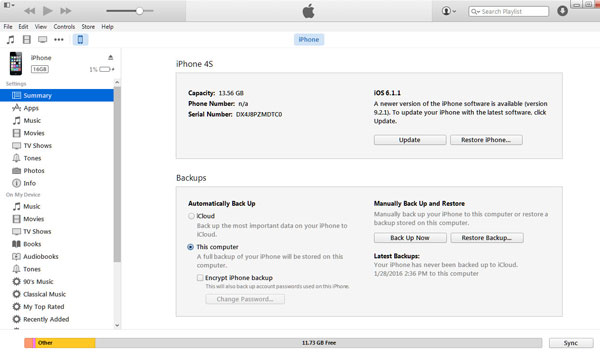
Então você só precisa esperar. O tempo de backup no iTunes depende dos dados do seu iPhone.
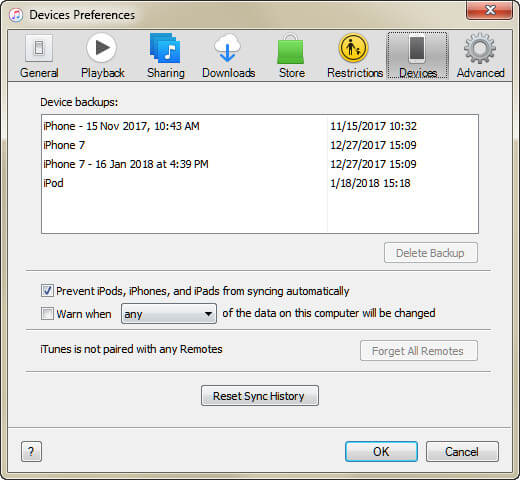
Certamente, você pode fazer backup do seu iPod iPad dessa maneira.
Tips
1. O iTunes faz backup dos tipos de dados do iPhone de forma forçada, não seletiva.
2. O iTunes também permite criptografar o backup com senha. Você só precisa clicar em Criptografar backup do iPhone e digitar a senha. Ao restaurar seu backup mais tarde, você também precisará inserir a senha.
Quais dados o backup do iTunes salva
Aí vem a pergunta:
"O iTunes faz backup de músicas?"
"O iTunes faz backup do histórico de conversas do WhatsApp?"
Sim.
Além da música, o iTunes também faz backup de outros dados, na verdade quase todos os dados do seu dispositivo, exceto os seguintes:
• Conteúdo do iTunes e App Stores, ou PDFs baixados diretamente para o iBooks (você pode fazer backup desse conteúdo usando Transfer Purchases no iTunes).
• Conteúdo sincronizado do iTunes, como MP3s ou CDs importados, vídeos, livros e fotos
• Fotos já armazenadas na nuvem, como My Photo Stream e iCloud Photo Library
• Configurações de ID de toque
• Informações e configurações do Apple Pay
• Dados de Atividade, Saúde e Chaves (para fazer backup deste conteúdo, você precisará usar o Backup criptografado no iTunes).
Depois de conhecer a forma de backup do iTunes e o tipo de dados, surge uma pergunta:
"Onde encontro meu backup do iTunes?"
Claro, localize o local de backup do iTunes no computador.
Parte 2. Local de backup do iTunes (navegar e alterar)
Para usuários de Mac:
Clique na barra de menu de pesquisa, digite: ~/Library/Application Support/MobileSync/Backup/ e pressione Return para localizar seu backup do iTunes no Mac.
Se você fizer um backup específico, execute o iTunes, escolha Preferências, clique em Dispositivos, clique com a tecla Control pressionada no backup desejado e escolha Mostrar no Finder para encontrar o local do backup do iTunes.
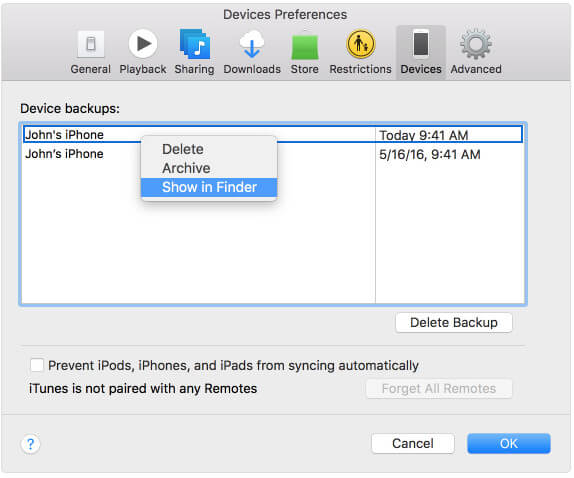
Para usuários do Windows:
Você pode ir diretamente para: \Users\(username)\AppData\Roaming\Apple Computer\MobileSync\Backup\.
Além disso, você pode seguir os meios abaixo:
Passo 1 Encontre a barra de pesquisa:
No Windows 7, clique em Iniciar.
No Windows 8, clique na lupa no canto superior direito.
No Windows 10, clique na barra de pesquisa ao lado do botão Iniciar.
Passo 2 Digite %appdata% > Return > Abra as pastas (Apple Computer > MobileSync > Backup).
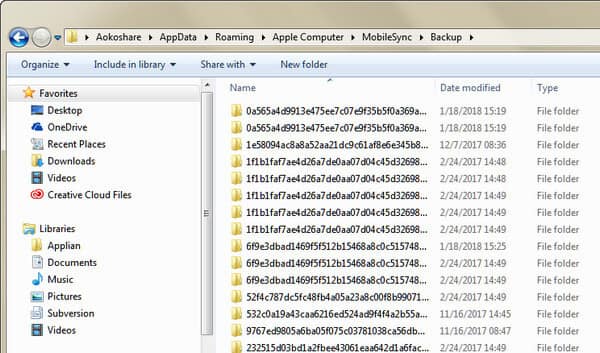
Tips
1. O iTunes salva o backup do iPhone no local da unidade C por padrão. Mas você tem permissão para alterar o local de backup do iTunes manualmente.
2. Se o seu backup do iTunes estiver corrompido, basta excluir a pasta livremente.
3. O iTunes salva o backup do iPhone em um arquivo de biblioteca e você não pode abri-lo diretamente. Se você deseja visualizar ou extrair o backup do iTunes, basta seguir para a próxima parte.
Parte 3. Restauração do backup do iTunes (visualizar e extrair)
Nesta parte, você descobrirá que pode restaurar facilmente o iPhone a partir do backup do iTunes.
Restaure todos os dados do backup do iTunes (apague os dados existentes no iPhone)
Ainda assim, prepare seu iPhone, computador que sincronizou com o iPhone via iTunes antes, um cabo USB.
Passo 1 Conecte seu iPhone ao computador, clique em seu iPhone e navegue no Resumo.
Passo 2 Clique em Restaurar backup em Fazer backup e restaurar manualmente e você só precisa aguardar o processo de restauração.
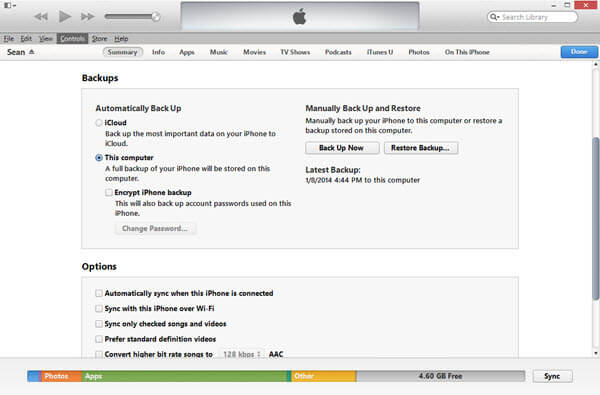
Tips
1. Todos os dados existentes do seu iPhone serão substituídos pelo backup restaurado do iTunes.
2. Você deve restaurar todos os dados sem seleção.
Nao tem almoço gratis.
A maneira gratuita limpará totalmente os dados anteriores.
Então, alguns de vocês podem se perguntar:
"É possível restaurar seletivamente os dados do iPhone a partir de um backup do iTunes?"
"Como posso extrair notas apenas de um backup do iTunes sem um iPhone?"
Segure este método abaixo para atender às suas demandas.
Visualize e extraia arquivos do backup do iTunes (seletivamente sem limpar os dados do iPhone atualmente)
Para obter arquivos seletivos do backup do iTunes, você só precisa do FoneLab - iTunes Backup Recovery e do computador que sincronizou com o iPhone através do iTunes.
FoneLab - Recuperação de backup do iTunes Para Mac- Acesse e visualize os tipos de dados de backup do iTunes no computador.
- Extraia o backup do iPhone do iTunes para o computador ou unidade externa.
- Recupere fotos, SMS, contatos, histórico de chamadas, músicas, listas de reprodução, notas e quase todos os outros dados perdidos dos arquivos de backup do iTunes.
- Suporta todos os dispositivos iOS sincronizados com o iTunes no seu computador, como iPhone X/8/7, iPad Pro, iPod, etc.
Passo 1 Baixe e instale o software extrator de backup do iTunes em seu computador onde os arquivos de backup do iTunes são salvos. Execute esta ferramenta de recuperação de backup do iTunes, você pode ver a interface principal conforme mostrado abaixo.
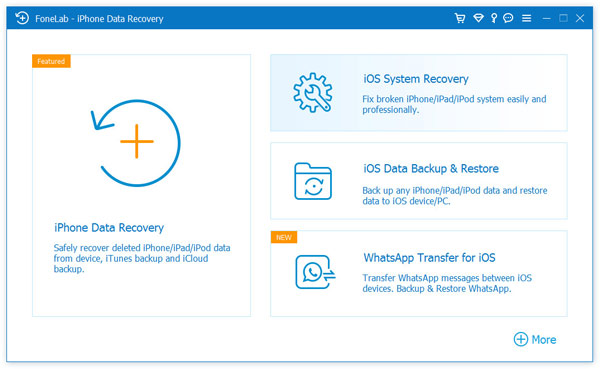
Passo 2 Clique no segundo modo de recuperação - Recuperar do arquivo de backup do iTunes. Todos os arquivos de backup em sua unidade local serão verificados e listados.
Pela interface, você percebe que, alguns backups com a imagem de bloqueio ao lado do nome do backup. Esses backups de imagens de bloqueio marcados são criptografados por senha. Se você quiser verificar esses backups, precisará inserir a senha para desbloqueá-los. Se a senha do iTunes esqueceu? Conserte agora.
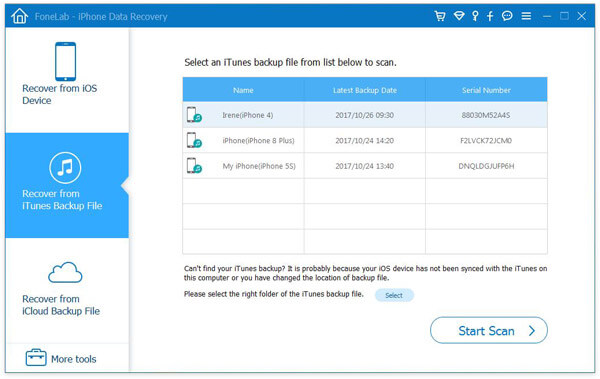
Passo 3 Clique no nome do arquivo de backup que você precisa e clique em Iniciar digitalização.
Segundos depois, você pode encontrar todos os dados no arquivo de backup
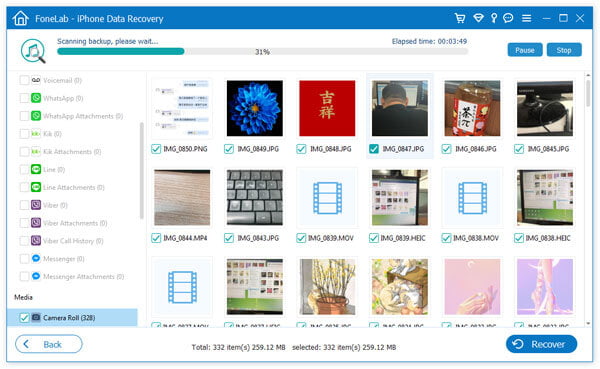
Passo 4 Clique no nome de determinado arquivo e você pode visualizá-lo na interface principal. Ao fazer isso, você pode ter certeza de que pode obter exatamente o que precisa.
Marque o que deseja e clique no botão Recuperar botão para extrair os dados do backup do iTunes para o computador.
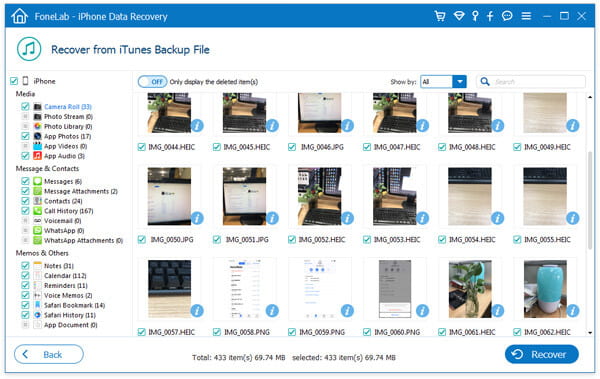
Não apenas restaurar do iTunes, você também pode restaurar o iPhone do backup do iCloud. Confira este vídeo abaixo:
Depois de extrair o backup do iTunes para o seu computador, você pode facilmente transferir dados para o novo iPhone.
Dicas bônus – iTunes VS iCloud
Usar o iTunes para fazer backup do iPhone é fácil com o computador, mas é problemático se o computador sincronizado com o iPhone travar e todos os arquivos de backup desaparecerem. Portanto, alguns de vocês podem considerar o iCloud para fazer backup do iPhone.
iTunes ou iCloud?
Verifique mais um abaixo por si mesmo.
1. Local de backup: O Backup do iCloud armazena seus backups no iCloud, enquanto o iTunes armazena backups no seu Mac e PC.
2. Armazenamento: O iCloud oferece 5 GB grátis e até 2 TB com dinheiro, enquanto o armazenamento do iTunes depende do seu Mac/PC.
3. Criptografar: O iCloud sempre criptografa seu backup enquanto o iTunes o faz por padrão.
4. Significa: Backups do iCloud de qualquer lugar com Wi-Fi, enquanto o iTunes faz backup para PC/Mac com cabo USB.
5. Tipo de dados: O iCloud faz backup de quase todos os dados, exceto os seguintes:
• Dados que já estão armazenados no iCloud, como Contatos, Calendários, Notas, Meu Compartilhamento de Fotos e Fototeca do iCloud
• Dados armazenados em outros serviços de nuvem, como Gmail e Exchange Mail
• Informações e configurações do Apple Pay
• Configurações de ID de toque
• Biblioteca de música do iCloud e conteúdo da App Store (se ainda estiver disponível no iTunes, App ou iBooks Store, você pode tocar para baixar novamente o conteúdo já adquirido).
Enquanto o iTunes faz backup dos dados, consulte o acima da parte.
Conclusão
Este post mostra o amplo tutorial de backup do iTunes, como fazer backup do iPhone, encontrar locais de backup do iTunes e restaurar a partir do backup do iTunes. Ao espalhar essas soluções em seu problema, você confirmará que pode gerenciar bem o backup do iTunes.
Deixe-me saber, deixando um comentário abaixo.
O que você acha deste post?
Excelente
Classificação: 4.8 / 5 (baseado nos votos 181)