Resumo
Se você deseja obter mais espaço no PC ou gerenciar o backup corrompido do iTunes no Mac, esta página mostrará um guia abrangente (3 maneiras) de excluir o backup do iTunes no computador.
Resumo
Se você deseja obter mais espaço no PC ou gerenciar o backup corrompido do iTunes no Mac, esta página mostrará um guia abrangente (3 maneiras) de excluir o backup do iTunes no computador.
O backup do iTunes garante a segurança dos seus dados e evita a perda de toneladas de arquivos.
Um dia, você pode descobrir que o problema vem:
"Meu computador com Windows 7 está lento porque os backups do iTunes ocupam mais espaço na minha unidade C."
"Meu backup do iTunes está corrompido e não consigo abri-lo no iTunes."
"Existem muitas versões de backup do iPhone no iTunes e estou muito confuso."
Quando você está enfrentando mais problemas acima, você deve fazer algo:
Exclua o backup do iTunes do seu computador.

Excluir o backup do iTunes
É o que mostraremos na descrição a seguir.
O artigo é um pouco longo, mas merece sua paciência.
Antes de executar qualquer ação no backup do iTunes, apresentamos aqui uma breve introdução ao backup do iTunes, também chamado de backup do iPhone.
Ao copiar e salvar as informações em seu dispositivo iOS com o cabo USB para o iTunes, você armazenará o backup em seu computador (Mac ou PC), diferente do iCloud (armazena dados na nuvem).
O backup é armazenado em seu computador como arquivo de biblioteca. Você pode encontrar a pasta, mas não pode abri-la, exceto restaurar o backup para o seu iPhone.
As formas de excluir o backup do iTunes variam dos motivos de exclusão do backup do iTunes.
Sem dúvida, excluir os backups do iTunes ajudará muito:
Desde que conhecemos as razões pelas quais muitos de vocês excluem o backup do iTunes. Agora, passaremos aos meios de exclusão do backup do iPhone.
Ao fazer backup do iPhone no iTunes, você encontrará diretamente o histórico de backup no iTunes.
Ainda assim, você pode excluir o backup do iPhone diretamente do iTunes.
Passo 1 Para usuários de Mac: execute o iTunes, escolha iTunes e selecione Preferências.
Para usuários do Windows: execute o iTunes, escolha Editar para selecionar Preferências diretamente.
Para usuários do Windows 7 e 8 com iTunes 12.4 ou posterior: a barra de menus é o padrão.
Para usuários do Windows 7 e 8 com versões anteriores do iTunes 12.4, clique no ícone Menu no canto superior esquerdo do iTunes para selecionar Mostrar barra de menus.
Passo 2 Clique em Dispositivos e você verá a lista de backup neste computador com o iTunes. Eles são marcados com a versão do iOS com a data de backup.
Passo 3 Escolha um backup do iPhone e clique em Excluir backup.

"Eu desinstalei o iTunes do meu Mac porque o iTunes errou, mas o backup parece ainda permanecer. Onde estão os backups do iPhone armazenados no meu Mac? Como excluo o backup do meu computador?"
Se você também enfrentou o problema, basta seguir os caminhos abaixo para excluir a pasta de backup do seu Mac e PC.
Para usuários de Mac que excluem o backup do iTunes:
Clique no ícone Pesquisar na barra de menus, digite: ~/Library/Application Support/MobileSync/Backup/ e pressione Return.
Para usuários do Windows removendo o backup do iPhone:
Clique em Iniciar no Windows 7.
Clique na lupa no canto superior direito do Windows 8.
Clique na barra de pesquisa ao lado do botão Iniciar no Windows 10.
Digite %appdata%, pressione Return e clique duas vezes nestas pastas: Apple Computer > MobileSync > Backup.
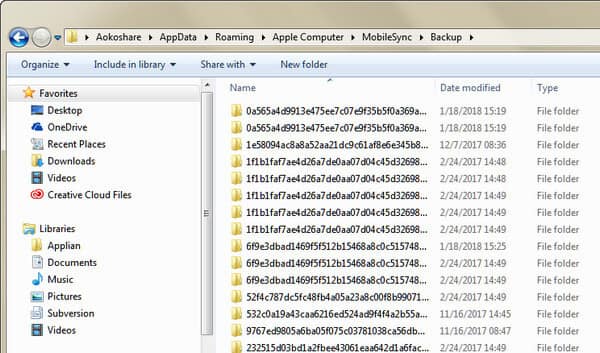
Então você pode excluir livremente a pasta de backup do iTunes como quiser.
"Fiz o backup do meu iPhone com o iTunes. Marquei a opção iCloud em Backup automático. Onde estão os backups e como excluí-los?"
Se você seguir esse caminho para fazer o backup do iPhone, aqui poderá excluir o backup do iCloud por meio do seu dispositivo iOS, Mac e PC.
Excluir backup do iPhone no iCloud no iPhone iPad iPod
Para usuários do iOS 11/12, vá para Configurações> Toque em seu nome> iCloud> Gerenciar armazenamento> Backup> Selecione o backup do dispositivo e clique em Excluir backup.
Para iOS 11.3 ou posterior, vá para Configurações > Toque em seu nome > iCloud > Armazenamento do iCloud > Gerenciar armazenamento > Pegue o backup do dispositivo e exclua-o.
Para iOS 11.2 ou anterior, vá para Configurações> Geral> Armazenamento e uso do iCloud> Gerenciar armazenamento para escolher o backup e clique em Excluir backup.
Excluir backup do iPhone com o iCloud no Mac
Vá para o menu Apple > Preferências do Sistema > iCloud > Gerenciar > Selecione Backups para clicar em Excluir.
Excluir backup do iPhone através do iCloud no computador com Windows
No Windows 10: escolha o menu Iniciar > Todos os aplicativos > iCloud > iCloud > Armazenamento > Selecione o backup na lista e clique em Excluir.
No Windows 8.1: Vá para Iniciar > Clique na seta para baixo no canto inferior esquerdo > Clique em iCloud > Armazenamento > Selecione o backup e clique em Excluir.
No Windows 8: Vá para Iniciar > Clique em iCloud > Armazenamento > Selecione o backup Excluir.
No Windows 7: Escolha o menu Iniciar > Todos os Programas > iCloud > iCloud > Armazenamento > Selecione o backup e clique em Excluir.
Uau, excluir o backup do iTunes parece uma tarefa fácil, mas precisa ser cuidadosa.
"Os locais de armazenamento de backup do iTunes estão na minha unidade C por padrão. No entanto, eu excluo os backups antigos do iTunes, o novo backup adicionado ainda deixará meu computador lento. Existe alguma maneira de alterar o local de backup do iTunes?"
Claro que sim.
Apenas continue lendo na próxima parte.
Para alterar o local de backup do iTunes, é melhor fazer backup de sua pasta de backup antiga para o novo destino. Basta abrir a pasta de backup do iTunes (mencionada acima), copiá-los e colá-los no novo local.
Passo 1 Navegue até a pasta de backup original do iTunes em seu computador.

Passo 2 Na janela pop-up, digite o comando:
mklink / J "% APPDATA% \ Computador Apple \ MobileSync \ Backup" "D: \ Backup"
D:\Backup é o novo local da unidade e o nome do arquivo de backup do iTunes.

Passo 3 Em seguida, você verá o novo atalho de pasta chamado Backup no local original.

Agora você pode excluir arquivos antigos de backup do iTunes existentes na pasta MobileSync.
Conecte seu iPhone ao computador para fazer o backup do iPhone e verifique o local para ver se eles foram movidos para outros locais.
Alterar o local de backup do iTunes libera mais espaço para a unidade C.
Mas ainda assim alguns de vocês podem ter o problema:
"Quero excluir alguns dados do arquivo de backup do iTunes, não todos os dados. Existe alguma maneira?"
Sim, mas não.
O que isso significa?
Isso significa que você pode excluir seletivamente alguns tipos de dados entre os arquivos de backup do iTunes.
Por exemplo, você pode excluir arquivos de música individuais ou em massa em seu backup do iTunes.
Aprenda aqui:
Para resolver esse problema completamente, é melhor obter uma alternativa do iTunes para fazer backup e restaurar dados seletivamente.
Passe para a última parte para fazer backup e restaurar os arquivos do iPhone.
Se você deseja fazer backup e restaurar dados no iPhone seletivamente, o iOS Data Backup & Restore fará um grande favor a você.
Tome notas como o exemplo aqui para aprender mais sobre backup e restauração de notas do iPhone
.Esta página mostra o guia completo para excluir o backup do iTunes. Além disso, você pode encontrar a alternativa do iTunes quando achar que o iTunes não é perfeito para backup e restauração.
Agora é a sua vez. Deixe-me saber, deixando um comentário abaixo.