Junto com o uso diário do seu Mac, um grande número de arquivos se acumulará no MacBook. De tempos em tempos, você tem que limpar vários dados inúteis nele. Mas aí vem o problema: você tem mais probabilidade de realizar uma exclusão acidental ao gerenciar dados. Você sabe como recuperar arquivos excluídos do Mac? Este guia falará sobre como recuperar arquivos apagados no Mac OS Sierra/X. Basta nos seguir e conferir.

Se você infelizmente perder alguns arquivos valiosos no seu computador Mac, você pode contar com a ferramenta profissional de recuperação de dados do Mac para recuperar os dados perdidos. Aqui, recomendamos que você Recuperação de Dados Aiseesoft, que suporta Windows e Mac, para ajudar você a recuperar arquivos deletados no Mac mesmo depois de esvaziar a lixeira. Agora, você pode baixá-lo gratuitamente e experimentar.

136,561 Downloads
Recuperação de Dados Aiseesoft
100% seguro. Sem anúncios.
100% seguro. Sem anúncios.
Agora, siga os Passos abaixo sobre como recuperar arquivos apagados no Mac usando o Aiseesoft Data Recovery:
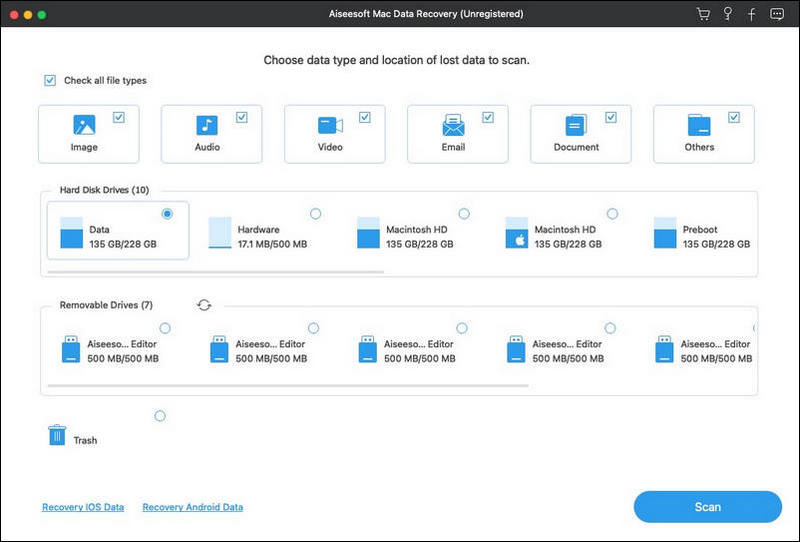
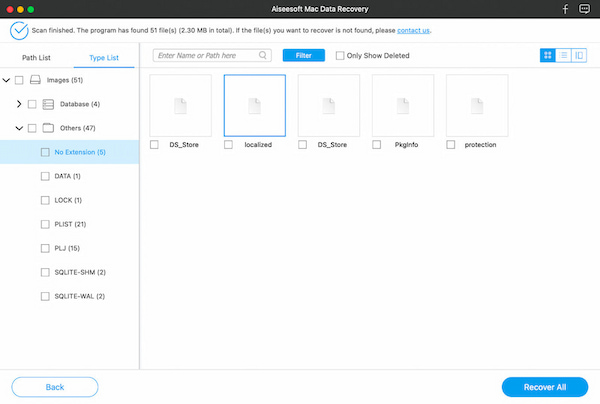
A abordagem acima é super útil e pode recuperar até mesmo o lixo esvaziado no Mac facilmente. No entanto, se você apenas mover o arquivo para a Lixeira no Mac, não precisará depender de uma ferramenta tão profissional. Os Passos a seguir mostrarão como recuperar arquivos excluídos em um Mac sem software.
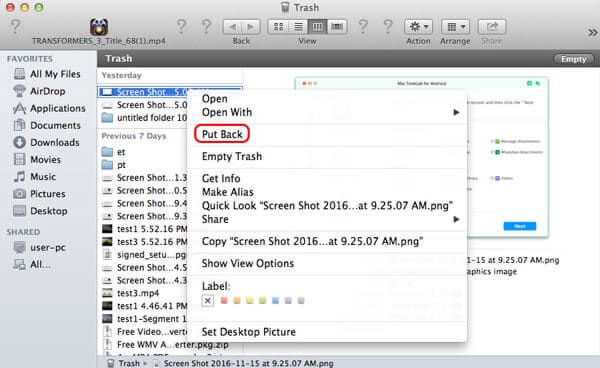
Quando você perceber que perdeu alguns dados valiosos e deseja recuperá-los, o primeiro lugar que você deve verificar é a Lixeira no Mac. Na verdade, se você não excluiu os arquivos permanentemente, poderá encontrá-los facilmente lá. As etapas a seguir mostrarão como recuperar arquivos excluídos no Mac sem software.
De um modo geral, no canto inferior direito da área de trabalho do Mac, você pode encontrar o ícone "Lixeira", basta clicar para abri-lo.
Você pode percorrer a Lixeira para encontrar seus arquivos excluídos ou pode "Pesquisar" seus dados excluídos para encontrá-los.
Ao encontrar o(s) arquivo(s), basta clicar com o botão direito do mouse e escolher "Colocar de volta" para recuperar os arquivos excluídos. E você pode encontrar os arquivos no local original em que os colocou.

Se você esvaziou sua Lixeira descuidadamente e não deseja usar uma recuperação de dados Mac paga, o método que você pode usar é verificar seu Time Machine. Mas a pré-condição é que você deve ter aberto e usado a função Time Machine para fazer backup dos dados do seu Mac. Agora, veja como recuperar arquivos apagados no Mac com o Time Machine.
Se você excluiu seus arquivos do seu "Mail", basta abrir sua pasta Mail.
Se você fez backup dos dados do seu Mac em uma unidade externa ou unidade de rede, verifique se conectou a unidade ao seu Time Machine. E clique no ícone do Time Machine e escolha "Enter Time Machine".
Use a seta ou linha do tempo no lado direito da tela para encontrar os backups de seus arquivos excluídos. Ou você pode usar o botão "Pesquisar" para encontrar os arquivos.
Depois de encontrar seus arquivos excluídos, você pode abri-los para encontrar a versão que deseja. E clique em "Restaurar" para restaurar os dados do Mac para o local original.
Se você acidentalmente excluir algo ou executar uma ação que deseja reverter, você pode desfazer a ação de esvaziar a lixeira no Mac usando a tecla de atalho Command + Z. Esta tecla de atalho funciona na maioria dos aplicativos no macOS, incluindo Pages, Notes e Finder.
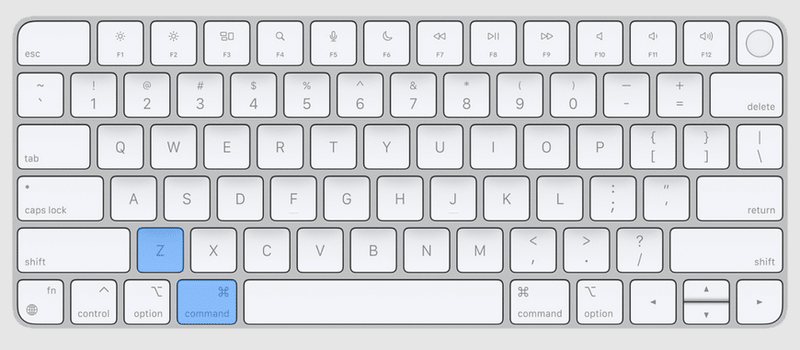
Se você quiser refazer a última ação que reverteu, você pode pressionar o + Shift Command + Z.
Se seus dados foram excluídos em 30 dias e você escolheu enviar os dados perdidos para o iCloud antes, você também pode usar o recurso de recuperação automática do iCloud para recuperar arquivos excluídos no Mac. Vamos juntos dar uma olhada em como recuperar o lixo esvaziado no Mac do iCloud:
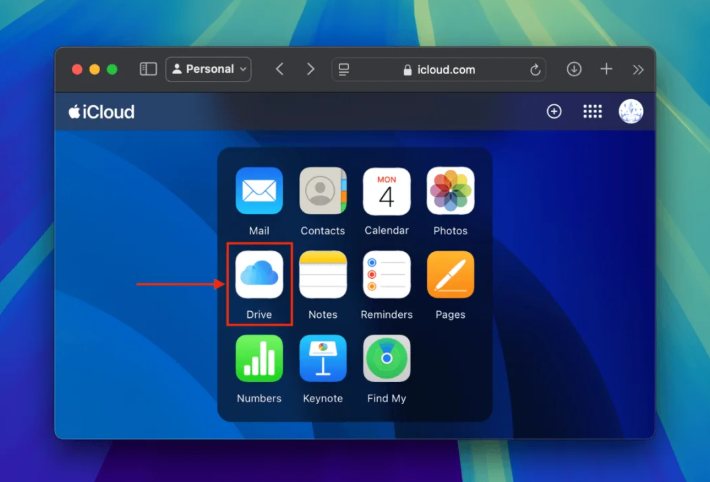
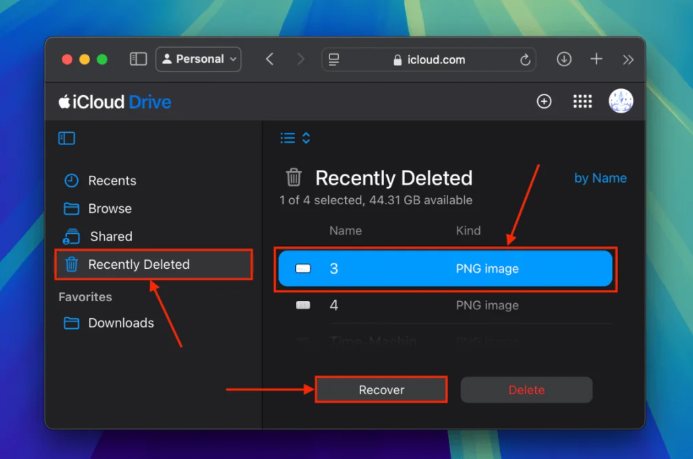
A linha de comando é usada para se comunicar com o Mac com a ajuda da ferramenta Terminal. Usuários que usam a linha de comando “rm -rf ./Desktop/myScript.sh” para excluir arquivos em um terminal Mac não encontrarão seus arquivos excluídos na Lixeira. Então, eles também não podem recuperá-los da Lixeira diretamente. No entanto, você pode usar o próprio Terminal para recuperar os arquivos excluídos com a linha de comando correta. Vamos descobrir como restaurar arquivos excluídos com o Terminal:
O Disk Drill é uma ferramenta popular de recuperação de dados para macOS X 10.8.5 ou posterior. Ele pode ajudar você a recuperar arquivos excluídos. Embora o Disk Drill tenha principalmente uma interface gráfica de usuário (GUI), você pode usá-lo para escanear sua unidade e recuperar arquivos. Vamos usar o Disk Drill como exemplo para lhe dizer como recuperar arquivos excluídos do Mac em detalhes:
Acesse o site oficial do Disk Drill para baixá-lo. E, em seguida, instale e abra-o.

Clique no botão "Recuperar", o Disk Drill executará todos os seus métodos de verificação para verificar e encontrar os arquivos excluídos. E após a conclusão da digitalização, você pode escolher aqueles que deseja recuperar e recuperá-los.
Falamos principalmente sobre como recuperar arquivos apagados do Mac neste post. Agora, todos os 3 métodos foram informados. Você pode escolher um de acordo com sua situação. De qualquer forma, espero que você possa encontrar facilmente seus arquivos excluídos depois de ler este guia.
Você pode precisar do melhor software gratuito de recuperação de dados para Windows/Mac para obter todos os seus dados de volta.
Como posso evitar a perda de dados no futuro?
Para evitar perda de dados, você pode habilitar o Time Machine para backups regulares e usar serviços de armazenamento em nuvem como iCloud, Google Drive ou Dropbox.
Posso recuperar arquivos excluídos anos atrás?
É improvável recuperar arquivos excluídos anos atrás, a menos que a unidade não tenha sido usada desde a exclusão e os arquivos tenham sido copiados usando o Time Machine ou outra solução de backup.
A recuperação de arquivos é segura?
Sim, a recuperação de arquivos geralmente é segura se você usar um software de recuperação confiável como Recuperação de Dados Aiseesoft, salve os arquivos recuperados em uma unidade diferente para evitar sobrescrever dados e evitar gravar novos dados na unidade onde os arquivos foram excluídos.
Conclusão
Recuperar arquivos excluídos em um Mac é uma tarefa que pode variar de simples a complexa, dependendo das circunstâncias da exclusão e das ferramentas disponíveis. Quer você tenha excluído arquivos acidentalmente ou esvaziado a Lixeira, há vários métodos para tentar a recuperação. Ferramentas como Aiseesoft Data Recovery, Disk Drill, backups do Time Machine e até mesmo comandos do Terminal podem ajudar você a recuperar dados perdidos, fornecendo a você uma solução adequada como recuperar arquivos apagados no Mac. Ao se preparar e usar as ferramentas certas, você pode restaurar arquivos perdidos com eficiência e minimizar o impacto de exclusões acidentais.
Recuperar dados no Mac
Recuperar Arquivos Deletados no MacRecuperar fotos excluídas no MacRecuperar Lixo no MacRecuperação de Dados MacRestaurar da máquina do tempoMostrar arquivos ocultos MacMac congela
Aiseesoft Data Recovery é o melhor software de recuperação de dados para recuperar fotos, documentos, e-mails, áudio, vídeos, etc. excluídos/perdidos do seu PC/Mac.
100% seguro. Sem anúncios.
100% seguro. Sem anúncios.