É muito importante regularmente reinicie laptops com Windows 11, mesmo que pareça desnecessário.
Reiniciar seu PC resolverá falhas temporárias de software, atualizará o sistema, melhorará o desempenho e aumentará a segurança. Em alguns casos, você também precisa reiniciar um computador Windows para liberar memória ou prosseguir com uma instalação de atualização. Este artigo fornece um guia completo sobre como reiniciar o computador com sete métodos.
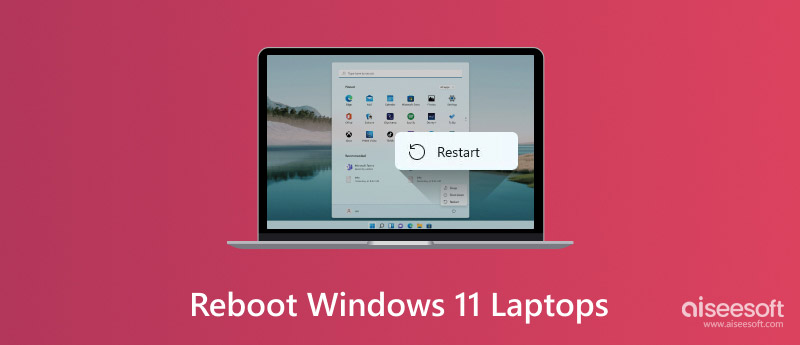
Geralmente, você pode desligar facilmente seu laptop Windows 11 e reiniciá-lo. No entanto, em alguns casos, ao lidar com um computador que não responde ou seu PC Windows 11 não permite que você reinicie ou reinicie, você não sabe como reiniciá-lo. Esta parte compartilhará sete dicas úteis para ajudar você a reiniciar seu computador com Windows 11.
Quando quiser reiniciar seu computador, clique no ícone Iniciar no canto inferior esquerdo, clique no ícone Energia e selecione a opção Reiniciar. Então, seu laptop Windows 11 será desligado e reiniciado.
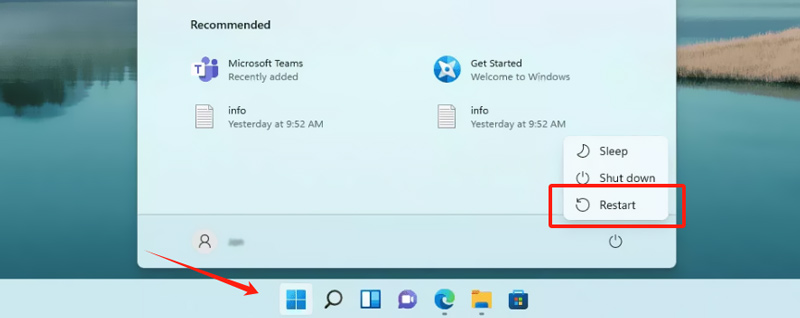
Localize o botão de energia físico no seu laptop Windows 11 e continue pressionando-o. Você precisa pressionar e segurar o botão de energia por cerca de 10 segundos até que o computador reinicie ou as opções de desligamento apareçam na tela.
Clique com o botão direito no menu Iniciar, que exibirá mais opções. Entre elas, escolha a opção Desligar ou sair. Você pode clicar em Reiniciar para reiniciar seu laptop imediatamente.
Pressione as teclas Windows + X simultaneamente no seu teclado para exibir o Power User Menu. Assim como clicar com o botão direito no menu Iniciar, você deve ir para Desligar ou sair e então escolher Reiniciar.
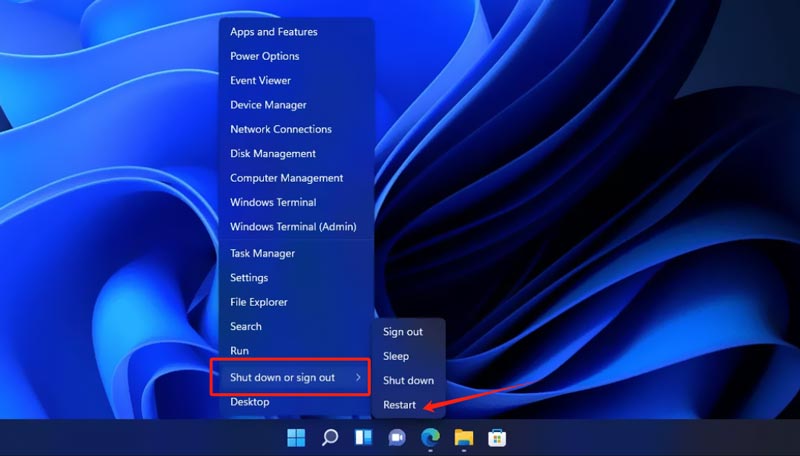
Quando estiver na tela da área de trabalho, pressione as teclas Alt + F4 ao mesmo tempo no seu teclado para abrir a janela Desligar o Windows. Selecione Reiniciar e confirme sua operação de reinicialização do computador.
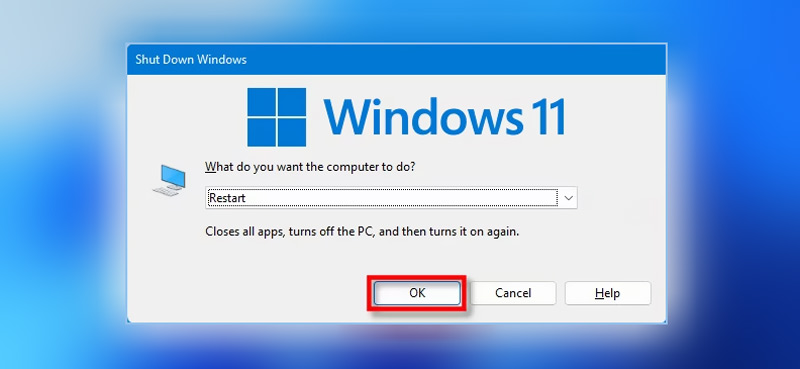
Procure por Prompt de Comando ou Terminal no menu Iniciar e abra-o como administrador. No prompt de comando, digite o comando shutdown e pressione enter. Você pode digitar o comando shutdown -r para reinicializar seu computador.
Pressione a tecla Windows + tecla R no seu teclado para mostrar o diálogo Executar. Digite cmd e execute-o como administrador. Na janela do PowerShell, digite shutdown /r para reinicializar o computador.
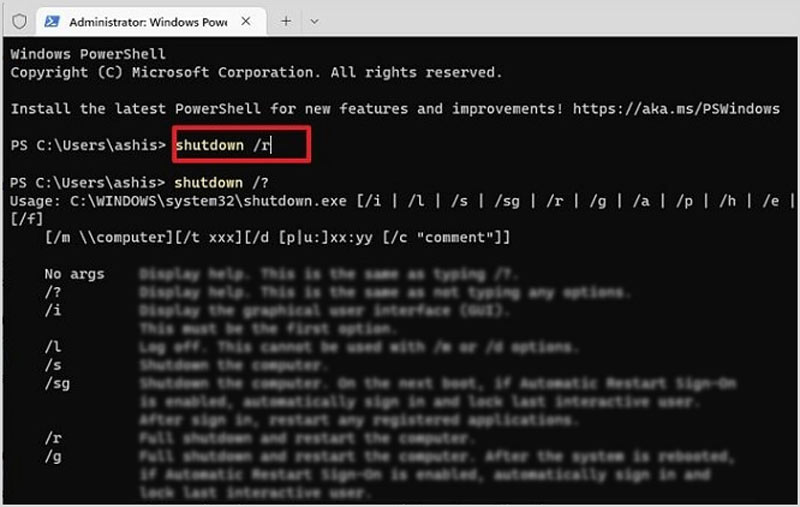
Às vezes, o problema de congelamento do laptop Windows 11 pode causar alguma perda de dados valiosos, especialmente quando você executa uma reinicialização forçada nele. Você deve deixar seu PC concluir o processo de congelamento naturalmente, se possível. Você deve saber que um desligamento forçado pode corromper dados. Se você notar que alguns arquivos estão faltando, considere usar um software profissional de recuperação de dados como Recuperação de Dados Aiseesoft. É compatível com todas as versões populares do Windows, como Windows 11, 10, 8 e 7. Além disso, o Aiseesoft pode recuperar arquivos excluídos de Macs, discos rígidos externos e outras unidades de armazenamento.
100% seguro. Sem anúncios.
100% seguro. Sem anúncios.
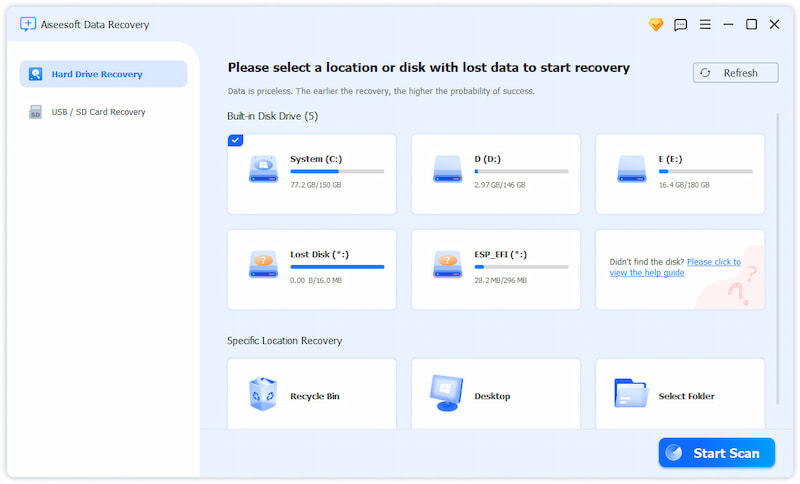
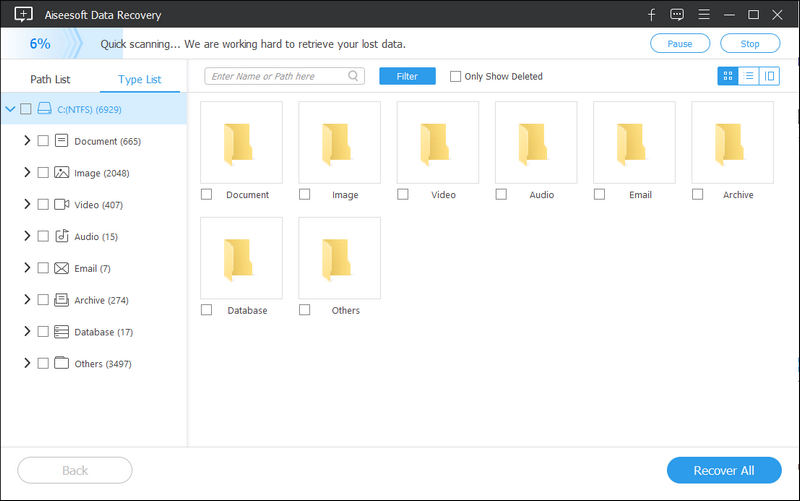
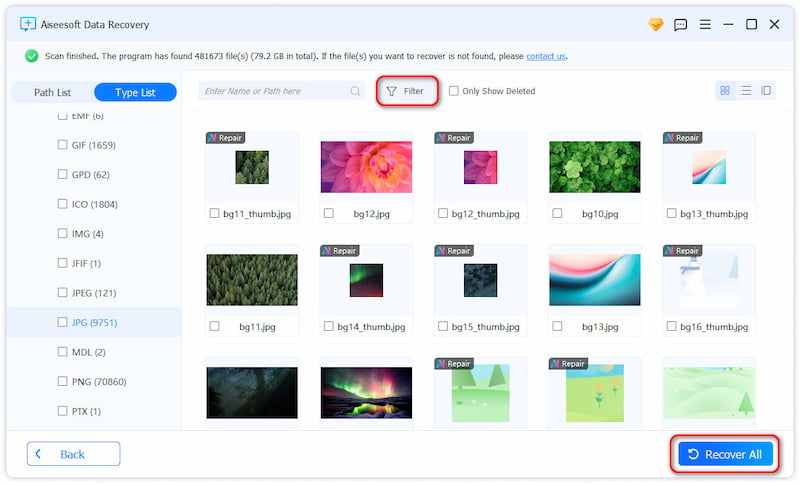
Se você não conseguir encontrar seus arquivos perdidos nos resultados da verificação, certifique-se de que os discos rígidos ou locais corretos estejam selecionados e verificados, e então use o Deep Scan. Levará mais tempo para concluir o processo de verificação. Depois disso, você pode procurar seus arquivos excluídos ou perdidos e restaurá-los com facilidade.
Pergunta 1. Como reiniciar um laptop Windows 11 travado?
Quando seu laptop Windows 11 congela e não responde, você pode pressionar e segurar o botão de energia para desligá-lo com facilidade. Esta operação executará um desligamento forçado. Aguarde alguns minutos e pressione o botão de energia para reiniciar seu laptop.
Pergunta 2. Como reiniciar um PC com Windows 10 usando o teclado?
Você tem duas maneiras comuns de reinicializar seu PC com Windows 10 usando apenas o teclado. Primeiro, você pode pressionar as teclas Windows + X para exibir o Menu do Usuário Avançado. Vá para a opção Desligar ou sair com a tecla de seta para baixo e pressione Enter. Selecione Reiniciar e confirme sua operação. Você também pode reiniciar o computador com Windows 10 usando os atalhos de teclado Alt+F4. Ao acessar a caixa de diálogo Desligar o Windows, use as teclas de seta para cima e para baixo para escolher Reiniciar. Se o seu teclado for projetado com um botão Liga/Desliga, você pode pressioná-lo e segurá-lo por cerca de 10 segundos para desligá-lo. Em seguida, você pode pressioná-lo e ligar seu PC.
Pergunta 3. Por que meu laptop com Windows 11 está travado em uma tela preta?
Seu computador com Windows 11 pode estar travado em uma tela preta devido a vários motivos, como problemas de software, arquivos de sistema corrompidos, drivers desatualizados, ataques de malware, infecção por vírus, atualizações ou instalações do Windows com falha, configurações incorretas e muito mais. Quando você enfrentar o problema da tela preta, tente usar as soluções acima para reiniciá-lo primeiro. Após reiniciar, você pode verificar se o problema foi resolvido.
Pergunta 4. Como desligar remotamente um computador Windows?
Você pode desligar remotamente um PC Windows usando o Prompt de Comando. Abra-o como administrador e digite shutdown /m \\nome do seu computador /s. Se preferir forçar o fechamento de todos os aplicativos, você pode adicionar um /f ao final do comando. Você também pode conectar seu computador ao computador remoto usando a Conexão de Área de Trabalho Remota. Quando a conexão for criada, vá para o menu Iniciar, clique em Energia e escolha a opção Desligar.
Conclusão
Você pode aprender sete métodos úteis para facilmente reinicie laptops com Windows 11. Você pode escolher uma maneira fácil e preferida de reiniciar seu computador e otimizar seu desempenho.

Aiseesoft Data Recovery é o melhor software de recuperação de dados para recuperar fotos, documentos, e-mails, áudio, vídeos, etc. excluídos/perdidos do seu PC/Mac.
100% seguro. Sem anúncios.
100% seguro. Sem anúncios.