Para resolver alguns problemas relacionados ao sistema, você pode finalmente decidir restaurar as configurações de fábrica em um laptop Windows 10. Pode ser uma solução eficaz para corrigir falhas de software, livrar-se de vírus, melhorar o desempenho do seu computador e muito mais.
Este artigo fornecerá um guia detalhado para executar uma Redefinição de fábrica do Windows. Seja qual for o motivo, quando você quiser restaurar seu PC ao seu estado original, você pode seguir os Passos para fazer isso.
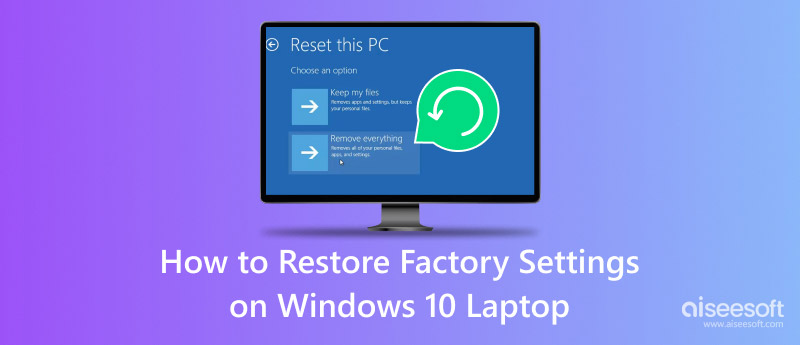
Antes de mostrar as etapas detalhadas para restaurar seu computador com Windows 10 às configurações de fábrica, gostaria de discutir alguns motivos comuns pelos quais você pode considerar essa etapa.
Como mencionei acima, a redefinição de fábrica ou hard reset pode ajudar a corrigir vários problemas. Quando seu laptop está infectado com malware ou vírus, você pode removê-los efetivamente por meio de uma redefinição de fábrica do Windows. Também pode ajudar a reparar travamentos e congelamentos do sistema. Quando seu computador Windows não responde, você pode reinstalar o sistema rapidamente por meio de uma redefinição de fábrica. Às vezes, software incompatível ou desatualizado pode levar a vários problemas. Uma redefinição de fábrica do Windows pode resolver esses conflitos.
Em alguns casos, quando seu computador está lento, você pode restaurá-lo para as configurações de fábrica para otimizar seu desempenho. A condição de restabelecimento de fábrica pode melhorar significativamente a capacidade de resposta. Além disso, você pode restaurar as configurações de fábrica em um laptop Windows 10 por motivos de segurança, vendas ou outros motivos pessoais.
Antes de redefinir seu laptop para as configurações de fábrica e recarregar o Windows 10, você deve fazer backup de todos os dados valiosos, incluindo seus arquivos pessoais, fotos, vídeos, documentos importantes e outros. Certifique-se de selecionar um software confiável para criar seus backups. Além do mais, é melhor tenha uma unidade de recuperação ou USB.
Clique no menu Iniciar e escolha Configurações. Você também pode simplesmente pressionar as teclas Windows + I para acessar as Configurações do seu laptop Windows 10. Clique em Atualização e Segurança e escolha Recuperação. Clique em Recuperação no painel esquerdo e depois clique em Começar na seção Redefinir este PC.
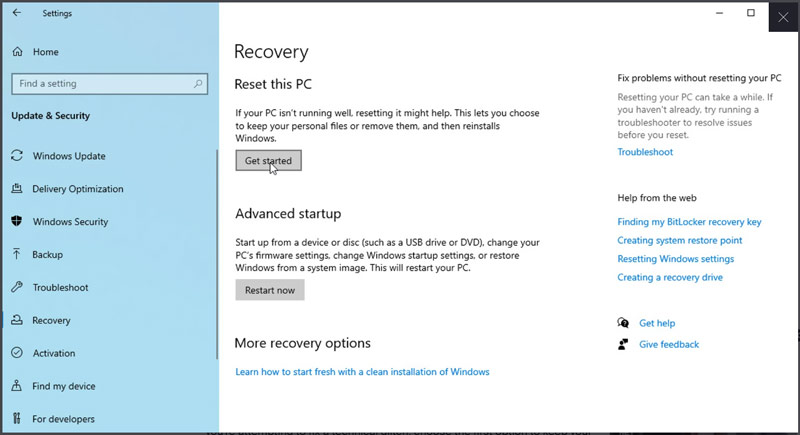
Você tem duas opções para lidar com todos os seus arquivos neste computador Windows. Você pode escolher manter seus arquivos ou apagar tudo com base em suas necessidades. Em geral, uma redefinição de fábrica se refere à remoção de todos os seus dados e configurações do PC Windows 10.
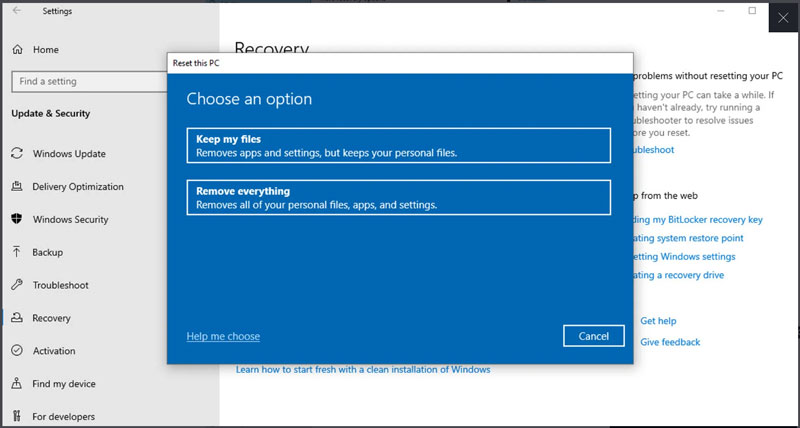
Antes de iniciar a redefinição de fábrica do Windows, você precisa decidir como reinstalar o sistema Windows 10. A opção de download na nuvem permite que você instale a versão mais recente do Windows dos servidores da Microsoft na nuvem. Se preferir usar os arquivos de instalação do Windows já no seu PC, você pode escolher Reinstalação local. Selecione sua forma preferida e prossiga com a redefinição de fábrica no seu laptop Windows 10.
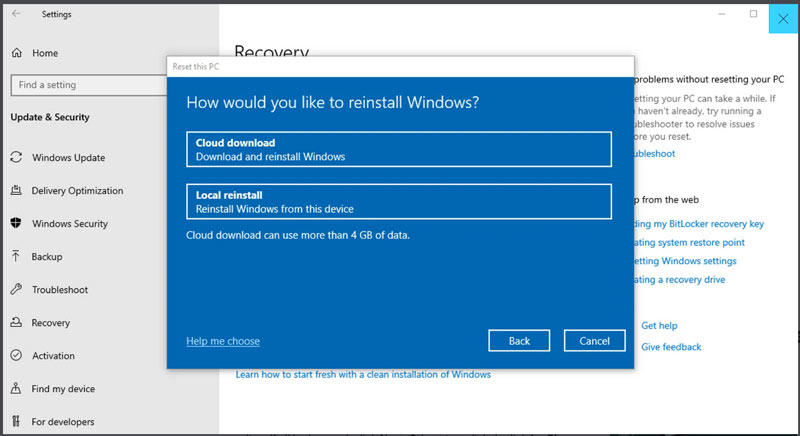
Se você já criou uma unidade de recuperação, pode usá-la para restaurar seu PC com Windows 10 para as configurações de fábrica com facilidade. Insira a unidade de recuperação em seu laptop e reinicie-o. Enquanto o computador inicializa, pressione F12 ou uma tecla de função para entrar no menu de inicialização. Selecione sua unidade de recuperação e pressione Enter. Siga as instruções para prosseguir com a redefinição de fábrica do Windows.
Se você escolher Remover tudo durante o processo de redefinição de fábrica, todos os seus dados e configurações serão excluídos. A operação normalmente substitui todos os dados no seu disco rígido. Então, pode ser muito difícil se você precisar recuperar arquivos após o processo de redefinição. Nesse caso, se você estiver ansioso para recuperar dados excluídos, você deve recorrer a um software profissional como Recuperação de Dados Aiseesoft. Ele suporta a restauração de dados de computadores Windows 10, 11, 8 e 7. Ele foi projetado com uma função avançada de varredura profunda para garantir que seus arquivos perdidos possam ser encontrados.
100% seguro. Sem anúncios.
100% seguro. Sem anúncios.
Baixe e inicie o Aiseesoft Data Recovery no seu laptop Windows 10. Escolha o(s) disco(s) rígido(s) ou local(ais) para recuperar dados. Clique no botão Start Scan para começar uma rápida varredura de dados no computador.
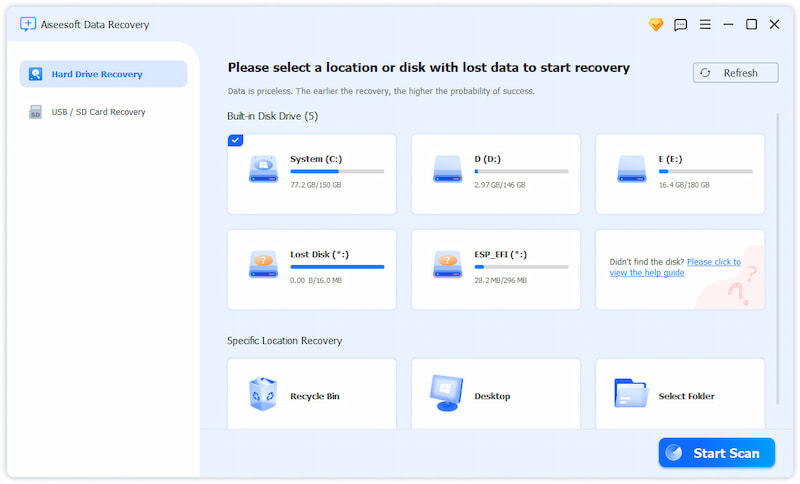
Depois de escaneados, tente procurar seus arquivos excluídos por meio do tipo de dados ou caminho. Este software de recuperação de dados com todos os recursos permite que você recupere vários arquivos comumente usados, como documentos, e-mails, fotos, áudio, vídeos e muito mais.
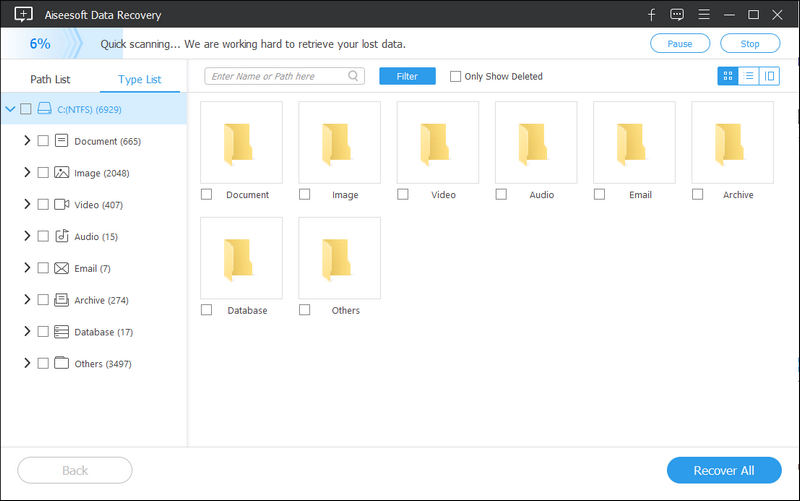
Tente usar o recurso de Filtro integrado para encontrar os arquivos que você deseja restaurar. Você tem permissão para visualizar esses resultados de escaneamento e então selecionar os necessários para recuperar. Se o modo de escaneamento rápido não conseguir localizar seus dados excluídos, vá para o escaneamento profundo.
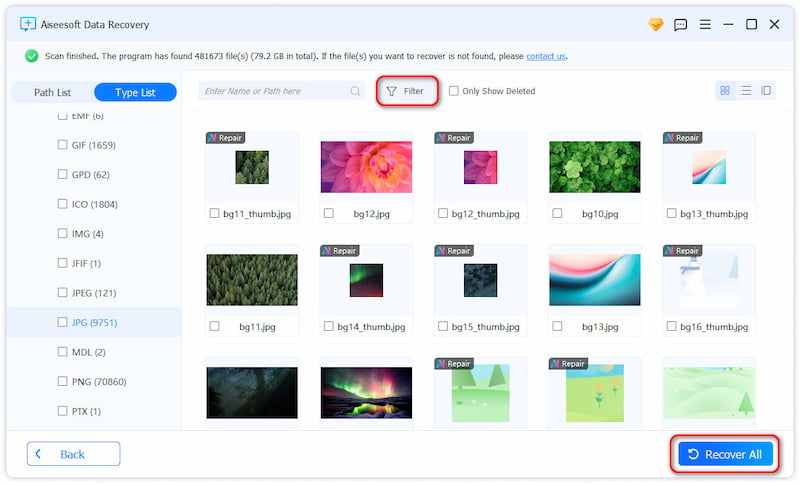
Pergunta 1. Uma redefinição de fábrica do Windows em um laptop apaga tudo?
Sim, uma redefinição de fábrica em um laptop Windows removerá tudo do disco rígido. Todos os seus dados pessoais, configurações, aplicativos e outros arquivos associados serão excluídos. No entanto, você tem opções para manter seus arquivos ao executar uma redefinição de fábrica do Windows. Quando você escolhe a opção Manter meus arquivos, todos os programas e configurações instalados serão apagados. Mas seus dados pessoais serão preservados. Se você selecionar a opção Remover tudo, seu computador será redefinido para a condição de fábrica.
Pergunta 2. A redefinição de fábrica do Windows elimina vírus?
Como mencionado acima, depois de você execute uma redefinição de fábrica no seu laptop Windows, todos os arquivos e configurações existentes serão excluídos. Esta operação geralmente removerá vírus porque o processo de redefinição de fábrica limpará o disco rígido do seu computador e reinstalará o sistema Windows do zero. No entanto, alguns vírus podem existir após uma redefinição de fábrica. Em alguns casos, se esses vírus infectaram o BIOS do sistema ou a partição de recuperação, eles não serão removidos por meio da redefinição de fábrica.
Pergunta 3. Qual é a principal diferença entre uma reinicialização forçada e uma reinicialização de fábrica?
Em muitos casos, uma reinicialização forçada é considerada a mesma coisa que uma reinicialização de fábrica. Elas são frequentemente usadas de forma intercambiável. No entanto, elas são usadas para propósitos diferentes. A reinicialização forçada é usada principalmente para resolver falhas temporárias de software e problemas de sistema. Ao contrário, a reinicialização de fábrica é usada principalmente para redefinir o dispositivo para a condição original. Além disso, uma reinicialização forçada é como reiniciar seu computador, enquanto uma reinicialização de fábrica apagará tudo nele e reinstalará o sistema operacional.
Conclusão
Este artigo falou principalmente sobre como restaurar as configurações de fábrica em um laptop Windows 10. Quando você decidir restaurar seu PC para a condição de fábrica, basta seguir os Passos acima. Novamente, você deve criar um backup de todos os arquivos valiosos antes de prosseguir com uma restauração.

Aiseesoft Data Recovery é o melhor software de recuperação de dados para recuperar fotos, documentos, e-mails, áudio, vídeos, etc. excluídos/perdidos do seu PC/Mac.
100% seguro. Sem anúncios.
100% seguro. Sem anúncios.