Como baixar fotos do iPhone para o PC? Para atender às suas diversas necessidades sobre como baixar fotos do iPhone para o PC, preparamos 4 métodos com instruções detalhadas para importar todas as suas fotos para o PC Windows 7, Windows 8, Windows 10 sem problemas.

Quando se trata de baixar fotos do iPhone para o PC, você está no lugar certo. Esta parte vai mostrar como usar FoneTrans, a maneira mais eficiente de baixar fotos do iPhone para o Windows PC.
Passo 1 Baixe e instale o FoneTrans no seu PC. Conecte seu iPhone ao computador através de um cabo USB.
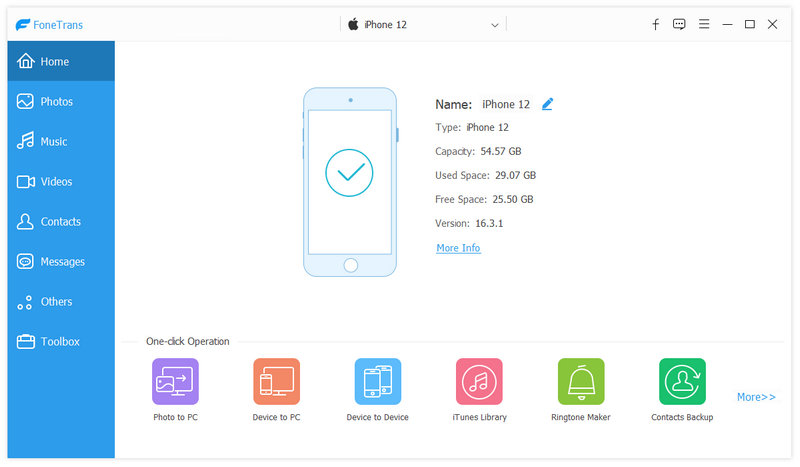
Passo 2 Clique em "Fotos" no menu à esquerda.

Passo 3 Clique no álbum de fotos na interface, escolha as pastas de fotos que deseja exportar e clique no botão "Exportar para" > "Exportar para PC" para baixar as fotos do iPhone para o PC.

O aplicativo Fotos adicionado pela Microsoft permite que os usuários transfiram facilmente fotos do iPhone para o computador com Windows 10.
Você também vai gostar de ler: Os 20 principais aplicativos de edição de fotos para iPhone.
A Reprodução Automática do Windows permite que você abra muitos conteúdos, como fotos, vídeos, músicas de dispositivos móveis, drivers, CDs ou DVDs. O recurso de Reprodução Automática é semelhante no Windows 7/8/10. O AutoPlay apareceria automaticamente quando você conectasse seu iPhone no PC. Daremos um exemplo de uso do AutoPlay para baixar fotos do iPhone para o PC.
Passo 1 Ative a Reprodução Automática no seu Windows 7: Clique no "Menu Iniciar" > "Painel de Controle" > "Pesquisar Reprodução Automática" > "Reprodução Automática" > Ative "Usar Reprodução Automática para todas as mídias e dispositivos".

Passo 2 Conecte ao seu iPhone. Você deve notar que seu iPhone está conectado na parte inferior direita da tela.
Passo 3 Na janela pop-up AutoPlay, escolha "Importar fotos e vídeos". Uma notificação informa que o computador encontrou novas fotos. Clique em "Importar" para baixar fotos do iPhone para o seu PC com Windows.

Passo 1 Conecte o iPhone ao Windows 10 por meio de um cabo USB e inicie o aplicativo Fotos no computador.

Passo 2 Clique no botão "Importar" no canto superior direito da interface do Fotos. Selecione as imagens que deseja importar e clique em "Importar" para transferir as fotos do iPhone para o Windows 10.

Outra maneira útil de baixar fotos do iPhone para o PC é usar um serviço de nuvem, o Dropbox. Para baixar fotos do iPhone para o PC com o Dropbox, primeiro você precisa baixar e instalar o serviço de nuvem no iPhone e no PC. Mas você deve saber que o Dropbox oferece 2 GB de armazenamento gratuito.
Não perca: Como importar fotos do iPhone para o PC.
Passo 1 Crie uma conta no Dropbox. Em seguida, inicie o aplicativo Dropbox no seu iPhone e carregue as fotos do iPhone para o Dropbox.
Passo 2 No seu PC, inicie o software Dropbox para desktop e faça login com a mesma conta no seu iPhone Dropbox. Baixe as fotos para o PC que você acabou de enviar do seu iPhone. Pronto, você conseguiu baixar as fotos do iPhone para o PC

Neste artigo, mostramos quatro maneiras de ajudá-lo a baixar fotos do iPhone para o PC. Se você tem alguma ideia melhor sobre como baixar fotos do iPhone para o PC, conte-nos.