Resumo
Tente transferir todas as suas fotos do iPhone para o laptop e não tenha ideia de como fazer isso, leia este artigo e aprenda 5 maneiras de importar fotos do iPhone X/8/7/6/5/4 facilmente para o seu laptop.
Resumo
Tente transferir todas as suas fotos do iPhone para o laptop e não tenha ideia de como fazer isso, leia este artigo e aprenda 5 maneiras de importar fotos do iPhone X/8/7/6/5/4 facilmente para o seu laptop.

Como adoro usar meu iPhone 6 para tirar fotos e agora todas essas fotos enchem meu iPhone,. Como faço para baixar fotos do meu iPhone para o meu laptop? Posso transferir fotos do iPhone para o computador sem o iTunes? Espero que alguém possa ajudar. -- Um usuário das comunidades de suporte da Apple
Você pode encontrar qualquer tipo de dúvida sobre como transferir fotos do iPhone para o laptop no Windows ou Mac na Internet. Sim, existem maneiras fáceis de ajudar o usuário acima e mais pessoas a resolver esse problema. Basta verificar os seguintes métodos que oferecemos e encontrar a maneira que você gosta.
Se você deseja encontrar a maneira mais fácil de importar fotos do iPhone para o laptop, pode usar FoneTrans que é uma transferência profissional de iPhone para laptop para ajudá-lo a transferir fotos, músicas, contatos e memorandos de voz do iPhone para o laptop ou vice-versa. Você pode transferir fotos tiradas no iPhone com tela maior e as fotos no rolo da câmera e na biblioteca de fotos podem ser transferidas. Além de sua forte função de transferência, é altamente compatível com Windows 10, Windows 8, Windows 7, Windows Vista, Windows XP e iOS 12/11/10/9/8/7/6. Confira o tutorial a seguir para saber como transferir fotos do iPhone X/8/7/6s/6/5s/5/4s/4 para laptop com este programa de transferência profissional.
Clique aqui para saber mais informações sobre Transferir fotos do iPhone para o iPhone.
Passo 1 Instale e execute a transferência de fotos do iPhone
Baixe e instale o FoneTrans no seu laptop e abra-o. Em seguida, conecte o iPhone ao seu laptop através do cabo USB. Após a conexão, o programa mostrará todas as informações do seu iPhone na interface principal.
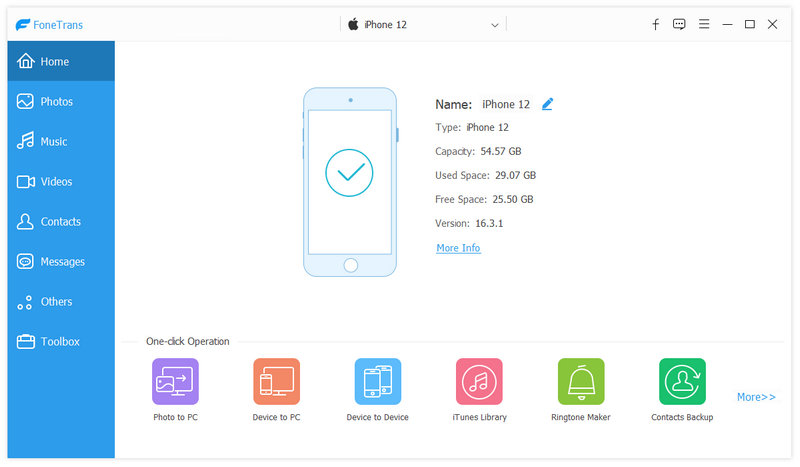
Passo 2 Visualize e selecione fotos do iPhone para transferir
Selecionar Fotos na barra lateral esquerda na interface principal e o software mostrará todos os seus álbuns de fotos no seu iPhone, incluindo Rolo da câmera, biblioteca de fotos, vídeos, panoramas e outras fotos de aplicativos. Você pode clicar nesses álbuns para verificar as fotos dentro deles. Clique com o botão direito na imagem e escolha Visualizar e você pode visualizar qualquer imagem. Em seguida, escolha todas ou fotos específicas que deseja transferir para o seu laptop.

Passo 3 Transferir fotos do iPhone para o laptop
Após selecionar, clique em Exportar > Exportar para PC e selecione a pasta que deseja salvar as fotos transferidas ou apenas use a pasta padrão. Em seguida, as fotos selecionadas serão transferidas automaticamente para o seu laptop.
Além de importar fotos do iPhone para o notebook, confira o que mais o FoneTrans pode fazer por você:
Faça backup de músicas do iPhone para o computador ou importar músicas do computador para o iPhone;
Transferir contatos do iPhone para o computador para fazer backup ou mover contatos para um novo iPhone;
Exporte mensagens de texto do iPhone para o laptop para backup ou impressão;
Copie vídeos gravados e baixados do iPhone para o laptop sem perdas;
Transfira memos de voz entre o iPhone e o computador
Você também pode usar o Windows Explorer para baixar fotos do iPhone no laptop Windows. No entanto, lembre-se de que ele só pode salvar fotos do rolo da câmera no seu laptop.
Passo 1 Conecte seu iPhone com seu laptop via cabo USB e crie uma pasta de fotos na área de trabalho.
Passo 2 Vá para Meu computador > Windows Explorer em seu laptop e clique em iPhone no armazenamento removível. Em seguida, vá para a pasta DICM no armazenamento interno para encontrar suas fotos.
Passo 3 Copie as fotos que deseja transferir para o laptop e cole-as na pasta que acabou de criar na área de trabalho.

Passo 1 Abra as configurações do seu iPhone e toque no seu ID Apple na parte superior do menu Configurações, que contém seu nome e imagem. Toque em iCloud > Fotos e deslize "iCloud Photo Library" para a posição "On". Em seguida, todas as fotos no rolo da câmera serão salvas no iCloud. Aqui você pode tocar em "Otimizar armazenamento do iPhone" para armazenar versões menores de fotos no seu iPhone para economizar espaço de armazenamento no iPhone.
Passo 2 Deslize "Upload to My Photo Stream" para a posição "On" e deixe que as novas fotos tiradas com o iPhone sejam sincronizadas com todos os dispositivos com seu ID Apple quando estiverem conectados ao Wi-Fi.
Passo 3 Abra o aplicativo Apple Photos no laptop com Windows 10 e faça login no Photos com seu ID Apple para ativar a iCloud Photo Library. Clique em "Álbuns" na parte superior da janela e, em seguida, clique em "Todas as fotos". Você pode ver as fotos do seu iPhone nesta pasta depois que o iPhone e o laptop forem sincronizados com o iCloud.
Você também vai gostar de ler: Limpe o armazenamento do iCloud excluindo arquivos indesejados.

iCloud oferece 5 GB de armazenamento gratuito para fotos, vídeos, documentos, aplicativos e dados para manter todos os seus dispositivos atualizados automaticamente. Portanto, seria fácil usar o iCloud para baixar arquivos do iPhone para o PC.
Passo 1 Conecte seu iPhone ao laptop com o cabo USB. Clique em "Importar imagens e vídeos usando o Windows" quando a janela de reprodução automática aparecer.
Passo 2 Escolha o link de "Configurações de importação", clique no botão "Procurar" e desmarque as fotos que você não deseja baixar do seu iPhone. Em seguida, clique em "Importar imagens para" para escolher o destino.
Passo 3 Clique em "OK" para importar fotos do iPhone para o seu laptop.

Se você for um usuário de Mac e estiver usando um MacBook/MacBook Pro/MacBook mini, poderá transferir fotos do iPhone para o laptop sem USB. Você pode usar o AirDrop para criar a rede Wi-Fi ponto a ponto entre o iPhone e o MacBook sem rede
Passo 1 Ative o Bluetooth e o Wi-Fi no Mac e no iPhone. Deslize para cima para abrir o Centro de Controle e toque em "AirDrop" no iPhone e escolha permitir que seu iPhone seja descoberto por "Todos".
Passo 2 Torne o seu MacBook detectável por "Todos" através do "Finder" > "Permitir que eu seja descoberto por" no seu Mac.
Passo 3 Escolha as fotos que deseja transferir para o seu laptop e clique no botão de compartilhamento. Em seguida, clique em AirDrop e escolha o seu MacBook. E então clique em "Aceitar" para receber as fotos em seu laptop.

Aqui apresentamos 5 métodos para que você saiba como transferir fotos do iPhone para o laptop. Não importa se você está usando o iPhone 7/6/5/4 ou o mais recente iPhone X/8, iOS 10/8/7/6 ou posterior, sistema iOS iOS 12 e Windows 10/8/7 ou Mac OS X em seu laptop , você pode facilmente importar fotos do iPhone para o laptop.