Resumo
Quer saber como deletar o histórico no Mac? Leia esta postagem e obtenha a maneira de um clique para limpar todo o histórico de navegação, pesquisa ou download no Mac.
Resumo
Quer saber como deletar o histórico no Mac? Leia esta postagem e obtenha a maneira de um clique para limpar todo o histórico de navegação, pesquisa ou download no Mac.
Cada movimento no seu Mac é gravado. À medida que você usa seu Mac para navegar na web, pesquisar coisas ou baixar filmes, todo o histórico de navegação, pesquisa ou download será preservado em seu Mac. Na maioria das vezes, pode ser inútil deixar esse histórico no Mac, pois isso torna o Mac mais lento ou até mesmo vaza suas informações de privacidade. Por conta disso, seria melhor para nós limpar todo o histórico do Mac regularmente.
Então, como deletar o histórico no Mac? Continue a ler este artigo e obtenha a solução de um clique para excluir todo o histórico de navegação/pesquisa/download no Mac de uma só vez.

Como excluir o histórico no Mac
Existem maneiras comuns que você pode usar para excluir algum histórico no Mac de forma direta. Mas pode ser problemático se você tiver vários navegadores como Safari, Chrome ou Firefox no seu Mac e precisar limpar o histórico de navegação/download/pesquisa de uma só vez. Para fazer isso, você pode usar uma ferramenta avançada e eficiente chamada Mac Cleaner.
Características chaves:
Agora baixe gratuitamente este programa e siga as etapas abaixo para aprender como excluir o histórico da Internet no Mac.
Passo 1Inicie o Mac Cleaner no seu Mac
Baixe o Mac Cleaner e inicie o software. O Mac Cleaner é capaz de monitorar o status do sistema do seu Mac e você pode ver os detalhes na interface.

Passo 2Verificar histórico de navegação/download/pesquisa
Escolha "Arquivos indesejados" no painel esquerdo e clique no botão "Digitalizar" na janela principal. O histórico da Internet e o cache estão incluídos no modo "Arquivo indesejado".
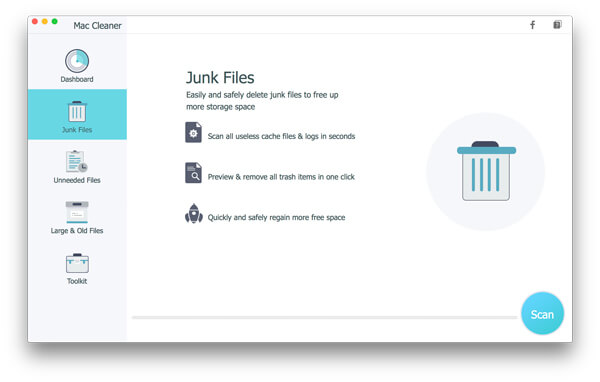
Passo 3Revise e exclua o lixo da Internet
Quando a digitalização estiver concluída, você pode clicar no botão "Revisar" para ver os resultados da digitalização. Para excluir o histórico no Mac, marque "Logs do sistema", "Cache de aplicativos", "Cache do sistema", "Logs do usuário" e clique no botão "Limpar".

Note: Aqui você também pode usar o recurso de pesquisa para excluir rapidamente os itens do histórico, um por um. Por exemplo, digite "Firefox" na caixa de pesquisa em branco e a interface localizará imediatamente os arquivos inúteis do Firefox para você, incluindo o histórico e o cache do Firefox.

Se você tiver apenas um navegador da web, também é fácil excluir manualmente o histórico no Mac. Aqui, mostraremos como exemplos o Safari e o Chrome e ensinaremos como excluir o histórico manualmente no Mac.
Passo 1Abra o Safari no Mac, clique na guia Safari no menu superior.
Passo 2No menu suspenso, escolha "Limpar histórico e dados do site". Uma caixa de diálogo aparecerá solicitando que você confirme o intervalo de tempo. Você pode limpar o histórico da última hora, hoje, hoje e ontem, ou todo o histórico.

Passo 3Clique no botão "Limpar" para excluir o histórico do Safari no Mac.
Passo 1Inicie o Chrome no seu Mac. No canto superior direito da janela do navegador, clique na opção de menu.
Passo 2Selecione "Histórico", clique em "Limpar dados de navegação". No menu suspenso, você pode selecionar o histórico de acordo com o início do tempo.
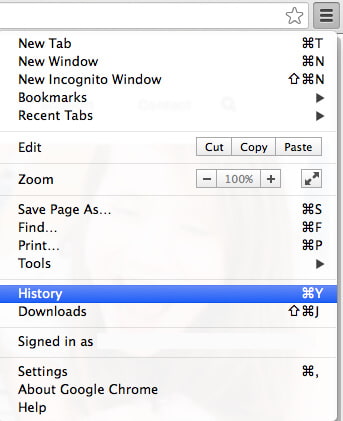
Passo 3Marque a caixa ao lado de "Limpar histórico de navegação". Você também pode marcar "Limpar histórico de downloads", "Esvaziar o cache", "excluir cookies e outros dados de sites e plug-ins", "Limpar senhas salvas" de acordo com suas necessidades.
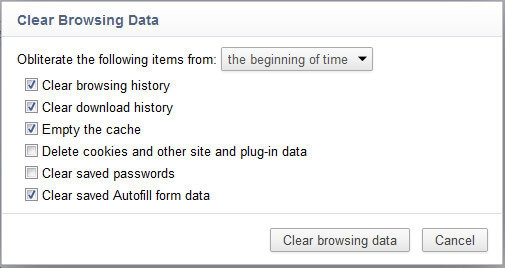
Passo 4Clique no botão "Limpar dados de navegação". Em seguida, todo o histórico do Chrome será excluído em segundos.
Seguindo os métodos semelhantes, você também pode excluir facilmente o histórico do Firefox ou do Opera.
Neste artigo, mostramos principalmente como deletar o histórico no Mac. Você pode optar por excluir manualmente o histórico do Safari/Chrome/Firefox/Opera no Mac ou escolher a solução de um clique. Em suma, sugerimos fazer o download gratuito do Mac Cleaner e experimentar este método, você descobrirá como pode ser fácil.